วิธีสำรองและกู้คืนข้อมูลการกำหนดค่าการบูต (BCD) ใน Windows 10
Windows จะไม่สามารถบู๊ตได้อย่างถูกต้องหากไฟล์Boot Configuration Data (BCD)เสียหายหรือถูกลบโดยไม่ได้ตั้งใจ ดังนั้น งานใดๆ ที่เกี่ยวข้องกับการเปลี่ยนแปลงหรือแก้ไขในการตั้งค่า bootloader ควรใช้ด้วยความระมัดระวังอย่างยิ่ง เพื่อเป็นมาตรการด้านความปลอดภัย เราสามารถสร้างสำเนาสำรองเพื่อกู้คืน ไฟล์รีจิสตรี Boot Configuration Data ( BCD ) เดิมได้เสมอ ในกรณีที่มีข้อผิดพลาดเกิดขึ้น ในเบื้องต้น มีสองวิธีในการสำรองข้อมูลหรือกู้คืนBCD Store(BCD Store)ในWindows 10/8/7
- การใช้อินเทอร์เฟซบรรทัดคำสั่ง
- การใช้เครื่องมือฟรีแวร์ของบริษัทอื่น
มาพูดถึงรายละเอียดกันสักหน่อย
ที่ เก็บข้อมูล BCDเป็นไฟล์ไบนารีพิเศษที่มีชื่อBCDซึ่งอยู่ในไดเร็กทอรีBOOT ของพาร์ติชันที่ใช้งานอยู่ (BOOT)ตัวจัดการการบูตได้รับการออกแบบมาเพื่อโหลดระบบตามการกำหนดค่าที่มีอยู่ซึ่งอยู่ในที่จัดเก็บข้อมูลพิเศษที่เรียกว่าBoot Configuration Data หรือ BCDโดยย่อ ตัวจัดการการบูต "bootmgr" จะโหลดแกนหลักของระบบปฏิบัติการ Windows(Windows OS)ที่ติดตั้งบนคอมพิวเตอร์ ตามการโหลดลงที่จัดเก็บBCD
สำรอง(Backup)และกู้คืนไฟล์BCD ใน (BCD)Windows 10
1] การใช้พรอมต์คำสั่ง
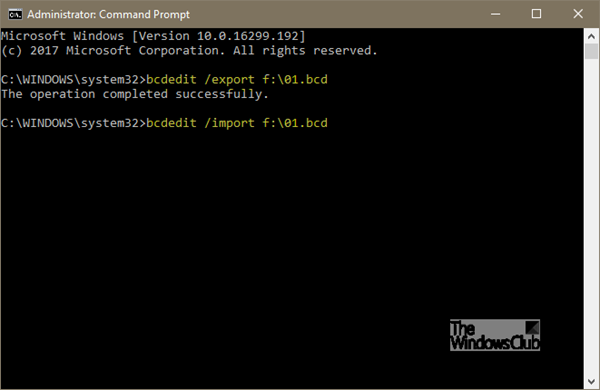
วิธีแรกใช้ประโยชน์จากพรอมต์คำสั่ง(Command Prompt –) ที่ยกระดับ – เปิดอินเทอร์เฟซบรรทัดคำสั่งแล้วพิมพ์คำสั่งต่อไปนี้
bcdedit /export f:\01.bcd
สิ่งนี้จะสร้างการสำรองข้อมูลของ ไฟล์ BCD ของคุณ ที่ชื่อว่า01.bcdบนD Driveของคุณ ดังนั้นคุณต้องเลือก อักษรระบุ ไดรฟ์(Drive)และชื่อ ไฟล์ BCD ของคุณ อย่างเหมาะสม
เมื่อเสร็จสิ้นแล้ว ผู้ใช้จะได้รับแจ้งว่ากระบวนการเสร็จสมบูรณ์
กระบวนการฟื้นฟูก็ค่อนข้างคล้ายกัน สิ่งที่คุณต้องทำคือใช้คำสั่งที่มีพารามิเตอร์ /import-
bcdedit /import f:\01.bcd
นั่นคือทั้งหมดที่มีให้
2] การใช้EasyBCD
วิธีที่สองใช้เครื่องมือEasyBCD (EasyBCD tool)เป็นGUI ขั้นสูง ที่ทำให้ง่ายต่อการปรับเปลี่ยนWindows bootloader และรายการที่อยู่ในนั้น ครั้งแรกที่คุณเรียกใช้เครื่องมือนี้ เครื่องมือจะใช้ข้อมูลสำรองของBCD ของคุณโดย อัตโนมัติ ก่อนกู้คืนข้อมูลสำรอง คุณสามารถดูตัวอย่างข้อมูลสำรองEasyBCD
เป็นสิ่งสำคัญที่ก่อนที่จะดำเนินการต่อไป ให้แน่ใจว่าคุณได้เลือกBCD ที่ถูกต้องที่ คุณต้องการ จากนั้นโหลดSystem BCDอีกครั้งและกู้คืน!
หลังจากนั้น เพียงพิมพ์เส้นทางไปยังปลายทางเพื่อบันทึกไฟล์ (ลงท้ายด้วย . bcd ) หรือใช้ปุ่มเรียกดูที่ด้านขวามือ ซึ่งอยู่ติดกับกล่องข้อความ 'เรียกดู' และสถานที่ เพื่อบันทึกไฟล์ เมื่อคุณพร้อม ให้คลิก " การตั้งค่าการสำรองข้อมูล(Backup Settings) " และผ่อนคลาย
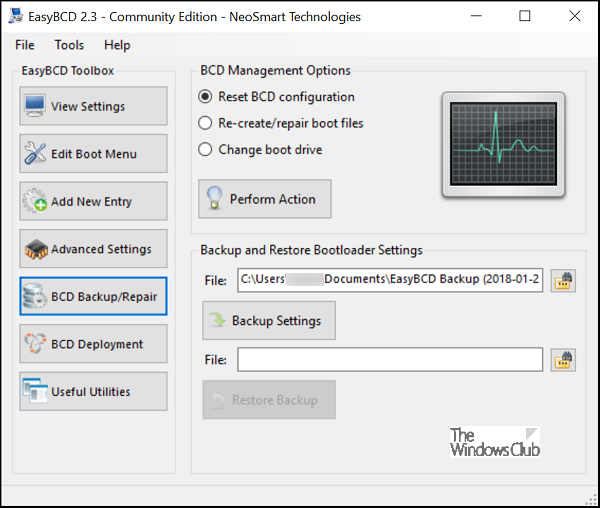
ในการกู้คืนไฟล์BCD ให้เรียกดูไฟล์บันทึก (BCD)EasyBCD ที่ สร้างครั้งล่าสุด (ลงท้ายด้วย . bcd ) แล้วคลิกปุ่ม \" กู้คืนข้อมูลสำรอง(Restore Backup) \ " ฟังก์ชันการ คืนค่า(Restore)จะเริ่มขึ้นทันที หากจำเป็นEasyBCDสามารถสร้างข้อมูลสำรองของ การตั้งค่า BCD ของคุณ ได้ตลอดเวลาจากหน้า “ สำรองข้อมูล/ซ่อมแซมBCD ”
หากคุณยังไม่ได้สำรองข้อมูล BCD Store ของคุณ อาจเป็นความคิดที่ดีที่จะทำตอนนี้ เพราะถ้าไฟล์ BCD หายไปหรือเสียหาย Windows จะไม่สามารถเริ่มทำงานได้
(If you have not backed up your BCD Store yet, it might be a good idea to do so now, because if ever the BCD file is missing or becomes corrupted, Windows won’t be able to start.)
โพสต์นี้จะแสดงให้คุณเห็นถึงวิธีการสร้าง BCD ใหม่(rebuild BCD)หากจำเป็น และบทความนี้จะอธิบายวิธีเปลี่ยน Windows Boot Logo(change the Windows Boot Logo)ได้อย่างไร
Related posts
MBR Backup: การสำรองข้อมูล, Restore Master Boot Record ใน Windows 10
วิธีการสร้าง BCD or Boot Configuration Data file ใน Windows 11/10
Advanced Visual BCD Editor & Boot Repair Tool สำหรับ Windows 10
10 สุดยอดมืออาชีพ Backup and Data recovery software สำหรับ Windows 10
วิธีการตั้งค่าแอป Backup and Restore Photos ใน Windows 10
6 เครื่องมือฟรีถึง Backup Data ใน Windows 10
วิธีการกู้คืนไฟล์จาก System Restore Point ใน Windows 10
ปิดการใช้งาน Configuration Editor (เกี่ยวกับ: หน้าการตั้งค่า) ของ Firefox บน Windows 10
วิธีดำเนินการคลีนบูตใน Windows 10
ความพยายาม Surface Laptop PXE boot ล้มเหลวใน Windows 10
วิธีการ Dual Boot Ubuntu ด้วย Windows 10
วิธีการ Time Boot และดำเนินการ Boot Trace ใน Windows 10
Remove Restore รุ่นก่อนหน้า Context menu รายการใน Windows 10
Backup and Restore WiFi หรือ Wireless Network Profiles ใน Windows 10
Rstrui.exe ไม่ทำงานหรือรับรู้ใน Windows 10
วิธีเพิ่ม Safe Mode ให้กับ Boot Menu ใน Windows 10
วิธีการเปิด Command Prompt ที่ Boot ใน Windows 10
วิธีแก้ไขเวลาในการบู๊ต SSD ที่ช้าบน Windows 10
PCmover Express - Migrate Data จาก Windows 7 ถึง Windows 10
วิธีการ Backup and Restore Device Drivers ใน Windows 10
