วิธีเปิดหรือปิดความทรงจำบน Google Chrome
Google Chromeนำเสนอรูปลักษณ์ใหม่สำหรับประวัติการเข้าชมของคุณและตั้งชื่อว่าMemories ในคู่มือนี้ เราจะแสดงวิธีเปิดหรือปิดใช้งานความทรงจำในGoogle Chromeให้คุณ
ความทรงจำใน Google Chrome คืออะไร?
เราทุกคนดูประวัติการเข้าชมในแท็บประวัติ(History) บน Google Chrome (Google Chrome)เราเห็นรายชื่อเว็บไซต์ที่เราเคยเยี่ยมชมหรือการค้นหาที่เราทำบนGoogle Chromeเรียงตามเวลา มันเป็นเพียงรายการธรรมดาที่มีเวลาและไม่มีอะไรเพิ่มเติม แต่ด้วยMemories Googleได้แนะนำการ์ดที่จัดเรียงประวัติของคุณและแสดงในการ์ดที่เน้นไปที่การค้นหาเป็นหลัก ความทรงจำบนGoogle Chromeจะแสดงประวัติการท่องเว็บของคุณในการ์ดตามการค้นหา ขณะนี้สามารถใช้งานได้กับChrome 92และเวอร์ชันที่ใหม่กว่า ซึ่งคุณสามารถเปิดใช้งานได้ในไม่กี่ขั้นตอน
วิธีเปิดหรือปิดความทรงจำในGoogle Chrome
วิธีเปิดหรือปิด Chrome Memories:
- เปิด Google Chrome(Google Chrome)เวอร์ชันล่าสุดบนพีซี Windows ของคุณ
- นำทางไปยัง -
chrome://flags/#memories - เลือกเปิดใช้งาน(Select Enabled)ในเมนูแบบเลื่อนลง
- คลิกที่เปิดใหม่
- Chrome Memories จะเปิดใช้งาน
มาดูรายละเอียดกระบวนการกัน
ในGoogle Chromeซึ่งเป็น 92 หรือเวอร์ชันล่าสุด ให้คัดลอกและวางเส้นทางต่อไปนี้ในแถบที่อยู่และกดEnter
chrome://flags/#memories
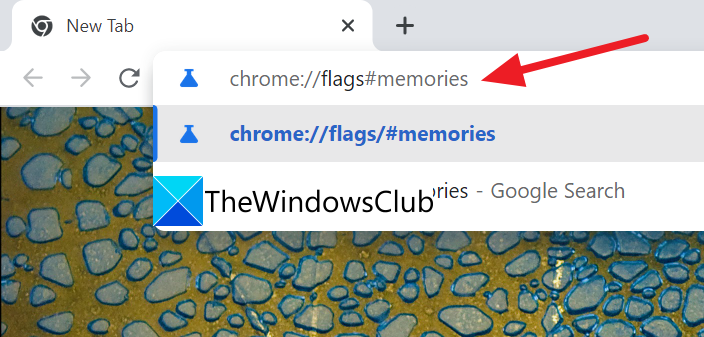
คุณจะเห็นแฟล็กต่างๆ ที่มีคำว่าMemoriesอยู่ในนั้น ที่ด้านบนของผลลัพธ์ คุณจะเห็น " ความทรงจำ(Memories) " ที่ไฮไลต์ไว้ คลิก(Click)ที่เมนูแบบเลื่อนลงด้านข้างและเลือก เปิดใช้งาน(Enabled)จากตัวเลือก
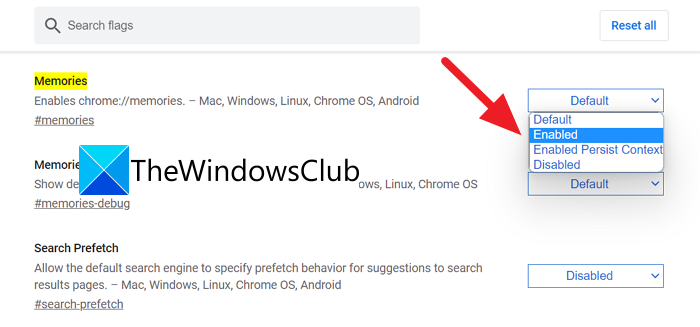
หลังจากเลือกEnabledคุณจะเห็นปุ่มให้เปิดGoogle Chrome ขึ้นมาใหม่ เพื่อบันทึกการเปลี่ยนแปลงในแฟล็กและเปิดใช้ งานMemories บนChrome คลิก(Click)เปิด ใหม่(Relaunch) _
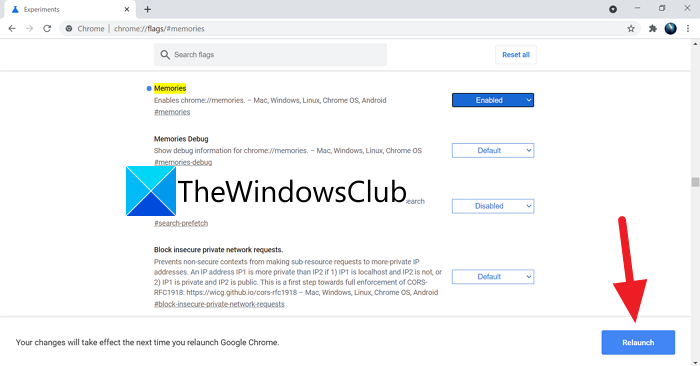
เบราว์เซอร์ Google Chrome(Google Chrome)จะเปิดขึ้นมาใหม่เมื่อเปิดใช้งานคุณสมบัติMemories นี่คือวิธีที่คุณสามารถเปิดใช้ งาน MemoriesบนGoogle Chrome(Google Chrome)
หากคุณต้องการปิดใช้งานMemoriesบนGoogle Chromeคุณสามารถเข้าถึงการ ตั้งค่าสถานะ Memoriesได้ด้วยวิธีเดียวกัน และเลือก Disabled จากตัวเลือกและเปิดเบราว์เซอร์ขึ้นมาใหม่เพื่อบันทึกการเปลี่ยนแปลง
ฉันจะเปิดใช้งานคุณลักษณะที่ซ่อนอยู่ในChromeได้อย่างไร
คุณสามารถเปิดใช้งานคุณลักษณะที่ซ่อนอยู่ เช่น ความทรงจำ และรายการเรื่องรออ่าน(Reading List)จากแฟล็กทดลองในGoogle Chrome (Google Chrome)คุณสามารถเปิดใช้งานและปิดใช้งานได้ตลอดเวลาตามที่คุณต้องการ
ฉันจะทำให้Chromeจำฟิลด์ได้อย่างไร
เมื่อใดก็ตามที่คุณป้อนรายละเอียดของคุณในฟิลด์ที่ให้ไว้บนหน้าเว็บGoogle Chromeจะเสนอให้บันทึกโดยอัตโนมัติเพื่อใช้ในอนาคต หากคุณลงชื่อเข้าใช้ด้วยบัญชี Google(Google Account) ของคุณ บนGoogle Chromeรายละเอียดเหล่านั้นจะถูกแนบมากับบัญชีของคุณ
การอ่านที่เกี่ยวข้อง: (Related Read:) วิธีเพิ่มความเร็วในการดาวน์โหลดในเบราว์เซอร์ Chrome(How to Increase Download Speed in Chrome browser.)
Related posts
วิธีเปิดใช้งานหรือ Disable Tab Scrolling Buttons ใน Google Chrome
วิธีเปิดใช้งานหรือ Disable Scrollable Tabstrip ใน Google Chrome
Google Chrome ไม่ตอบสนอง Relaunch แล้วหรือยัง
วิธีการแก้ไขข้อผิดพลาดใน File Download Google Chrome browser
วิธีการเปลี่ยน Default Print Settings ใน Google Chrome
Google Chrome กำลังรอแคช - ฉันจะทำอย่างไร!
วิธีการอัตโนมัติปิดการใช้งานคุณลักษณะการลงชื่อเข้าใน Google Chrome
นาฬิกาของคุณอยู่ข้างหน้าหรือนาฬิกาของคุณอยู่ในข้อผิดพลาดใน Google Chrome
วิธีตรวจสอบ Internet Connection Speed ของคุณโดยใช้ Google Chrome
Skype Extension สำหรับ Google Chrome ให้คุณเข้าถึง Skype สำหรับ Web และอีกมากมาย!
Fix Downloading Proxy Script error ใน Google Chrome
Google Chrome คุณสมบัติการช้อปปิ้งออนไลน์เพื่อสั่งซื้อด้วยการแตะเพียงครั้งเดียว
วิธีเปิดใช้งานและใช้ Reading List ใน Google Chrome
Google Chrome ปัญหาและปัญหาเกี่ยวกับ Windows 10
Download official Google Chrome ธีมสำหรับเบราว์เซอร์ของคุณ
วิธีการเปลี่ยนขนาดฟอนต์เริ่มต้นใน Google Chrome browser
Fix ERR_QUIC_PROTOCOL_ERROR ใน Google Chrome
Google Chrome จะไม่ล้าง Browsing History and Data
Google Chrome นามสกุลไม่ได้ทำงานกับ Windows 10
วิธีการปิดใช้งานหรือเปิดใช้งาน Dark Mode ใน Google Chrome บน Windows 10
