3 วิธีในการรับเกม Solitaire คลาสสิกบน Windows 10

คุณกำลังมองหาการเล่นเกมเล่นไพ่คนเดียวคลาสสิกบน Windows 10 หรือไม่? คุณจะผิดหวังที่รู้ว่า Windows 10 ไม่มีเกมเล่นไพ่คนเดียวคลาสสิก แม้ว่า Windows 10 จะมี Microsoft Solitaire Collection ซึ่งเป็นคอลเล็กชันของ Solitaire เวอร์ชันต่างๆ แต่ก็ไม่ได้ติดตั้งไว้ล่วงหน้าเช่นกัน (Are you looking to play the classic solitaire game on Windows 10? You will be disappointed to know that Windows 10 doesn’t have the classic solitaire game. Although, Windows 10 has Microsoft Solitaire Collection which is a collection of versions of Solitaire, but it is also not pre-installed. )
เกมเล่นไพ่คนเดียว(solitaire game)คลาสสิกเป็นส่วนหนึ่งของตระกูล Windows(Windows family)นับตั้งแต่เปิดตัวWindows 3.0ในปี 1990 อันที่จริงเกมเล่นไพ่คนเดียว(solitaire game) คลาสสิก เป็นหนึ่งในแอพพลิเคชั่นที่ใช้กันมากที่สุดของWindows แต่ด้วยการเปิดตัวWindows 8.1เกมเล่นไพ่คนเดียวคลาสสิกถูกแทนที่ด้วยเวอร์ชันใหม่ที่เรียกว่า “Microsoft Solitaire Collection”

แม้ว่าMicrosoft Solitaire Collectionจะติดตั้งได้ฟรีในWindows 10และมาพร้อมกับเกมไพ่คลาสสิกอื่นๆ อีกหลายเกม แต่ก็ไม่เหมือนกัน คุณต้องชำระค่าสมัครเพื่อลบโฆษณาและปลดล็อกคุณสมบัติเพิ่มเติม ดังนั้น หากคุณหมดหวังที่จะเล่นเกมโซลิแทร์คลาสสิกบน(solitaire game) Windows 10(Windows 10)หรือคุณไม่ต้องการจ่ายเงินเพื่อเล่นเกม มีวิธีรับเกมโซลิแทร์คลาสสิก(solitaire game)ในWindows 10 (Windows 10)การรู้ว่าจะดูที่ไหนเป็นกุญแจสำคัญ
3 วิธีใน(Ways)การรับเกม Solitaire คลาสสิก(Classic Solitaire Game)บนWindows 10
วิธีที่ 1: ติดตั้งClassic Solitaire จากWindows 10 Store
1. ไปที่Microsoft Storeโดยค้นหาในการค้นหาเมนู Start(Start menu search) จากนั้นคลิกที่ผลการค้นหา(search result)เพื่อเปิด

2. เมื่อMicrosoft storeเปิดขึ้น ให้พิมพ์Microsoft Solitaireในช่องค้นหาแล้วกด Enter

3. ตอนนี้ รายชื่อเกมเล่นไพ่คนเดียวจะปรากฏขึ้น เลือกเกมผู้พัฒนา Xbox อย่างเป็นทางการ(official Xbox developer Game)ชื่อMicrosoft Solitaire Collectionเพื่อติดตั้ง
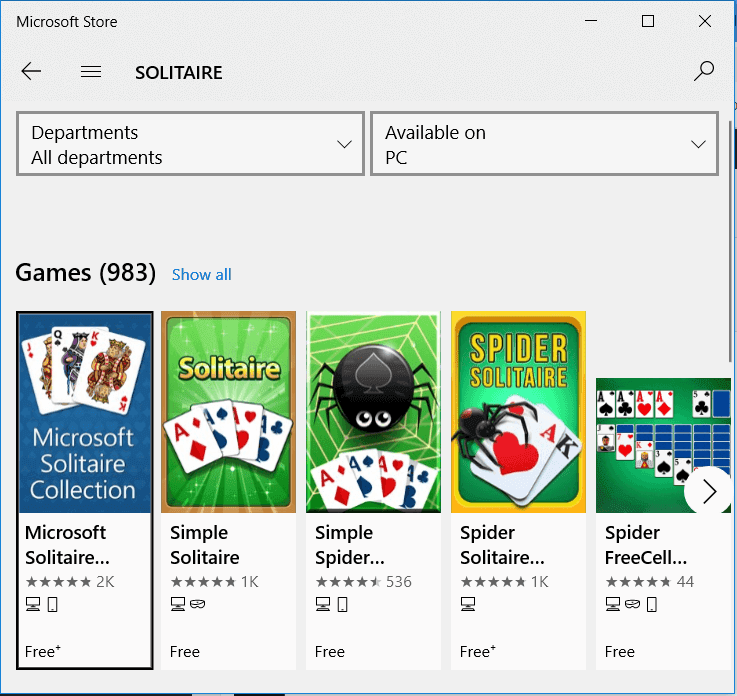
4. ตอนนี้ คลิกที่ ปุ่ม ติดตั้ง(Install)ถัดจากไอคอนสามจุดที่ด้านขวาของหน้าจอ

5. Microsoft Solitare Collection will start downloading into your PC/laptop.
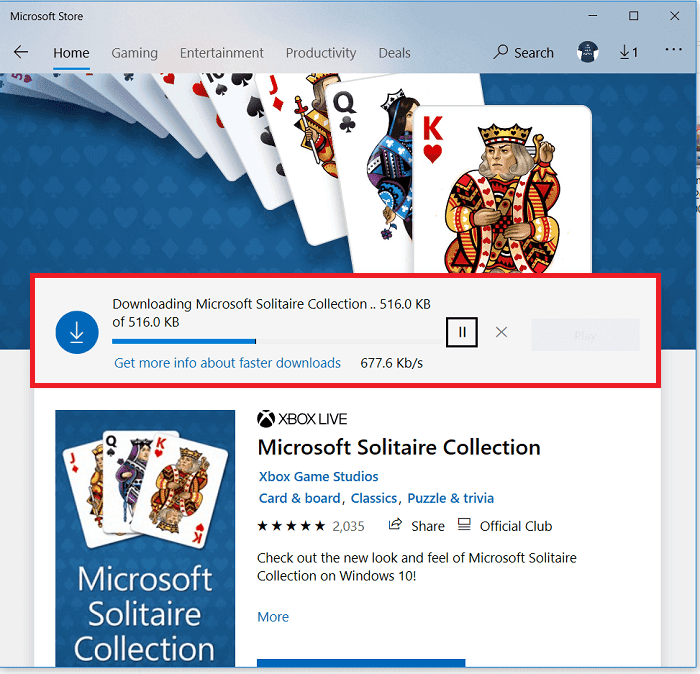
6. เมื่อการติดตั้ง(Once Installation)เสร็จสิ้น จะมีข้อความว่า " This Product is Installed " ปรากฏขึ้น คลิกที่ ปุ่ม เล่น(Play)เพื่อเปิดเกม

7. ตอนนี้ ในการเล่นเกมเล่นไพ่คนเดียว(solitaire game) คลาสสิก ที่เราเคยเล่นในWindows XP/7ให้คลิกที่ตัวเลือกแรกสุดKlondike
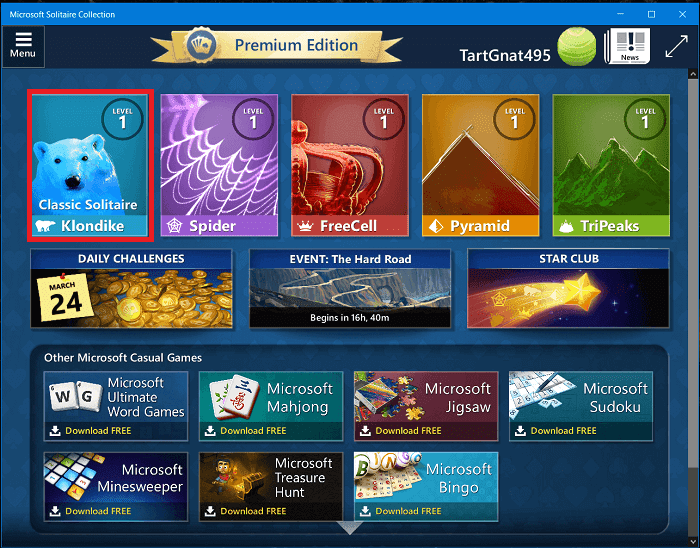
Voilaตอนนี้คุณสามารถเล่นเกมโซลิแทร์คลาสสิกใน(solitaire game)ระบบWindows 10 ของคุณ ได้ แต่ถ้าคุณประสบปัญหาใด ๆ กับวิธีนี้หรือหากมีปัญหากับการติดตั้งให้ดำเนินการตามวิธีถัดไป
อ่านเพิ่มเติม: (Also read:) แก้ไข(Fix)ไม่สามารถเริ่ม Microsoft Solitaire Collection(Start Microsoft Solitaire Collection)
วิธีที่ 2: ดาวน์โหลดแพ็คเกจเกมจากเว็บไซต์บุคคลที่สาม(Method 2: Download the Game Package from third-party Website)
อีกวิธีในการรับเกมเล่นไพ่คนเดียว(solitaire game) คลาสสิก คือการดาวน์โหลดและติดตั้งจากเว็บไซต์WinAero(WinAero website)
1. ในการดาวน์โหลด ให้ไปที่เว็บไซต์WinAero (WinAero website)คลิกที่ ดาวน์โหลดเกม Windows 7 สำหรับ Windows 10(Click on Download Windows 7 games for Windows 10.)

2. เมื่อดาวน์โหลดแล้ว ให้แตกไฟล์ zip และเรียกใช้ไฟล์ EXE ที่คุณดาวน์โหลด(Extract the zip file & run the EXE file you’ve downloaded.)

3. คลิก ใช่(Click Yes)บนป๊อปอัป จากนั้นจากวิซาร์ดการตั้งค่า ให้ (setup wizard) เลือกภาษาของคุณ(choose your language.)
4. ตอนนี้ในวิซาร์ดการตั้งค่า คุณจะได้รับรายชื่อเกม (setup wizard)Windowsเก่าทั้งหมด เล่นไพ่คนเดียวเป็นหนึ่งในนั้น ตามค่าเริ่มต้น เกมทั้งหมดจะถูกเลือกให้ติดตั้ง เลือก(Choose)และยกเลิกการเลือกเกมที่คุณไม่ต้องการติดตั้ง จากนั้นคลิกที่ปุ่มถัดไป(Next button.)

5. เมื่อติดตั้งโซลิแทร์แล้ว คุณสามารถเพลิดเพลินกับการเล่นบนระบบ Windows 10(Windows 10)ของคุณ
วิธีที่ 3: รับไฟล์ (Method 3: )Classic Solitaire(Get Classic Solitaire)จากWindows XP
หากคุณมีคอมพิวเตอร์เครื่องเก่า ( ติดตั้ง Windows XP ) หรือใช้เครื่องเสมือนที่(virtual machine)มีWindows XPคุณจะสามารถรับไฟล์เล่นไพ่คนเดียวคลาสสิกจากWindows XPไปเป็นWindows 10ได้อย่างง่ายดาย คุณเพียงแค่ต้องคัดลอกไฟล์เกมจากWindows XPและวางลงในWindows(Windows 10) 10 ขั้นตอนในการทำคือ:
1. ไปที่ระบบเก่าหรือ Virtual Machineที่ ติดตั้ง Windows XPแล้ว
2. เปิดWindows Explorerโดยคลิกที่ My Computer
3. ไปที่ตำแหน่งนี้C:\WINDOWS\system32หรือคุณสามารถคัดลอกเส้นทางนี้และวาง(path and paste)บนแถบที่(address bar)อยู่
4. ในโฟลเดอร์ System32(System32 folder)ให้คลิกที่ปุ่ม Search(Search button )จากเมนูด้านบน จากบานหน้าต่างด้านซ้าย(left window pane)ให้คลิกที่ลิงก์ที่ระบุว่า " ไฟล์และโฟลเดอร์ทั้งหมด(All files and folders) "

5. ถัดไปในฟิลด์คำค้นหา พิมพ์ “ (search query field type “)cards.dll, sol.exe ” (โดยไม่ใส่เครื่องหมายอัญประกาศ) และคลิกที่ปุ่มค้นหา(Search)

6. จากผลการค้นหา ให้(search result)คัดลอกไฟล์ทั้งสองนี้: cards.dll & sol.exe
หมายเหตุ:(Note:)หากต้องการคัดลอก ให้คลิกขวาที่ไฟล์ด้านบน แล้วเลือกคัดลอก จาก (Copy)เมนูบริบท(context menu)คลิกขวา
7. ใส่ไดรฟ์ USB(USB drive)หรือแฟลชไดรฟ์ เปิด ได รฟ์ USB(USB drive)จากWindows Explorer
8. วางสองไฟล์ที่คุณคัดลอกไว้ในไดรฟ์ USB(Paste the two files which you copied on the USB drive.)
เมื่อคุณทำตามขั้นตอนข้างต้นเสร็จแล้ว ตอนนี้คุณต้องวางไฟล์ด้านบนในระบบ Windows 10(Windows 10)ของคุณ ไปที่คอมพิวเตอร์ Windows 10(Windows 10) ของคุณ และเสียบไดรฟ์ USB(USB drive)จากนั้นทำตามขั้นตอนด้านล่าง:
1. กดWindows Key + Eเพื่อเปิดFile Explorer ตอนนี้ดับเบิลคลิกที่ไดรฟ์ C: ( โดยปกติติดตั้งWindows 10 )
2. ภายใต้ C: ไดรฟ์ คลิกขวาในพื้นที่ว่างและเลือก(area and select) ใหม่New > FolderหรือกดShift + Ctrl + Nเพื่อสร้างโฟลเดอร์ใหม่

3. ตรวจสอบให้แน่ใจว่าได้ตั้งชื่อหรือเปลี่ยนชื่อโฟลเดอร์ใหม่เป็นSolitaire

4. เปิดไดรฟ์ USB(USB drive)จากนั้นคัดลอกไฟล์สองไฟล์cards.dll & sol.exe
5. ตอนนี้เปิด โฟลเดอร์ Solitaire(Solitaire folder)ที่สร้างขึ้นใหม่ คลิกขวาและเลือกวาง(Paste)จากเมนูบริบท(context menu)เพื่อวางไฟล์ด้านบน

6. จากนั้นดับเบิลคลิกที่ไฟล์ “Sol.exe” และ (double-click on the “Sol.exe” file)เกมเล่นไพ่คนเดียว(solitaire game)คลาสสิกจะเปิดขึ้น
อ่านเพิ่มเติม:(Also read:)เว็บไซต์ 10 อันดับแรกในการดาวน์โหลดเกมพีซีแบบเสียเงิน(Download Paid PC) ฟรี(Games)((Free)ถูกกฎหมาย(Legally) )
คุณยังสามารถสร้างไฟล์ทางลัด(shortcut file)ของเกมนี้บนเดสก์ท็อปเพื่อเข้าถึงได้อย่างง่ายดาย:
1. เปิด File Explorer โดยกดWindows Key + E.
2. ไปที่โฟลเดอร์SolitaireภายในC: Drive
3. คลิกขวา( right-click)ที่ไฟล์Sol.exe แล้วเลือกตัวเลือก " ( Sol.exe)ส่งไปที่(Send to) " จากนั้นเลือกเดสก์ท็อป (สร้างทางลัด)(Desktop (create shortcut).)

4. ทางลัดเกม Solitaire จะถูกสร้างขึ้นบนเดสก์ท็อปของคุณ (Shortcut will be created on your Desktop. )ตอนนี้คุณสามารถเล่นเกมโซ(solitaire game) ลิแทร์ได้ ทุกเวลาจากเดสก์ท็อปของคุณ
แค่นั้นแหละ ฉันหวังว่าการใช้คำแนะนำด้านบนนี้ คุณจะสามารถดาวน์โหลดเกม Classic Solitaire(Classic Solitaire Game)บนWindows 10ได้ และเช่นเคย คุณสามารถฝากข้อเสนอแนะและคำแนะนำไว้ในความคิดเห็นด้านล่าง และอย่าลืมแชร์บทความบนโซเชียลมีเดีย(And remember to share the article on social media )คุณอาจทำให้วันของใครบางคน
Related posts
3 Ways เพื่อ Increase Dedicated VRAM ใน Windows 10
3 Ways จะฆ่า A Process ใน Windows 10
3 Ways ถึง Add Album Art ถึง MP3 ใน Windows 10
6 Ways ถึง Change User Account Name ใน Windows 10
4 Ways เพื่อล้าง Clipboard History ใน Windows 10
5 Ways เพื่อปิด Touchpad บน Windows 10
5 Ways เพื่อ Stop Automatic Updates บน Windows 10
4 Ways ถึง Disable Automatic Updates บน Windows 10
6 Ways ถึง Access BIOS ใน Windows 10 (Dell/Asus/ HP)
7 Ways เพื่อ Fix Critical Process Died ใน Windows 10
วิธีการสร้าง System Image Backup ใน Windows 10
3 วิธีในการตรวจสอบว่าดิสก์ใช้พาร์ติชั่น MBR หรือ GPT ใน Windows 10
3 Ways เพื่อตรวจสอบว่ามีการเปิดใช้งาน Windows 10
3 วิธีในการปิด Sticky Keys ใน Windows 10
2 วิธีในการออกจากเซฟโหมดใน Windows 10
4 Ways การปรับปรุง Graphics Drivers ใน Windows 10
Copy Paste ไม่ได้ทำงานกับ Windows 10? 8 Ways Fix it!
Fix Black Desktop Background ใน Windows 10
5 Ways เพื่อ Adjust Screen Brightness ใน Windows 10
5 Ways เพื่อเปิด Elevated Command Prompt ใน Windows 10
