ปิดการแสดงรายการค้นหาล่าสุดใน File Explorer ใน Windows 11/10
เพื่อปกป้องความเป็นส่วนตัวในการค้นหาของคุณ คุณอาจต้องการปิดการแสดงการค้นหา(Turn off display of recent searches)ล่าสุด รายการเหล่านี้เป็นรายการเดียวกับที่ปรากฏในเมนูแบบเลื่อนลงเมื่อคุณค้นหาผ่านExplorer
Windows File Explorerจะแสดงป๊อปอัปคำแนะนำเมื่อผู้ใช้พิมพ์ลงในช่องค้นหา (Search Box)คำแนะนำเหล่านี้อิงจากรายการที่ผ่านมาในช่องค้นหา(Search Box)
ปิด(Turn)การแสดงการค้นหาล่าสุดในExplorer
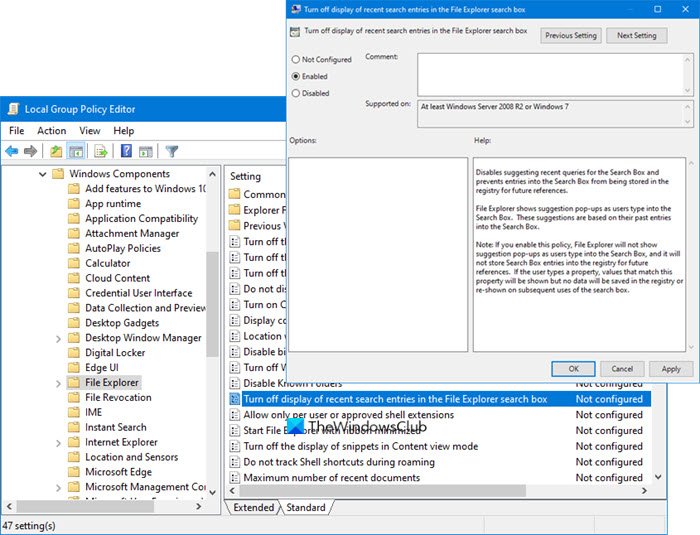
โดยพิมพ์gpedit.mscใน start search แล้วกดEnter ซึ่งจะเป็นการเปิดตัวแก้ไขนโยบายกลุ่ม(Group Policy Editor)
ในบานหน้าต่างด้านซ้าย ให้คลิกUser User Configuration > Administrative Templates > Windows Components > File Explorer
ในบานหน้าต่างด้านขวา ให้ดับเบิลคลิกที่ปิดการแสดงรายการค้นหาล่าสุด ในกล่องค้นหา File(Turn off display of recent search entries in the File Explorer search box) Explorer
ในหน้าต่างที่เปิดขึ้น ให้เปลี่ยนการตั้งค่าเป็นEnabled Click Apply > OKตกลง
Disables suggesting recent queries for the Search Box and prevents entries into the Search Box from being stored in the registry for future references.
File Explorer shows suggestion pop-ups as users type into the Search Box. These suggestions are based on their past entries into the Search Box.
Note: If you enable this policy, File Explorer will not show suggestion pop-ups as users type into the Search Box, and it will not store Search Box entries into the registry for future references. If the user types a property, values that match this property will be shown but no data will be saved in the registry or re-shown on subsequent uses of the search box.
การตั้งค่านี้ปิดใช้งานการแนะนำคำค้นหาล่าสุดสำหรับช่องค้นหา(Search Box)และป้องกันไม่ให้รายการในช่องค้นหา(Search Box)ถูกจัดเก็บไว้ในรีจิสทรีสำหรับการอ้างอิงในอนาคต
หากคุณเปิดใช้งานนโยบายนี้Windows File Explorerจะไม่แสดงป๊อปอัปคำแนะนำเมื่อผู้ใช้พิมพ์ลงในช่องค้นหา(Search Box)และจะไม่เก็บ รายการ ช่องค้นหา(Search Box)ในรีจิสทรีสำหรับการอ้างอิงในอนาคต หากผู้ใช้พิมพ์พร็อพเพอร์ตี้ ค่าที่ตรงกับคุณสมบัตินี้จะแสดงขึ้น แต่จะไม่มีการบันทึกข้อมูลในรีจิสทรีหรือแสดงซ้ำเมื่อใช้ช่องค้นหาในภายหลัง
คุณสามารถทำเช่นเดียวกันได้โดยใช้Registry Editorเช่นกัน อย่างไรก็ตาม ก่อนที่จะดำเนินการตามวิธีต่อไปนี้ ขอแนะนำให้สร้างจุดคืนค่าระบบ
วิธีปิดการแสดงรายการค้นหาล่าสุดในFile Explorer
หากต้องการปิดการแสดงรายการค้นหาล่าสุดในFile Explorerให้ทำตามขั้นตอนเหล่านี้:
- กด Win+R เพื่อเปิดพรอมต์เรียกใช้
- พิมพ์ regedit กด ปุ่ม Enter แล้วคลิก ตัวเลือกใช่ (Yes )
- ไป ที่Windows ใน HKCU
- คลิกขวาที่ Windows > ใหม่Windows > New > Key
- ตั้งชื่อเป็น Explorer
- คลิกขวาที่ Explorer > New > DWORD (32-bit) Value Value
- ตั้งชื่อเป็น DisableSearchBoxSuggestions
- ดับเบิลคลิกเพื่อตั้งค่า(Value) ข้อมูล ค่าเป็น 1
- คลิก ปุ่ม ตกลง (OK )และรีสตาร์ทเครื่องคอมพิวเตอร์ของคุณ
ให้ตรวจสอบขั้นตอนเหล่านี้ในรายละเอียด
ขั้น แรกคุณต้องเปิดRegistry Editor คุณสามารถกด Win+Rพิมพ์ regeditกดปุ่ม Enter แล้วคลิก ตัวเลือก ใช่ (Yes )ในข้อความแจ้ง UAC
หลังจากนั้น นำทางไปยังเส้นทางนี้:
HKEY_CURRENT_USER\Software\Policies\Microsoft\Windows
ภายใน คีย์ Windows คุณจะเห็น คีย์ย่อยของExplorer อย่างไรก็ตาม หากคุณไม่พบที่นั่น คุณต้องสร้างด้วยตนเอง ให้คลิกขวาที่ คีย์ Windows เลือก New > Keyแล้วตั้งชื่อว่า Explorer
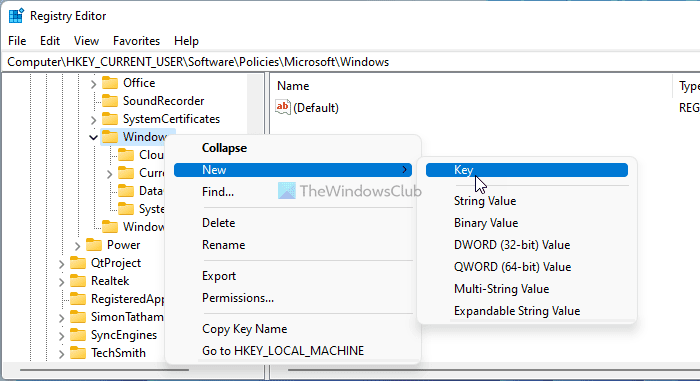
จากนั้น คลิกขวาที่ คีย์ Explorer และเลือก New > DWORD (32-bit) Value Value
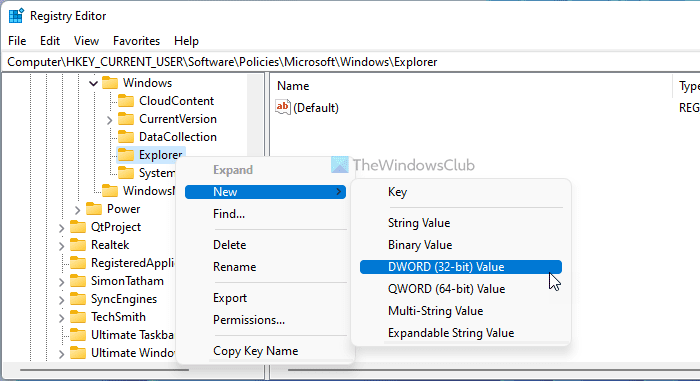
ตั้งชื่อ เป็นDisableSearchBoxSuggestions ข้อมูล ค่า(Value)เริ่มต้นของค่า DWORD(DWORD) นี้ คือ 0 แต่คุณต้องทำให้เป็น 1 ในการนั้น ให้ดับเบิลคลิกที่ค่า DWORD(DWORD) นี้ ป้อน 1 ในช่องและคลิก ปุ่มตกลง (OK )
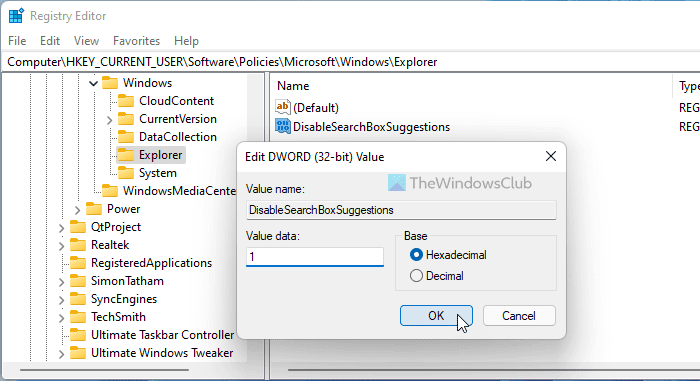
รีสตาร์ทคอมพิวเตอร์เพื่อรับการเปลี่ยนแปลง
Related posts
วิธีการเพิ่ม Group Policy Editor เพื่อ Windows 10 Home Edition
วิธีการเปิดหรือปิดการใช้งานบน Win32 Long Paths Windows 10
Delete โปรไฟล์ผู้ใช้เก่าและไฟล์โดยอัตโนมัติใน Windows 10
วิธีปิดใช้งาน Picture Password Sign-In option ใน Windows 10
วิธีการติดตาม User Activity ใน WorkGroup Mode บน Windows 11/10
Explorer++ เป็นทางเลือกที่ยอดเยี่ยมสำหรับ Windows 10 File Explorer
Group Policy Settings Reference Guide สำหรับ Windows 10
วิธีการระบุกำหนดเวลาก่อนรีสตาร์ทอัตโนมัติสำหรับ Update installation
วิธีการรีเซ็ต File Explorer navigation pane width เป็นค่าเริ่มต้นใน Windows 10
ปิดใช้งาน Internet Explorer 11 เป็น standalone browser โดยใช้ Group Policy
เปิดใช้งานหรือปิดใช้งาน Thumbnail Previews ใน Windows 10 File Explorer
วิธีการใช้ Layered Group Policy ใน Windows 11/10
วิธีการป้องกันผู้ใช้จากการลบ Diagnostic Data ใน Windows 10
การตั้งค่า Group Policy หายไปใน Windows 10
วิธีการ Import or Export Group Policy settings ใน Windows 10
วิธีการแสดง Details pane ใน File Explorer ใน Windows 10
Desktop Background Group Policy ไม่ได้ใช้ใน Windows 10
วิธีการเปิดใช้งาน Legacy Search Box ใน File Explorer ของ Windows 10
วิธีแสดง Preview Pane สำหรับ File Explorer ใน Windows 10
วิธีการเปิด File Explorer ใน Windows 10
