NVIDIA Installer ไม่สามารถดำเนินการต่อบน Windows 11/10
ผู้ใช้บางรายอาจพบปัญหาNVIDIA Installer ไม่สามารถดำเนินการต่อ(NVIDIA Installer cannot continue)หรือมีปัญหากับไดรเวอร์กราฟิก NVIDIA(NVIDIA graphics drivers)ในขณะที่กำลังดำเนินการติดตั้งWindows 10ใหม่ ในโพสต์ของวันนี้ เราจะระบุสาเหตุของข้อผิดพลาดนี้ จากนั้นจึงจัดเตรียมวิธีแก้ไขปัญหาที่เป็นไปได้ด้วย
โปรแกรมติดตั้ง NVIDIA ไม่สามารถดำเนินการต่อได้
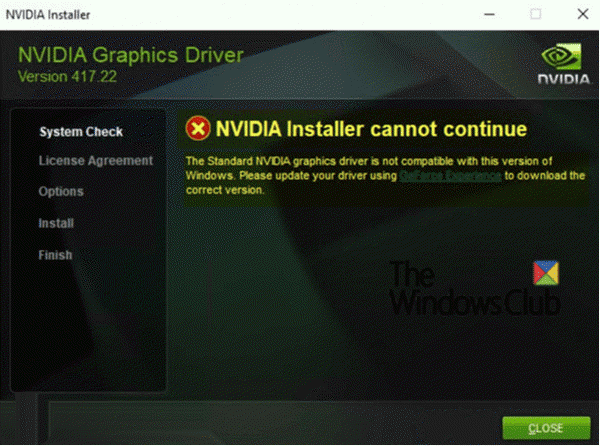
ข้อความแสดงข้อผิดพลาดต่อไปนี้ปรากฏขึ้นบนหน้าจอระหว่างขั้นตอนการติดตั้ง
The Standard NVIDIA graphics driver is not compatible with this version of Windows. Please update your driver using GeForce Experience to download the correct version.
ปัญหา “ตัวติดตั้ง NVIDIA(NVIDIA Installer)ไม่สามารถดำเนินการต่อ” เกิดขึ้นเนื่องจาก ไดรเวอร์กราฟิก GeForce 398.36 DCHได้รับการติดตั้งโดยอัตโนมัติผ่าน Windows Update หลังจากเข้าสู่ระบบครั้งแรก
ในการแก้ไขปัญหานี้ คุณสามารถลองใช้วิธีแก้ปัญหาที่แนะนำด้านล่าง
- ตัดการเชื่อมต่อคอมพิวเตอร์จากเครือข่ายระหว่างการติดตั้ง OS
- ใช้ แอปพลิเคชัน NVIDIA GeForce Experienceเพื่อแก้ไขปัญหา
ก่อนที่คุณจะเริ่มต้น ให้ตรวจสอบว่า ได้ติดตั้งไดรเวอร์กราฟิก NVIDIA DCHบนระบบปฏิบัติการ Windows 10 ของคุณหรือไม่โดยตรวจสอบว่ามีค่าชื่อDCHUVen ใน Windows Registry หรือไม่
โดยใช้วิธีดังนี้:
เรียกใช้ Registry Editor (กดปุ่มWindows + R ในกล่องโต้ตอบRun ให้พิมพ์ (Run)regeditแล้วกด Enter)
นำทางไปยังรายการรีจิสทรีต่อไปนี้:
Computer\ HKEY_LOCAL_MACHINE\SYSTEM\CurrentControlSet\Services\nvlddmkm
หากมี ค่า DCHUVenแสดงว่าคุณกำลังเรียกใช้ไดรเวอร์NVIDIA DCH
เมื่อคุณได้ยืนยันแล้วว่า ไดรเวอร์กราฟิก NVIDIA DCHมีอยู่ในคอมพิวเตอร์ของคุณ คุณสามารถทำตามขั้นตอนด้านล่างเพื่อถอนการติดตั้งโดยสมบูรณ์ ก่อนที่คุณจะสามารถดำเนินการตามแนวทางแก้ไขปัญหาที่แนะนำเพื่อหลีกเลี่ยงข้อผิดพลาดเกิดขึ้น
หากคุณถอนการติดตั้ง ไดรเวอร์ NVIDIA GeForceตามปกติ ไดรเวอร์นั้นจะไม่หายไปจากระบบจนกว่าคุณจะรีบูตคอมพิวเตอร์ อย่างไรก็ตามWindows Updateจะเริ่มทำงานทันทีหลังจากรีบูตและติดตั้งไดรเวอร์DCH ใหม่ที่คุณเพิ่งถอนการติดตั้ง(DCH)
หากต้องการถอนการติดตั้งไดรเวอร์กราฟิกGeForce อย่างถูกต้อง ให้ทำดังนี้:(GeForce)
เปิดตัวจัดการอุปกรณ์(Device Manager ) (กดปุ่มWindows + X เลือกตัวจัดการอุปกรณ์(Select Device Manager)จากเมนู)
เปิดการ์ดกราฟิก NVIDIA
ไปที่ แท็บ รายละเอียด(Details)และเลือกชื่อ Inf(Inf name)ภายใต้คุณสมบัติ (Property)แล้วจดบันทึกค่า
ถัดไปเรียกใช้พรอมต์คำสั่งในฐานะผู้ดูแล(run a command prompt as administrator)ระบบ
คัดลอกและวางคำสั่งด้านล่างลงในพรอมต์คำสั่งแล้วกดEnter
pnputil /delete-driver X /uninstall
Xเป็นตัวยึดตำแหน่งสำหรับ ค่า ชื่อ Inf(Inf name ) ที่ คุณระบุก่อนหน้านี้
หลังจากถอนการติดตั้งและลบแพ็คเกจไดรเวอร์เรียบร้อยแล้ว ให้รันคำสั่งต่อไปนี้เพื่อลบโปรแกรมควบคุมที่เหลือ
sc delete nvlddmkm
หลังจากทำตามขั้นตอนเหล่านี้แล้ว คุณสามารถลองใช้วิธีแก้ไขปัญหาใดวิธีหนึ่งจากสองวิธีเพื่อแก้ไขปัญหา
1] ตัด(Disconnect)การเชื่อมต่อคอมพิวเตอร์จากเครือข่ายระหว่างการติดตั้งระบบปฏิบัติการ
วิธีนี้เป็นวิธีที่ตรงและมีประสิทธิภาพที่สุดในการหลีกเลี่ยงปัญหา การยกเลิกการเชื่อมต่อคอมพิวเตอร์จากเครือข่ายระหว่างการติดตั้ง OS จะทำให้ OS ไม่สามารถติดตั้งไดรเวอร์ กราฟิก GeForce 398.36 DCHผ่านWindows Update และคุณต้องติดตั้งไดรเวอร์จาก สื่อ USBหรือดิสก์ไดรเวอร์ด้วยตนเองก่อนที่เครือข่ายจะพร้อมใช้งาน Windows Updateจะไม่แทนที่ไดรเวอร์ที่มีอยู่ด้วยไดรเวอร์DCH
2] ใช้(Use)แอ ปพลิเคชัน NVIDIA GeForce Experienceเพื่อแก้ไขปัญหา
GeForce Experience เป็นแอปพลิเคชั่นที่ใช้ร่วมกับ การ์ด กราฟิกGeForce GTX ของคุณ (GeForce GTX)คุณสามารถรับไดรเวอร์กราฟิกรุ่นDCH ได้เพื่อหลีกเลี่ยงข้อขัดแย้งที่อาจเกิดขึ้น (DCH)ดังนั้น การใช้ แอพพลิเคชั่น GeForce Experienceจึงสามารถหลีกเลี่ยงปัญหา “ NVIDIA Installer ไม่สามารถดำเนินการต่อ(NVIDIA Installer cannot continue) ” ได้อย่างมีประสิทธิภาพ
That’s it, folks!
Related posts
ข้อผิดพลาดตัวติดตั้ง NVIDIA ล้มเหลวใน Windows 10 [แก้ไขแล้ว]
วิธีเปิดใช้งาน NVIDIA Low Latency Mode บน Windows 10
Remove ส่วนประกอบที่ไม่พึงประสงค์ของ NVIDIA driver
ที่จะดาวน์โหลดไดรเวอร์ NVIDIA สำหรับ Windows 10
ไดรเวอร์กราฟิกนี้ไม่พบฮาร์ดแวร์กราฟิกที่รองรับ
Fix NVIDIA Drivers Constantly Crash บน Windows 10
วิธีการปิด Driver Signature enforcement บน Windows 10
ไม่พบ Realtek Network Controller ใน Device Manager
TAP-ของ Windows Adapter v9 คืออะไร? ที่ฉันจะดาวน์โหลด Driver นี้หรือไม่?
วิธีอัปเดตไดรเวอร์ NVIDIA เพื่อประสิทธิภาพที่ดีที่สุด
DriverFix Review: ดีที่สุด driver update software สำหรับ Windows 10
Find, download and install Drivers สำหรับ Unknown Devices หรือ Hardware
Troubleshoot Intel Graphics Drivers ปัญหาเกี่ยวกับ Windows 10
ผู้ขับขี่ที่ติดตั้งไม่ได้รับการตรวจสอบความถูกต้องสำหรับคอมพิวเตอร์เครื่องนี้
วิธีการติดตั้งไดรเวอร์ WiFi สำหรับ Windows 10
วิธีการติดตั้ง MIDI Drivers ใน Windows 11/10
วิธีการติดตั้ง Driver ด้วยตนเองโดยใช้. inf File ใน Windows 11/10
ไม่สามารถแยกวิเคราะห์ setup.xml - Intel Software Installer error
Fix ASUS Smart Gesture Touchpad ไม่ทำงานกับ Windows 10
Fix คุณต้อง WIA driver ที่จะใช้ device error นี้ใน Windows 11/10
