วิธีหยุด Firefox ไม่ให้เปิดเมื่อเริ่มต้นระบบใน Windows 10
หากFirefox เปิดขึ้นโดยอัตโนมัติ(Firefox opens automatically)เมื่อ คอมพิวเตอร์ Windows ของคุณ เปิดขึ้นมา โพสต์นี้จะแสดงวิธีหยุดFirefox ไม่ ให้เปิดเมื่อเริ่มต้นระบบ โดยปกติจะเกิดขึ้นในสองสามสถานการณ์ เป็นไปได้ว่ามีการปิดเครื่องคอมพิวเตอร์กะทันหันหรือคุณอาจตั้งค่าให้เปิดโดยอัตโนมัติทันทีที่คุณเข้าสู่ระบบด้วยบัญชีของคุณ
หยุด Firefox(Stop Firefox)ไม่ให้เปิดเมื่อเริ่มต้น
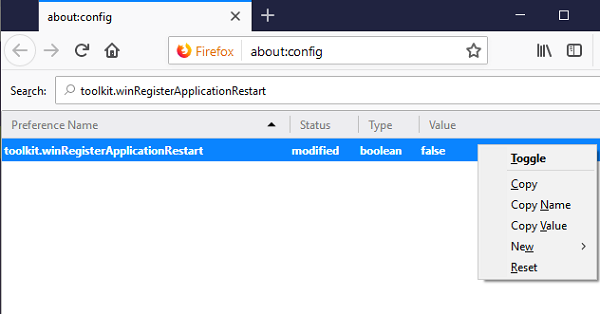
ก่อนที่เราจะดำเนินการต่อและปิดการใช้งานคุณสมบัติบางอย่าง คุณควรรู้ว่าบางครั้งมันก็มีประโยชน์ การรีสตาร์ทประเภทนี้จะเปิดแท็บที่เปิดไว้ก่อนหน้านี้อีกครั้งซึ่งคุณเคยใช้งานก่อนหน้านี้ ก่อนที่คุณจะเริ่มต้น ให้ตรวจสอบว่าWindows 10 ถูกตั้งค่าให้เปิดโปรแกรมหลังจากรีสตาร์ท(Windows 10 is set to open programs after a restart)หรือไม่
1] ปิดการใช้งาน Firefox Application Restart(1] Disable Firefox Application Restart)
- เปิด Firefox แล้วพิมพ์about:configในแถบที่อยู่ของแท็บใหม่ กดEnter(Hit Enter)
- คุณจะได้รับข้อความแจ้งว่า “ This might void your warranty!” หน้าคำเตือนอาจปรากฏขึ้น
- คลิก(Click) ฉันยอมรับความเสี่ยง เพื่อไปยังหน้า about:config
- ในแถบค้นหา พิมพ์ toolkit.winRegisterApplicationRestart แล้วดับเบิลคลิกเพื่อตั้งค่า เป็นfalse
การเปลี่ยนแปลงมีผลทันที
ไม่จำเป็นต้องรีสตาร์ทFirefox จะทำให้แน่ใจว่าจะป้องกันไม่ให้Firefoxเริ่มทำงานโดยอัตโนมัติ
2] ลบ Firefox ออกจาก Windows Startup(2] Remove Firefox from Windows Startup)
หลายครั้งที่เราตั้งค่าโปรแกรมให้เริ่มทำงานทันทีที่เราเข้าสู่ระบบWindowsโดยอัตโนมัติ แม้ว่าจะเพิ่มเวลาในการเริ่มต้น แต่ก็มีประโยชน์สำหรับหลาย ๆ คน อย่างไรก็ตาม หากคุณไม่ได้ดำเนินการ นี่คือวิธีลบFirefoxออกจากWindows Startup
- คลิกขวา(Right-click)ที่ทาสก์บาร์ แล้วคลิกตัวจัดการ(Task Manager)งาน
- สลับไปที่Start -up(Start-up)และค้นหาFirefox
- คลิกขวาที่มันและเลือกปิดการใช้งาน
คุณยังใช้แอป Startup Manager(use a Startup Manager app)เพื่อหยุดไม่ให้แอปเปิดเมื่อเริ่มต้นได้อีกด้วย
3] ลบ Firefox ออกจากการเริ่มต้นผ่าน Group Policy(3] Remove Firefox from Startup via Group Policy)
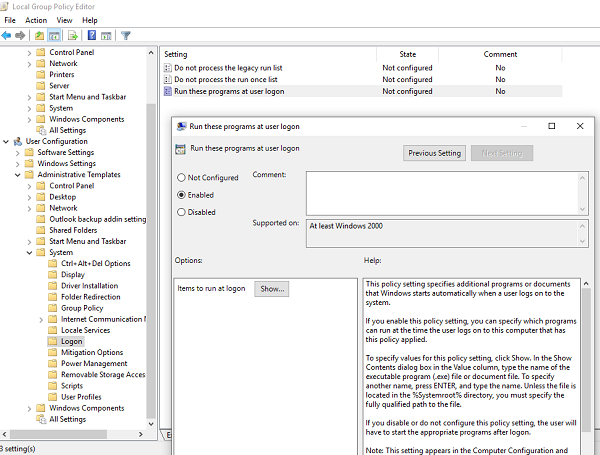
- พิมพ์gpedit.mscในพรอมต์การเรียกใช้ แล้วกด Enter
- มันจะเปิดตัวแก้ไขนโยบายกลุ่ม(Group Policy Editor)
- ไป(Navigate)ที่ User Configuration > Adminstrative Templates > User Configuration > Adminstrative Templates > System > Logon
- ตรวจสอบว่าFirefoxเป็นส่วนหนึ่งของรายการโปรแกรมที่สามารถเริ่มต้นด้วยWindows Logonได้หรือไม่
- ถ้าใช่ ให้เอาออก
- บันทึกและออก.
การลบโปรแกรมออกจาก Windows Startup(Windows Startup)ค่อนข้างง่ายแต่ให้แน่ใจว่าคุณเข้าใจว่าคุณอาจสูญเสียแท็บ(might lose tabs)ที่คุณใช้งานอยู่
Related posts
Make Firefox display Media Controls on Media Controls Lock Screen Lock Screen
วิธีปิดใช้งานการแจ้งเตือน Firefox ใน Windows 10 Action Center
วิธีการปิดการใช้งาน Firefox Print UI ใหม่บน Windows 10
ปิดการใช้งาน Configuration Editor (เกี่ยวกับ: หน้าการตั้งค่า) ของ Firefox บน Windows 10
วิธีเปิดใช้งาน Firefox Tab Previews ในแถบงาน Windows 10
ข้อผิดพลาด Event ID 158 - ดิสก์ที่เหมือนกัน GUIDs assignment ใน Windows 10
วิธีการเปิด Chrome or Firefox โดยใช้ command line ใน Windows 10
วิธีปิดใช้งานการป้องกันสำหรับ Feature Updates บน Windows 10
วิธีปิดใช้งาน Automatic Driver Updates ใน Windows 10
Long Path Fixer tool จะแก้ไขข้อผิดพลาดยาว Path Too ใน Windows 10
อธิบาย Modern Setup Host ใน Windows 10 ปลอดภัยไหม?
Convert EPUB ถึง MOBI - เครื่องมือแปลงฟรีสำหรับ Windows 10
เปิดใช้งานสอง Step Authentication ใน Mozilla Firefox สำหรับ Windows 10
Control Flow Guard ใน Windows 10 คืออะไร - วิธีการเปิดหรือปิด
วิธีปิดใช้งานคลาสเก็บข้อมูลที่ถอดออกได้และการเข้าถึงใน Windows 10
วิธีปักหมุดเว็บไซต์ไปยังทาสก์บาร์หรือ Start Menu ใน Windows 10
Watch ทีวีดิจิตอลและฟัง Radio บน Windows 10 กับ ProgDVB
วิธีการบังคับใช้ Google SafeSearch ใน Microsoft Edge ใน Windows 10
แก้ไข Firefox SSL_ERROR_NO_CYPHER_OVERLAP ใน Windows 10
วิธีการคืนค่าแถบ Firefox address เก่าใน Windows 10
