เปิดใช้งานการป้องกันแอปพลิเคชันที่อาจไม่เป็นที่ต้องการในเบราว์เซอร์ Edge
ฉันแน่ใจว่าคุณต้องเห็นข้อความเตือนหลังจากดาวน์โหลดซอฟต์แวร์และพยายามเรียกใช้แอปพลิเคชัน Microsoft Defender Advanced Threat Protection ( Microsoft Defender ATP ) เตือนคุณว่าโปรแกรมอาจเป็นอันตรายได้ คุณลักษณะนี้มีให้ใช้งานแล้วใน เบราว์เซอร์ Edge ที่ใช้ Chromium และในโพสต์นี้ เราจะแสดงวิธีเปิดใช้ งานการป้องกัน Potentially Unwanted Application (PUA) ในเบราว์เซอร์Edge Chromium ใหม่(Edge Chromium)

PUAหรือแอปพลิเคชัน(Application) ที่อาจไม่ เป็นที่ ต้องการ คืออะไร ?
สิ่งแรกที่คุณควรรู้ว่าPUP หรือ PUA(PUP or PUA)ไม่ใช่ไวรัสหรือแรนซัมแวร์ แต่ถูกทำเครื่องหมายว่าไม่ต้องการเพราะอาจสร้างความรำคาญได้ ลักษณะพฤติกรรมของPUAมีดังนี้
- เสนอซอฟต์แวร์อื่นเป็นชุดโฆษณา
- ติดตั้ง(Install)ซอฟต์แวร์โดยไม่ได้รับความยินยอมจากคุณ
- พยายามหลบเลี่ยงการตรวจจับโดยผลิตภัณฑ์รักษาความปลอดภัยหรือประพฤติแตกต่างออกไปเมื่อพบซอฟต์แวร์รักษาความปลอดภัยที่ปกป้องพีซีWindows 10
เปิดใช้ งาน การป้องกันแอปพลิเคชัน(Unwanted Application) ที่อาจไม่เป็นที่ต้องการใน เบราว์เซอร์Edge
(PUA)การป้องกันPUA เป็นวิธีที่ยอดเยี่ยมในการป้องกันไม่ให้มีการดาวน์โหลดซอฟต์แวร์ที่ไม่ต้องการบน คอมพิวเตอร์Windows ของคุณ(Windows)
- เปิดใช้งานจาก การตั้งค่าความเป็นส่วนตัว(Privacy)ของ Edge Browser
- เปิดใช้งานโดยใช้ Edge Flags
1] เปิดใช้งาน(Enable) จาก การตั้งค่าความเป็นส่วนตัว(Privacy)ของ Edge Browser
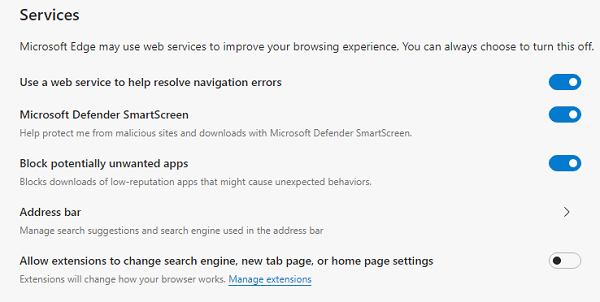
ฉันแน่ใจว่าคุณไม่ต้องการติดตั้งซอฟต์แวร์ที่อาจรบกวนคุณ หากคุณกำลังใช้ เบราว์เซอร์ Edgeจะเป็นความคิดที่ดีที่จะเปิดใช้งานการป้องกันPotentially Unwanted Application ( PUA )
- จากแถบเครื่องมือ เลือกการตั้งค่า(Settings)และอื่นๆ > การตั้งค่า(Settings)
- เลือกความเป็นส่วนตัวและบริการ
- ใน ส่วน บริการ(Services)คุณสามารถสลับเปิดหรือปิดการบล็อกแอพที่อาจไม่ต้องการได้
Microsoftได้ปิดคุณลักษณะนี้ไว้เป็นค่าเริ่มต้น แต่คุณสามารถเลือกเปิดใช้งานได้ จากนั้นจะบล็อกPUP(PUPs)หรือPUA ไม่(PUAs)ให้ดาวน์โหลดจากเบราว์เซอร์ นอกจากนี้ยังบล็อก URL(URLs)ที่เกี่ยวข้องกับ PUA
ในเวอร์ชันก่อนหน้านี้ ฉันสังเกตว่าหลังจากคุณดาวน์โหลดโปรแกรมซึ่งเป็นPUAมันจะบล็อกและเตือนคุณเกี่ยวกับเรื่องนี้ คุณจะมีตัวเลือกในการลบ หากคุณต้องการทดสอบMicrosoft มีหน้าสาธิตอย่างเป็น(has official demo pages)ทางการ
2] เปิดใช้งานโดยใช้ Edge Flags
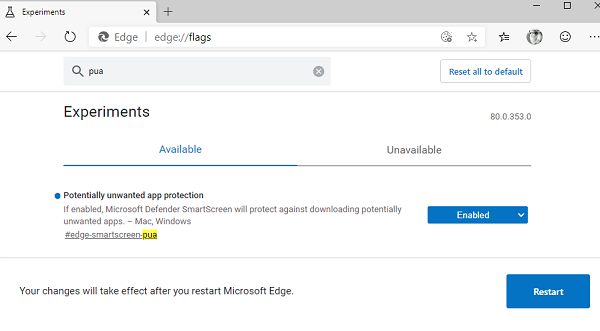
หากคุณไม่เห็นการตั้งค่า คุณสามารถเปิดใช้งานได้โดยใช้Edge Flags(Edge Flags)
- พิมพ์ “(Type “) edge://flags ” ในแท็บใหม่ แล้วกดปุ่มEnter
- ตอนนี้ค้นหาPUAและจะแสดง การตั้งค่าการสนับสนุน Microsoft Defender Smartscreen PUAสำหรับคุณ
- เลือก(Choose)เปิดใช้งานจากดรอปดาวน์
กลับไปที่การตั้งค่าความเป็นส่วนตัว(Privacy Settings)และเปิดใช้งานหากคุณต้องการใช้
ต่างจากตัวเลือกMicrosoft Defender SmartScreen อย่างไร(Microsoft Defender SmartScreen)
แม้ว่ามันอาจจะฟังดูคล้ายกัน แต่ก็ไม่ใช่ แม้ว่าSmartScreen จะป้องกันไซต์ที่เป็นอันตรายและการ ดาวน์โหลด PUA จะ บล็อกการดาวน์โหลดแอปที่มีชื่อเสียงต่ำซึ่งอาจทำให้เกิดการทำงานที่ไม่คาดคิด อดีตมีความกังวลเกี่ยวกับไซต์ ransomware ไวรัสมากขึ้นในขณะที่ภายหลังต้องการป้องกันการดาวน์โหลดทันที
ซอฟต์แวร์ถูกตั้งค่าสถานะไม่ถูกต้อง?
หากซอฟต์แวร์ที่คุณกำลังดาวน์โหลดนั้นถูกกฎหมาย และคุณแน่ใจว่าซอฟต์แวร์นั้นถูกตั้งค่าสถานะอย่างไม่ถูกต้อง วิธีดาวน์โหลดมีดังนี้
- เมื่อคุณไปถึงจุดที่เบราว์เซอร์ขอให้คุณลบ ให้คลิกที่เมนูสามจุดถัดจากปุ่มลบ
- มันจะเปิดเผยเมนูเก็บ คลิก(Click)ที่มัน
- จะเปิดส่วนดาวน์โหลดของเบราว์เซอร์และขอการยืนยันอีกครั้ง คลิก(Click)ที่Keepเพื่อดาวน์โหลด
- แม้ว่าคุณจะดำเนินการดังกล่าวโซลูชันAntivirus จะแจ้งให้คุณทราบ (Antivirus)คุณจะต้องคลิกที่ ปุ่ม Keepเพื่อดาวน์โหลด
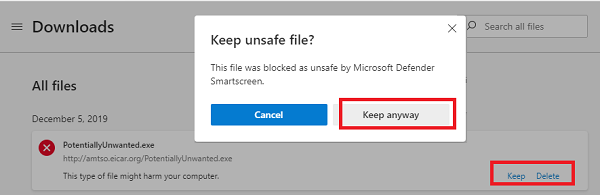
ณ ตอนนี้ ฉันไม่เห็นการตั้งค่าใดๆ ที่คุณสามารถเพิ่มข้อยกเว้นให้กับรายการเว็บไซต์PUA
ฉันหวังว่าบทช่วยสอนจะเข้าใจง่าย และคุณสามารถเปิดใช้งานการป้องกัน Potentially Unwanted Application ( PUA ) ในเบราว์เซอร์Edge ใหม่ได้(Edge)
เคล็ดลับ(TIP) : ตอนนี้ Windows 10 อนุญาตให้คุณปิดใช้งานหรือเปิดใช้งานการป้องกันแอปพลิเคชันที่อาจไม่ต้องการ(enable protection against Potentially Unwanted Applications) (PUA) โดยใช้ ความปลอดภัย ของWindows (Windows Security)คุณยังสามารถปิดใช้งานหรือเปิดใช้งาน PUP Protection โดยใช้ Group Policy, Registry หรือ PowerShell(disable or enable PUP Protection using Group Policy, Registry, or PowerShell)ใน Windows 10
Related posts
เปิดใช้งาน Line Wrap ใน Source View ใน Chrome or Edge
วิธีการลบปุ่มเมนู Extensions จาก Microsoft Edge toolbar
Block or Stop Microsoft Edge ป๊อปอัพ Tips and Notifications
วิธีปิดใช้งาน Image Background ประเภทสำหรับ Edge New Tab page
วิธีตั้งค่าหรือเปลี่ยน Microsoft Edge homepage บน Windows 10
เพิ่ม Home button ถึง Microsoft Edge browser
ปิดใช้งานหรือเปิดใช้งานรหัสผ่านที่แนะนำใน Edge browser ใน Windows 10
วิธีใช้รูปภาพใน Picture mode บน Microsoft Edge Browser
วิธีการเปลี่ยน Default Font ใน Chrome, Edge, Firefox browser
วิธีการบังคับใช้ Google SafeSearch ใน Microsoft Edge ใน Windows 10
400 Bad Request, Cookie Too Large - Chrome, Edge, Firefox, IE
ปิดใช้งานทางลัด F12 keyboard สำหรับ Microsoft Edge Developer Tools
Download The ล่าสุด Windows 10 ISO Images โดยตรงใน Chrome or Edge
วิธีการติดตั้งส่วนขยาย Edge browser จากภายนอก Windows Store
ปิดการใช้งานถอนการติดตั้ง Adobe Flash, Shockwave ใน Chrome, Firefox, Edge, IE
วิธีการซิงค์ Tabs ระหว่าง Edge, Chrome and Firefox browsers
Microsoft Edge สำหรับ Mac ล่มไม่ทำงานหรือให้ปัญหา
Search เว็บไซต์ใด ๆ โดยตรงจาก Chrome or Edge Address Bar
วิธีการเล่น Video ใน Full-screen Mode ใน Edge browser
ปิดใช้งานการซิงค์สำหรับ User Profiles ใน Microsoft Edge โดยใช้ Registry
