วิธีใช้ Input Director บน Windows 10 เพื่อคัดลอกเอกสารระหว่างพีซี
เคยต้องการที่จะคัดลอกจากเอกสารหนึ่งบนคอมพิวเตอร์เครื่องหนึ่งและวางในเอกสารอื่นบนคอมพิวเตอร์เครื่องอื่นหรือไม่? คุณก็ทำได้ เป็นไปได้ด้วยInput Director (Input Director)Input Directorสามารถใช้ควบคุม คอมพิวเตอร์ Windows หลาย เครื่องได้โดยใช้เมาส์ คีย์บอร์ดที่เชื่อมต่อกับคอมพิวเตอร์เครื่องเดียว คุณสามารถสลับระหว่างคอมพิวเตอร์ได้โดยใช้ปุ่มลัดหรือเลื่อนเคอร์เซอร์ไปที่ขอบของหน้าจอหนึ่งเพื่อให้ปรากฏบนอีกหน้าจอหนึ่ง คุณสมบัติที่ยอดเยี่ยมอีกประการของInput Directorคือความสามารถในการเข้ารหัส
วิธีใช้Input DirectorบนWindows 10
หลังจากติดตั้งและกำหนดค่าInput Directorบนคอมพิวเตอร์หลักและคอมพิวเตอร์รองแล้ว ก็ถึงเวลาเริ่มต้นใช้งาน
- การใช้ INPUT DIRECTOR
- การย้ายจากคอมพิวเตอร์หลักไปยังคอมพิวเตอร์รองโดยใช้เมาส์
- การย้ายจากคอมพิวเตอร์หลักไปยังคอมพิวเตอร์รองโดยใช้ปุ่มลัด
- การคืนเคอร์เซอร์ไปที่คอมพิวเตอร์หลัก
- ตัวเลือกการเริ่มต้น
- การจัดการเมื่อมีทาสอยู่
- การใช้คลิปบอร์ดที่แชร์
- การล็อคระบบโดยใช้ Win-L
- Ctrl-Alt-Delete สำหรับทาส
- เมนูบริบทป๊อปอัป
- การเปิดไฟล์บนคอมพิวเตอร์เครื่องอื่น
- การตั้งค่า
- การตั้งค่าส่วนกลาง
- การตั้งค่าหลัก
- การตั้งค่าทาส
- สลับบทบาทอัตโนมัติ – ใช้แป้นพิมพ์/เมาส์เพื่อควบคุมระบบใดๆ
- หน้าต่างข้อมูล
- การตั้งค่าความปลอดภัยการเข้ารหัสข้อมูล
- มาโครคีย์บอร์ด
- การผูกกุญแจ
อินพุตกรรมการตรวจสอบ
Input Directorให้คุณควบคุม ระบบ Windows หลาย ระบบด้วยแป้นพิมพ์/เมาส์ที่ต่อกับคอมพิวเตอร์เครื่องใดเครื่องหนึ่ง
1] การย้ายจากคอมพิวเตอร์หลักไปยังคอมพิวเตอร์รองโดยใช้เมาส์
ขึ้นอยู่กับด้านที่คุณกำหนดค่าคอมพิวเตอร์หลักของคุณให้เป็น (ซ้ายหรือขวา) คุณจะต้องเลื่อนเมาส์ไปทางขวาหรือด้านซ้าย เมาส์ควรหายไปและปรากฏบนคอมพิวเตอร์ทาส ตัวอย่างเช่น ถ้าคอมพิวเตอร์หลักอยู่ทางขวาของคอมพิวเตอร์รอง จากนั้นไปที่คอมพิวเตอร์รอง คุณจะต้องเลื่อนเคอร์เซอร์ไปทางขวาของหน้าจอหลัก และมันจะหายไปและปรากฏบนคอมพิวเตอร์รอง ณ จุดนี้สิ่งที่คุณพิมพ์จะปรากฏบนคอมพิวเตอร์ทาส
สำหรับการเปลี่ยนโดยใช้เมาส์ มีตัวเลือกการเปลี่ยนที่หลากหลายที่สามารถตั้งค่าได้:
- กำหนดให้แตะเคอร์เซอร์สองครั้งที่ด้านข้างของหน้าจอเพื่อเปลี่ยนเป็นหน้าจอถัดไป
- ต้องกดเคอร์เซอร์ที่ด้านข้างของหน้าจอสักครู่เพื่อทำให้เกิดการเปลี่ยนแปลง
- ต้องกดคีย์ค้างไว้เพื่อให้เคอร์เซอร์เกิดการเปลี่ยนแปลงได้
2] การย้ายจากคอมพิวเตอร์หลักไปยังคอมพิวเตอร์รองโดยใช้ปุ่มลัด
หากคุณกำหนดค่าปุ่มลัดของคุณแล้ว คุณสามารถกดปุ่มลัดร่วมกันได้ คุณจะพบว่าเคอร์เซอร์ปรากฏขึ้นตรงกลางหน้าจอของคอมพิวเตอร์ลูกข่าย คุณจะพบว่าการป้อนข้อมูลด้วยเมาส์และแป้นพิมพ์ทั้งหมดอยู่ในคอมพิวเตอร์รองแล้ว
3] การคืนเคอร์เซอร์ไปที่คอมพิวเตอร์หลัก
ปุ่มลัดเริ่มต้นคือ ctrl ซ้าย + alt ซ้าย + control-break (ปุ่มควบคุมคือปุ่มที่ทำเครื่องหมายว่าหยุดชั่วคราว/พักไว้ทางด้านขวาของปุ่มล็อคแบบเลื่อนบนแป้นพิมพ์มาตรฐาน) คุณสามารถเปลี่ยนปุ่มลัดนี้ได้จากแผงMain Input Director
4] ตัวเลือกการเริ่มต้น
เมื่อ ติดตั้ง INPUT DIRECTORครั้งแรก มันจะเริ่มทำงานด้วยWindowsแต่จะไม่เริ่มทำงานในฐานะมาสเตอร์หรือสเลฟ ต้องกำหนดค่าให้เริ่มทำงานเป็นมาสเตอร์หรือทาส ต้องเลือกการตั้งค่านี้จากแท็บการกำหนดลักษณะโดยรวม เพื่อให้สามารถควบคุมสเลฟได้ก่อนที่จะเข้าสู่ระบบ คุณต้องตั้งค่าInput Directorให้ทำงานเมื่อเริ่มต้นระบบและเปิดใช้งานเป็นสเลฟ
5] การจัดการเมื่อมีทาสอยู่
(Slave)คุณสามารถข้ามคอมพิวเตอร์สเลฟได้เมื่อทำการเปลี่ยนระหว่างคอมพิวเตอร์ ซึ่งทำได้โดยการตรวจสอบตัวเลือกข้ามในการตั้งค่า คอมพิวเตอร์ ลูก(Slave)ข่ายควรถูกตั้งค่าให้ข้ามไปโดยค่าเริ่มต้นเมื่อเริ่มต้นระบบ เมื่อคอมพิวเตอร์รองพร้อม พวกเขาจะสื่อสารกับคอมพิวเตอร์หลักเพื่อบอกว่าพร้อม ส เลฟ(Slave)จะส่งสัญญาณไปยังมาสเตอร์ว่ากำลังปิดหรือรีบูตและมาสเตอร์จะข้ามไปจนกว่าจะพร้อมใช้งาน
6] การใช้คลิปบอร์ดที่แชร์
การใช้คลิปบอร์ดที่แชร์ระหว่างระบบต่างๆ ทำได้ง่ายดายเหมือนกับการใช้คลิปบอร์ดของWindowsตามปกติ คัดลอกเนื้อหาในระบบหนึ่ง ข้ามไปยังอีกระบบหนึ่งแล้ววาง Input Directorรองรับรูปแบบข้อมูลคลิปบอร์ดส่วนใหญ่
เพื่อให้สามารถคัดลอก/วางไฟล์ ไฟล์ที่จะคัดลอกต้องสามารถเข้าถึงได้ผ่านไดเร็กทอรีที่ใช้ร่วมกันของเครือข่าย Input Directorรองรับการ รักษาความปลอดภัย Windows O/Sและด้วยเหตุนี้ ผู้ใช้ที่เข้าสู่ระบบบนระบบเป้าหมายต้องได้รับอนุญาตให้อ่านไฟล์โดยใช้การแชร์เครือข่าย
7] การล็อคระบบโดยใช้ Win-L
การใช้Win-Lเพื่อล็อคระบบของคุณจะล็อค ระบบ Master เสมอ ไม่ว่าคุณจะควบคุมระบบใดในขณะนั้น นี่คือคุณลักษณะด้านความปลอดภัยของWindows ในการจำลองWin-Lบนระบบทาส ให้ใช้ Ctrl- Win-Lแทน (ปุ่มลัดนี้จะทำงานบนต้นแบบด้วย) คุณสามารถเปลี่ยนปุ่มลัดนี้ได้บนหน้าจอการตั้งค่าหลัก
8] Ctrl-Alt-Delete สำหรับทาส
การกดCtrl-Alt-Deleteจะเปิดใช้งานบนต้นแบบเสมอ ไม่ว่าคุณจะควบคุมระบบใด นี่คือคุณลักษณะด้านความปลอดภัยของWindows ในการจำลองCtrl-Alt-Deleteบนระบบทาส ให้ใช้Ctrl-Alt-Insert (บางครั้งInsertจะถูกทำเครื่องหมายเป็น "Ins" บนแป้นพิมพ์) ปุ่มลัดนี้จะทำงานบนระบบหลักด้วย คุณสามารถเปลี่ยนปุ่มลัดนี้ได้บนหน้าจอการตั้งค่าหลัก
9] เมนูบริบทป๊อปอัป
หากคุณคลิกขวาที่ไอคอน “ID” บนแถบสถานะการแจ้งเตือน คุณจะพบกับเมนูทางลัดที่ให้คุณปิดใช้งาน/เปิดใช้งานInput Directorปิดเครื่อง และอื่นๆ
ในระบบมาสเตอร์(Master System)ตัวเลือก “Shutdown Slaves and the Master” จะเป็นทางลัดในการปิดระบบทั้งหมด (สเลฟต้องมีชุดตัวเลือก “ปิดระบบสเลฟนี้หากสั่งโดยมาสเตอร์”) “ Lock Slaves and Master” ทำงานในทำนองเดียวกัน
หากInput Directorถูกซ่อนไว้ คุณสามารถดับเบิลคลิกปุ่มซ้ายของเมาส์บนไอคอน “ID” เพื่อแสดงหน้าต่างInput Director
การเปิดไฟล์บนคอมพิวเตอร์เครื่องอื่น
หากคุณพบว่าUPIมีไฟล์ในคอมพิวเตอร์เครื่องอื่นที่คุณเปิดบ่อยๆInput Directorจะทำให้ง่ายต่อการเปิดไฟล์หรือไดเร็กทอรีบนคอมพิวเตอร์หลัก/รองเครื่องอื่น เมื่อ ใช้Windows Explorerหากคุณคลิกขวาที่ไฟล์หรือไดเร็กทอรีที่สามารถเข้าถึงได้ผ่านการแชร์เครือข่าย รายการ เมนู Input Director(Input Director menu)จะถูกรวมไว้ในเมนูป๊อปอัป
การตั้งค่าผู้อำนวยการอินพุต
1] การตั้งค่าทั่วโลก(1] Global Preferences)
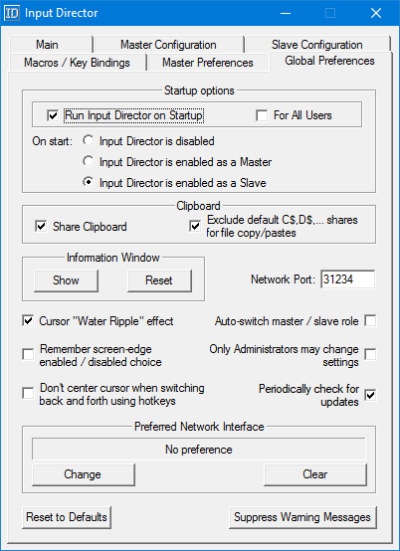
เมื่อเพิ่งติดตั้งInput Director มันจะเริ่มทำงานด้วย (Input Director)Windowsโดยค่าเริ่มต้น มันจะเริ่มทำงานในโหมดปิดการใช้งานแทนโหมดมาสเตอร์/สเลฟ หากต้องการเปลี่ยนแปลงสิ่งนี้ ให้เปิด หน้าต่าง Input Directorและสลับไปที่แท็บGlobal Preferences
2] การตั้งค่าทาส(2] Slave Preferences)
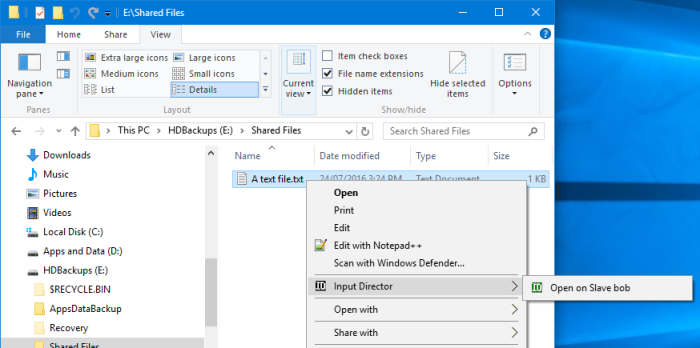
การ ตั้งค่าส เลฟ(Slave)จะอยู่ที่ด้านล่างของแท็บ 'การกำหนดค่าสเลฟ '(Slave)
การตั้งค่า 5 เหล่านี้ใช้งานได้เฉพาะเมื่อInput Directorอยู่ในโหมดทาส:
- มาสเตอร์(Master)สามารถร้องขอให้ทาสทุกคนปิดตัวลงได้ (สิ่งนี้เริ่มต้นบนมาสเตอร์(Master)ผ่านปุ่ม “ Shutdown Slave Workstations” บน แผง หลัก(Main)หรือผ่านเมนูตามบริบทของไอคอน “ID”) ทาสแต่ละคนสามารถกำหนดให้ตอบสนองต่อคำขอนี้ได้ มีทางเลือกให้เลือก มากถึง 4 ทาง: Do Nothing , Stand By, HibernateและShutdown เฉพาะตัวเลือกที่ถูกต้องในระบบเฉพาะเท่านั้นที่จะแสดง
- ซิงโครไนซ์การล็อกระบบสเลฟนี้กับมาสเตอร์(Master) – หาก ระบบ มาสเตอร์(Master)มีโฟกัสอินพุตและ คำสั่ง Windows-Lถูกกด ระบบ มาสเตอร์(Master)จะถูกล็อค ทาสที่เลือกช่องทำเครื่องหมายนี้จะถูกล็อคในเวลาเดียวกัน
- ทำให้ระบบนี้ตื่นตัวในขณะที่Input Directorทำงานอยู่ – การเปิดใช้งานตัวเลือกนี้จะช่วยให้มั่นใจได้ว่าระบบสเลฟจะไม่เปลี่ยนเป็นโหมดสลีปเมื่อคุณควบคุมระบบอื่นๆ โดยใช้Input Director (Input Director)หากสกรีนเซฟเวอร์ของWindowsทำงานบนระบบรองและมาสเตอร์ ตัวเลือกนี้จะเปิดโปรแกรมรักษาหน้าจอของสเลฟเมื่อต้นแบบถูกเปิดใช้งาน
- ซ่อนเคอร์เซอร์เมื่อสลับออกจากสเลฟนี้ – เมื่อเลือกช่องทำเครื่องหมายนี้ เคอร์เซอร์จะถูกซ่อนเมื่อเปลี่ยนจากสเลฟ สามารถทำได้โดยเปลี่ยนกลับเป็นมันหรือโดยการเลื่อนเมาส์ที่แนบมาในเครื่อง นอกจากนี้ มันจะปรากฏขึ้นอีกครั้งหลังจากไม่มีการใช้งานบนทาสเป็นเวลา 30 นาที
- ให้(Keep)เคอร์เซอร์มองเห็นได้เมื่อไม่ได้ต่อเมาส์ – การยกเลิกการเชื่อมต่อเมาส์จากระบบ Windows 10(Windows 10)จะทำให้เคอร์เซอร์มองไม่เห็นอย่างถาวร การเปิดใช้ตัวเลือกนี้จะช่วยให้มองเห็นเคอร์เซอร์ได้ไม่ว่าจะเสียบเมาส์เข้ากับคอมพิวเตอร์หรือไม่
3] การตั้งค่าหลัก(3] Master Preferences)
ในระบบ Master ของคุณ ให้เริ่มInput Directorและสลับไปที่แท็บ "Master Preferences"
Master Preferenceแบ่งออกเป็นสามประเภท:
- ค่ากำหนดของเมาส์/คีย์บอร์ด
- ตัวเลือกการเปลี่ยนแปลง
- ก้าวหน้า
1] Mouse/Keyboard Preference:
นี่คือที่ที่คุณเลือกการตั้งค่าเมาส์และคีย์บอร์ดสำหรับระบบมาสเตอร์และสเลฟ
- ตั้งค่า WIN-L เทียบเท่า
- ตั้งค่า Ctrl-Alt-Del เทียบเท่า
- ใช้แป้นพิมพ์ระบบ
2] ตัวเลือกการเปลี่ยน(2] Transition Options)
นี่คือการเลือกการตั้งค่าการเปลี่ยนแปลง
- คุณสามารถเลือกให้กดคีย์ผสมก่อนทำการเปลี่ยนได้
- ตั้งค่าปุ่มลัดสำหรับช่วงการเปลี่ยนภาพ
- ปิดการใช้งานการเปลี่ยนขอบหน้าจอ ฯลฯ
3] ขั้นสูง(3] Advanced)
นี่คือที่ที่คุณพบการตั้งค่าล่วงหน้าทั้งหมด เช่น:
- อนุญาตให้ทาสปลุกผ่านเครือข่าย
- ตรวจสอบความพร้อมใช้งานของทาสออฟไลน์
- ตั้งค่ามาโครคีย์บอร์ด Logitech
- อัปเดตรูปปั้นความพร้อมของทาส
สลับอัตโนมัติ
Input Directorอนุญาตให้เปลี่ยนบทบาท od อัตโนมัติ คอมพิวเตอร์ทุกเครื่องสามารถเปลี่ยนเป็นมาสเตอร์หรือสเลฟได้
- ระบบสามารถตั้งค่าเป็นต้นแบบได้หากใช้แป้นพิมพ์หรือเมาส์ที่ต่ออยู่
- ระบบสามารถตั้งค่าเป็นทาสได้หากต้นแบบที่ได้รับอนุญาตสื่อสารกับมัน
หากต้องการเปิดใช้งานการสลับอัตโนมัติ ให้เปิดInput Directorสลับไปที่ แท็บ Global Preferencesและเปิดใช้งานการสลับอัตโนมัติ ทำเช่นนี้กับระบบทั้งหมด ของคุณ(all)
หน้าต่างข้อมูล
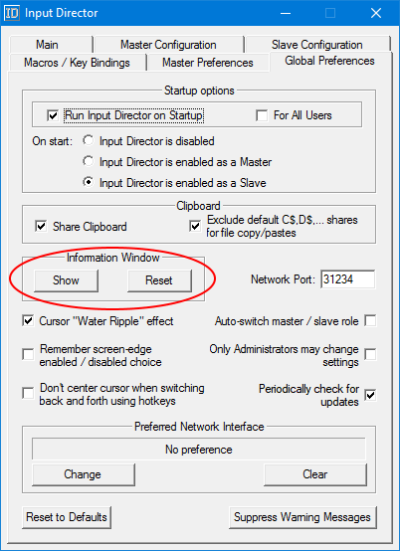
ระบบมาสเตอร์และสเลฟสามารถแสดงหน้าต่าง(Window)ข้อมูล(Information) ซึ่งระบุสถานะของ Input Director และระบบใดที่มีโฟกัสอินพุต หากต้องการควบคุมหน้าต่างข้อมูล ให้สลับไปที่แท็บ "Global Preferences" มีปุ่มกด "แสดง" ซึ่งสามารถเลือกและยกเลิกการเลือกได้ และปุ่ม "รีเซ็ต" เพื่อรีเซ็ต หน้าต่าง ข้อมูล(Information)กลับเป็นค่าเริ่มต้น
กดปุ่ม(Press) "แสดง" และหน้าต่างข้อมูล(Information Window)จะปรากฏขึ้นที่มุมล่างขวาของหน้าจอ:
หากหน้าต่างไม่ปรากฏขึ้น ตรวจสอบให้แน่ใจว่าได้เปิดใช้งาน Input Director เป็น Slave หรือ Master โดยค่าเริ่มต้น ถ้า Input Director ถูกปิดใช้งาน หน้าต่างจะยังคงซ่อนอยู่(If the window doesn’t pop-up, make sure that Input Director is enabled as a Slave or a Master. By default, if Input Director is disabled the window will remain hidden.)
เมื่ออินพุตเปลี่ยนจากระบบหนึ่งไปอีกระบบหนึ่ง หน้าต่างข้อมูลของ Input Director ทั้งหมดที่แสดงข้อมูลจะได้รับการอัปเดต
การตั้งค่าการเข้ารหัสข้อมูล
สามารถตั้งค่า Input Director(Input Director)เพื่อให้สามารถเข้ารหัสข้อมูลระหว่างมาสเตอร์และทาสได้ Input Directorใช้การเข้ารหัส Advanced Encryption Standard(Advanced Encryption Standard)เพื่อเข้ารหัสข้อมูล
การเปิดใช้งานการเข้ารหัสอาจทำให้เมาส์หรือคีย์บอร์ดตอบสนองน้อยลงในฮาร์ดแวร์รุ่นเก่า เนื่องจากข้อมูลอินพุตทั้งหมดที่ส่งผ่านต้องได้รับการเข้ารหัสโดยมาสเตอร์แล้วจึงถอดรหัสโดยสเลฟก่อนที่จะใช้งาน นอกจากนี้ยังสามารถส่งผลกระทบต่อคลิปบอร์ดระยะไกล เนื่องจากข้อมูลนี้จะได้รับการเข้ารหัสและถอดรหัสได้ทันที
การเข้ารหัสได้รับการกำหนดค่าในแต่ละทาส คุณสามารถเลือกเข้ารหัสข้อมูลได้เฉพาะกับสเลฟตัวเดียวแต่ไม่เข้ารหัสอีกอัน นอกจากนี้ คุณสามารถตั้งรหัสผ่านที่แตกต่างกันสำหรับทาสแต่ละตัว ควรเปิดใช้งานการเข้ารหัสในแต่ละทาส
ในการตั้งค่าการเข้ารหัส:(To set up encryption:)
เปิดInput Directorบนคอมพิวเตอร์ทาสของคุณและเลือกการกำหนดค่าทาส
คลิก(Click)เปลี่ยนเพื่อเปิดกล่องโต้ตอบการตั้งค่าความปลอดภัย จากนั้นเลือกการเข้ารหัส AES(AES Encryption)แล้วพิมพ์รหัสผ่านที่คุณต้องการ
ยิ่งรหัสผ่านยาวขึ้นก็ยิ่งปลอดภัย แต่จะส่งผลต่อการตอบสนองของระบบในฮาร์ดแวร์รุ่นเก่า Input Directorไม่บังคับความยาวรหัสผ่าน การผสมตัวอักษรและตัวเลข หรือวิธีการใดๆ ที่สามารถใช้เพื่อทำให้รหัสผ่านมีความปลอดภัยมากขึ้น ผู้ใช้จึงเลือกรหัสผ่านที่ดีได้
การเข้ารหัสทำงานบนทาสตามที่ระบุโดยแม่กุญแจปิดและคำอธิบาย
ในการอัปเดตการกำหนดค่าการเข้ารหัสบนต้นแบบ:(To update the encryption configuration on the master:)
- เปิด Input Director บนMasterและสลับไปที่แท็บ 'Master Configuration'
- เลือกสเลฟที่มีความปลอดภัยของข้อมูลแล้วกด 'Edit' เพื่อเปิดหน้าต่าง 'Slave Configuration' คลิกปุ่ม(Click) 'เปลี่ยน' เพื่อตั้งค่าความปลอดภัยของข้อมูลที่สอดคล้องกันสำหรับทาส
- ตั้งค่า(Set)การเข้ารหัส ความยาวคีย์ และรหัสผ่านให้ตรงกับสเลฟที่เกี่ยวข้อง คลิก(Click)ตกลงเพื่อบันทึกการเปลี่ยนแปลง
มาโครคีย์บอร์ด
Input Directorอนุญาตให้บันทึกและเล่นมาโครคีย์บอร์ดเพื่อทำหน้าที่บางอย่าง ทั้งบนคอมพิวเตอร์หลักหรือข้ามเครือข่ายไปยังคอมพิวเตอร์รอง มาโครแป้นพิมพ์คือลำดับการกดแป้นพิมพ์ที่สามารถเล่นได้เมื่อต้องการ ในInput Directorมาโครแป้นพิมพ์นั้นเป็นปุ่มลัด
แป้นกด
Input Directorให้คุณผูกคีย์กับระบบอื่นอย่างถาวร สิ่งนี้มีประโยชน์ ตัวอย่างเช่น คุณมีลำโพงติดอยู่กับสเลฟ เมื่อใช้การผูกปุ่ม คุณสามารถผูกปุ่มปรับระดับเสียงขึ้นและลงบนแป้นพิมพ์ของมาสเตอร์กับสเลฟนั้นได้
คีย์ที่ ถูกผูกไว้(Bound)จะทำงานบนระบบที่ถูกผูกไว้เสมอ ไม่ว่าระบบจะถูกควบคุมในขณะนั้น
ไม่สามารถใช้คีย์Bound เป็นส่วนหนึ่งของ ปุ่มลัดInput Director ได้ (Input Director)หากคุณผูกคีย์ที่ใช้เป็นส่วนหนึ่งของฮ็อตคีย์ด้วย ฮ็อตคีย์จะไม่ทำงานอีกต่อไป
ดาวน์โหลด Input Director จากเว็บไซต์ทางการ (official website)ฟรีสำหรับการใช้งานส่วนบุคคลที่ไม่ใช่เชิงพาณิชย์เท่านั้น
การอ่านที่เกี่ยวข้อง(Related read) : Mouse Without Bordersช่วยให้คุณสามารถแชร์แป้นพิมพ์(keyboard)และเมาส์ในคอมพิวเตอร์Windows หลายเครื่อง(Windows)
Related posts
Watch ทีวีดิจิตอลและฟัง Radio บน Windows 10 กับ ProgDVB
Ashampoo WinOptimizer เป็นซอฟต์แวร์ฟรีที่จะเพิ่มประสิทธิภาพ Windows 10
Best ฟรี Barcode Scanner software สำหรับ Windows 10
Convert EPUB ถึง MOBI - เครื่องมือแปลงฟรีสำหรับ Windows 10
Create บันทึกย่อที่เรียบง่ายพร้อม PeperNote สำหรับ Windows 10
Neat Download Manager สำหรับ Windows 10 จะเพิ่มความเร็วในการดาวน์โหลดของคุณ
Best TV Tuner software สำหรับ Windows 10 PC
Q-Diris A Quad Explorer replacement ฟรีแวร์สำหรับ Windows 10
Best Free Circuit Simulation software สำหรับ Windows 10
RandPass Lite เป็นฟรี bulk random password generator สำหรับ Windows 10
วิธีการเปิดไฟล์ใน CUE & BIN Windows 10 ใช้ PowerISO
VirtualDesktopManager: เครื่องมือในการจัดการ Windows 10 Virtual Desktops
Best ซอฟต์แวร์ฟรีที่จะวาดบนหน้าจอใน Windows 10 PC
Best Free Drawing software สำหรับ Windows 10 เพื่อนำมาออกศิลปินในตัวคุณ
Best ฟรี Drone Mapping software สำหรับ Windows 10
Windows Search Alternative Tools สำหรับ Windows 10
Tomboy ซึ่งเป็นคุณสมบัติที่เรียบง่าย แต่อุดมไปด้วย Notepad alternative สำหรับ Windows 10
Best Free Remote Desktop Software สำหรับ Windows 10
ฟรี PDF Compressor เพื่อลดขนาด PDF file ใน Windows 10
Balabolka: ข้อความฟรีแบบพกพาไปยัง Speech converter สำหรับ Windows 10
