วิธีปิด Outlook Reminders และ Reminder Sound บน Mac
ตามค่าเริ่มต้นOutlookจะแสดงการแจ้งเตือนพร้อมเสียงเตือนสำหรับสามสิ่งที่แตกต่างกัน – อีเมลติดตาม/ติดธงนัดหมาย/การประชุมในปฏิทินและ(Calendar)งาน (Tasks)ถ้าคุณต้องการปิด(turn off Outlook reminder )เสียงเตือนความจำ( reminder sound)หรือ เตือนความจำของ Outlook บนMacให้ทำดังนี้ บทความนี้จะช่วยคุณค้นหาวิธีการต่างๆ ในการหยุดหนึ่งครั้งหรือเตือนเสียงเตือนซ้ำๆของOutlookบนMac
วิธีปิดOutlook RemindersบนMac
หากต้องการปิดตัวเตือนOutlook ทั้งหมดบน (Outlook)Macให้ทำตามขั้นตอนเหล่านี้-
- เปิด แอป Outlookบนคอมพิวเตอร์ของคุณ
- คลิก ปุ่ม Outlookที่แถบเมนูด้านบน
- เลือกตัวเลือกปิดการแจ้งเตือน(Turn Off Reminders)
ขั้นแรก คุณต้องเปิด แอป Outlookบน คอมพิวเตอร์ Mac ของคุณ แล้วคลิก ปุ่ม Outlookที่แถบเมนูด้านบน จะปรากฏถัดจากโลโก้Apple
หลังจากนั้นให้เลือกตัวเลือก ปิดการแจ้งเตือน (Turn Off Reminders )ในรายการ
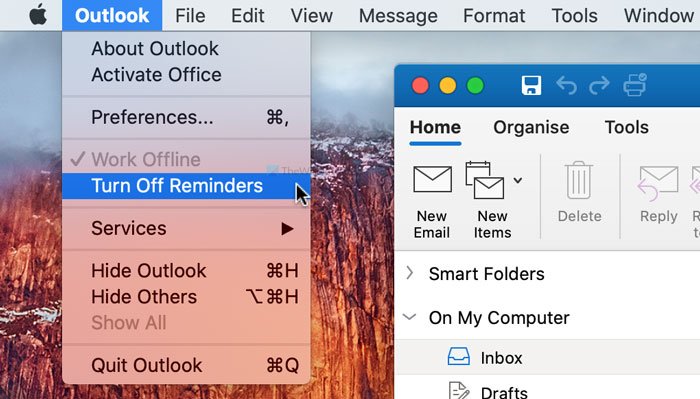
สำหรับข้อมูลของคุณ โปรแกรมจะปิดใช้งานการแจ้งเตือนทางอีเมลทั้งหมดของOutlookบนคอมพิวเตอร์Mac ของคุณ(Mac)
อย่างไรก็ตาม หากคุณต้องการปิดเสียงแจ้งเตือนเท่านั้น ขั้นตอนต่อไปนี้จะสะดวกสำหรับคุณ
ขั้นแรก เปิด แอป Outlookแล้วคลิก ปุ่ม Outlookที่แถบเมนูด้านบน จากนั้นเลือกตัวเลือกการ ตั้งค่า (Preferences )
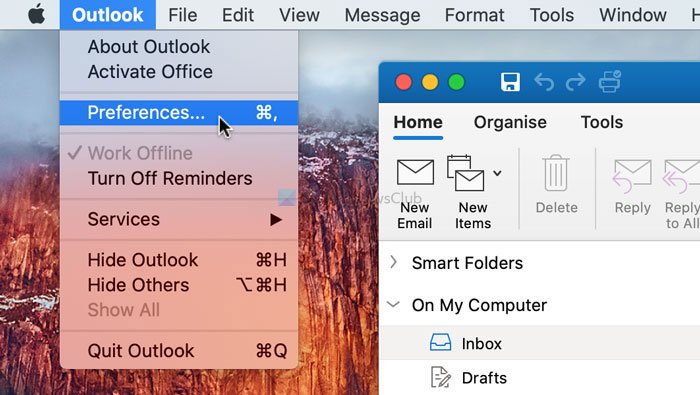
จากนั้น คลิกที่ตัวเลือกการ แจ้งเตือนและเสียง (Notifications & Sounds )แล้วลบเครื่องหมายออกจาก ช่องทำเครื่องหมายเตือน ความจำ(Reminder )
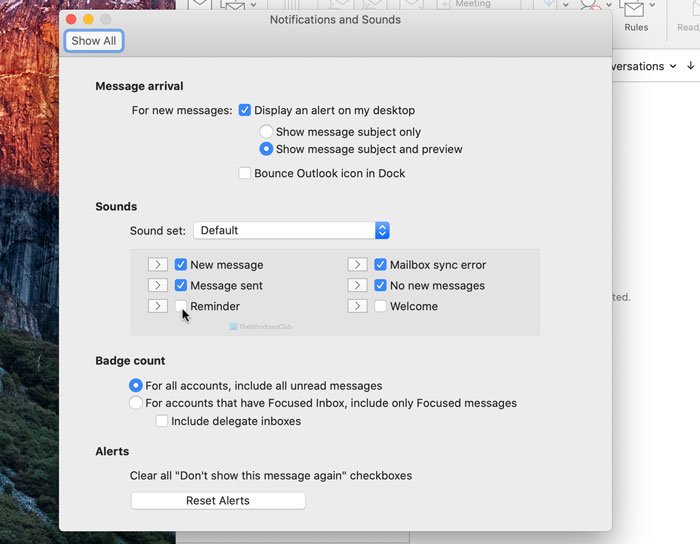
หลังจากนั้น Outlook จะไม่เล่นเสียงแจ้งเตือนเริ่มต้น(Outlook won’t play the default notification sound) บนคอมพิวเตอร์ Mac ของคุณ
ปิด(Turn)ตัวเตือนเหตุการณ์ของOutlook for Mac
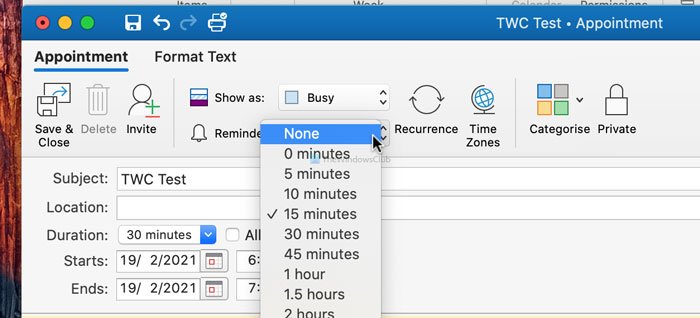
เมื่อต้องการปิดตัวเตือนเหตุการณ์ของOutlook for Macให้ทำตามขั้นตอนเหล่านี้-
- เปิด แอป Outlookบนคอมพิวเตอร์ของคุณ
- สลับไปที่ส่วนปฏิทิน(Calendar)
- เลือกการนัดหมายเพื่อแก้ไข
- ขยายเมนูแบบเลื่อนลงเตือน ความจำ(Reminder)
- เลือก ตัวเลือก ไม่มี(None)จากรายการ
- คลิกปุ่มบันทึกและปิด(Save & Close)
เปิด แอป Outlookบนคอมพิวเตอร์ของคุณและสลับไปที่ส่วนปฏิทิน (Calendar )ปรากฏอยู่ที่มุมล่างซ้าย หลังจากนั้น เลือกการนัดหมายที่คุณต้องการปิดใช้งานการเตือนความจำ มันแสดงเมนูแบบเลื่อนลงว่า เตือน(Reminder)ความจำ ขยายเมนูนี้แล้วเลือก ไม่มี (None )จากรายการ
ในที่สุด ให้คลิกปุ่ม บันทึกและปิด (Save & Close )นี่คือวิธี ปิดการแจ้งเตือนปฏิทิน Outlook
ปิดตัวเตือนงานOutlook บน (Outlook)Mac
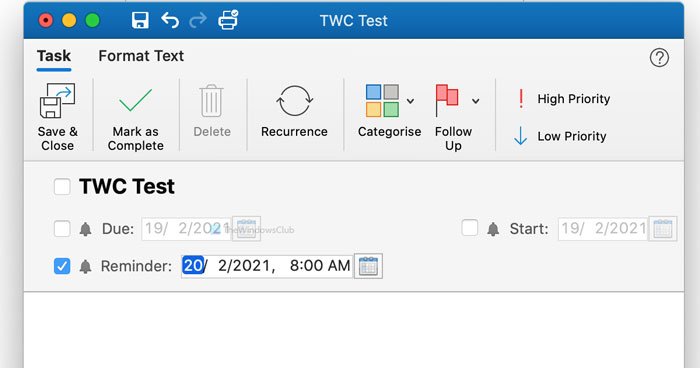
หากต้องการปิดตัวเตือนงานOutlook บน (Outlook)Macให้ทำตามขั้นตอนเหล่านี้-
- เปิดแอป Outlook บน Mac ของคุณ
- สลับไปที่ส่วนงาน(Tasks)
- ดับเบิลคลิกที่งาน
- ลบเครื่องหมายออกจากกล่องกาเครื่องหมายเตือน ความจำ(Reminder)
- คลิกปุ่มบันทึกและปิด(Save & Close)
หากคุณต้องการทราบข้อมูลเพิ่มเติมเกี่ยวกับขั้นตอนเหล่านี้โดยละเอียด อ่านต่อ
ขั้นแรก เปิด แอป OutlookบนMac ของคุณ และสลับไปที่ ส่วน งาน(Tasks)จากมุมล่างซ้าย จากนั้นดับเบิลคลิกที่งานที่คุณแก้ไขและลบเครื่องหมายออกจาก ช่องทำเครื่องหมายเตือน ความจำ(Reminder )
ถัดไป ให้คลิกปุ่ม บันทึกและปิด (Save & Close )
นั่นคือทั้งหมด! หวังว่าคำแนะนำเหล่านี้จะช่วยได้
Related posts
Microsoft เพื่อทำแอปสำหรับ Mac - การเปรียบเทียบกับแอป Reminders
วิธีการตั้งค่า Outlook เป็นค่าเริ่มต้น Email Reader บน Mac
วิธีการปราบปรามคำเตือน AutoDiscover Redirect ใน Outlook สำหรับ Mac
Outlook การแจ้งเตือนไม่ทำงานกับ Mac
Outlook ไม่สามารถปรับฐานข้อมูลของคุณใน Mac
วิธีการสร้างลบหรือตั้งค่า Task Reminder ใน Outlook
OneDrive Stops Syncing - แสดงข้อผิดพลาดการซิงค์ .DS_STORE
Fix Boot Camp Assistant ปัญหาเกี่ยวกับ Mac
วิธีการสร้าง Mac keyboard สำหรับ Windows 10
Fix Microsoft Edge สูง CPU and Memory usage บน MacOS
ฉันจะเชื่อมต่อเมาส์ Bluetooth กับ Mac ได้อย่างไร
ระบบต้องการให้คุณลงชื่อเข้าใช้บัญชีที่ถูกต้อง 0xD000000C
รูปแบบ Please The USB drive เป็นเดี่ยว FAT partition: Boot Camp Assistant
วิธีพิมพ์ไปยังเครื่องพิมพ์ Mac OS X ที่ใช้ร่วมกันจาก Windows 7 และ Windows 8
คุณกำลังซิงค์ account error ที่แตกต่างกันใน OneDrive สำหรับ Mac
Get Mac font สำหรับ Windows การใช้ MacType or GDIPP
วิธีการพิมพ์ข้อความที่ซ่อนอยู่ใน Word บน Windows and Mac
วิธีคลิกขวาบน Mac
Microsoft Edge สำหรับ Mac Review และคุณสมบัติที่น่าสนใจ
วิธีการตั้งค่า Microsoft Edge เป็น default browser บน Mac
