ซอฟต์แวร์ทางเลือก Task Manager ฟรีสำหรับ Windows 10
Windows Task Managerเป็นโปรแกรมในตัวที่จำเป็นในระบบปฏิบัติการWindows อย่างไรก็ตาม มันไม่ได้ทำอะไรมากไปกว่าการฆ่ากระบวนการที่ไม่ตอบสนอง มากไปกว่าการควบคุมหรือจัดการกระบวนการเหล่านั้นจริงๆ
ซอฟต์แวร์ทางเลือกTask Managerฟรี
หากคุณต้องการควบคุมกระบวนการบนพีซีของคุณ ต่อไปนี้เป็นทางเลือกของตัวจัดการงาน(Task Manager alternatives)ที่จะช่วยคุณจัดการกระบวนการ นอกจากนี้ ซอฟต์แวร์เหล่านี้ฟรีและมีคุณสมบัติหลากหลาย อ่านต่อเพื่อทราบข้อมูลเพิ่มเติมเกี่ยวกับซอฟต์แวร์ทางเลือกTask Manager เหล่านี้(Task Manager)
- ตัวจัดการงานดีลักซ์
- แดฟเน่
- AnVir Task Manager ฟรี
- Microsoft Sysinternals Process Explorer
- System Explorer
- Glarysoft Security Process Explorer
- ข้อมูลงาน
- ความปลอดภัยของกระบวนการ WinUtilities
- แฮ็กเกอร์กระบวนการ
- ตัวจัดการการเริ่มต้นเริ่มต้น
- ตัวจัดการงานที่กำหนดเอง
1. ตัวจัดการงานดีลักซ์
Task Manager Deluxe เป็นซอฟต์แวร์ทางเลือก Task ManagerแบบพกพาสำหรับWindows Windows 10/8/7 PCS มีคุณลักษณะเพิ่มเติมบางอย่างเมื่อเทียบกับคุณลักษณะที่มีให้โดยTask Managerดั้งเดิมในWindows นี่เป็นเครื่องมือง่ายๆ ในการรับข้อมูลโดยละเอียดเกี่ยวกับกระบวนการของระบบ
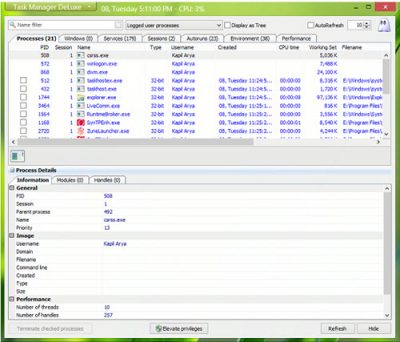
ซอฟต์แวร์ ทางเลือก Task ManagerสำหรับWindowsเป็นซอฟต์แวร์ฟรีแวร์ มีแท็บต่าง ๆ พร้อมมุมมองรายละเอียดทั้งหมดสำหรับแต่ละงาน คุณสามารถดู รหัส(IDs)กระบวนการที่แสดงอยู่ในเครื่องมือพร้อมประเภทและชื่อไฟล์ หากต้องการทราบข้อมูลเพิ่มเติมเกี่ยวกับงานที่เลือก ให้คลิกที่ 'รายละเอียดกระบวนการ' ใน ตัวจัดการงาน(Task Manager)ดั้งเดิมหนึ่งต้องคลิกที่งานแล้วคลิก 'สิ้นสุดงาน' เพื่อยุติงาน อย่างไรก็ตาม เครื่องมือนี้ให้คุณยุติงานหลายงานพร้อมกันได้ เครื่องมือนี้ยังมีคุณสมบัติการรีเฟรชอัตโนมัติ ซึ่งจะรีเฟรชข้อมูลบนหน้าจอโดยอัตโนมัติ
2. แดฟเน่
ซอฟต์แวร์ทางเลือก ตัวจัดการ(Manager)งานอื่นสำหรับพีซีWindows (Windows PCs)มันทำหน้าที่เป็นตัวแทนที่ที่สะดวกสำหรับWindows Task Managerเพื่อฆ่า ควบคุม ปิด ดีบักกระบวนการของWindows Daphne เป็น(Daphne)เครื่องมือจัดการกระบวนการที่มีคุณสมบัติหลายอย่างเช่นเดียวกัน นอกเหนือจากการฆ่ากระบวนการที่ไม่ตอบสนองแล้วDaphneยังช่วยในการดีบักแอปพลิเคชันอีกด้วย
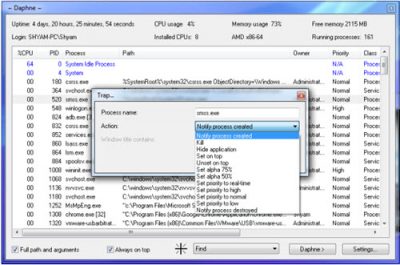
ไม่เหมือนกับตัวจัดการงานของ Windows Daphneมีตัวเลือกเพิ่มเติมในการฆ่ากระบวนการ เสนอให้ฆ่า(Kill) , ฆ่าอย่างสุภาพ(Kill Politely) , ฆ่า(Kill)ที่, ฆ่าอย่างสุภาพ(Kill Politely)ที่ คุณยังสามารถกำหนดเวลาที่จะฆ่าแอปพลิเคชันซึ่งเป็นคุณสมบัติที่มีประโยชน์และสะดวก ในการทำเช่นนั้น คุณเพียงแค่คลิกขวาที่กระบวนการที่คุณต้องการฆ่า(Kill)ตามเวลาที่กำหนดและตั้งวันที่และเวลา
3. AnVir Task Manager ฟรี
ตามชื่อที่แนะนำ นี่เป็นซอฟต์แวร์ทางเลือกTask Managerฟรี สำหรับ พีซี Windows (Windows PCs)เครื่องมือจัดการงานฟรีนี้ช่วยตรวจสอบและปรับปรุงประสิทธิภาพของพีซี นอกจากนี้ยังช่วยให้ผู้ใช้ทำการปรับเปลี่ยนที่สำคัญในระบบปฏิบัติการของตน
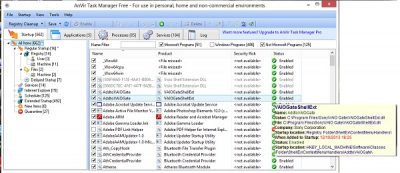
ด้วยอินเทอร์เฟซผู้ใช้ที่ง่ายกว่ามากAnVir Task Managerจึงค่อนข้างครอบคลุมและแสดงแอปพลิเคชัน กระบวนการ บริการ ไดรเวอร์ และโปรแกรมเริ่มต้นWindows ที่ทำงานอยู่ (Windows)ช่วยให้คุณสามารถยุติกระบวนการที่ใช้งานอยู่ แก้ไขหรือปิดใช้งานโปรแกรมเริ่มต้น และหยุดแอปพลิเคชันใดๆ ในระบบของคุณ นอกเหนือจากการเป็น Task Managerแล้ว ยังเป็นโปรแกรมป้องกันไวรัสอีกด้วย
4. Microsoft Sysinternals Process Explore
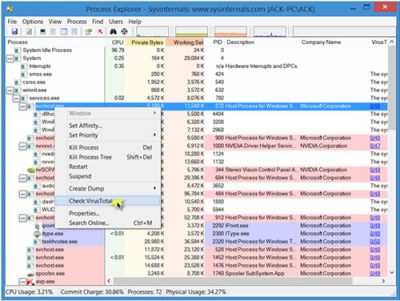
5. สำรวจระบบ
การจัดการ กระบวนการ(Process)สามารถทำได้ด้วยซอฟต์แวร์ทางเลือกTask Manager ฟรี (Task Manager)มันล้ำหน้ากว่าProcess ExplorerจากSysInternals มีทั้งแบบพกพาและรุ่นติดตั้ง เมื่อคุณเปิดแอปพลิเคชันเป็นครั้งแรก ระบบจะขอตรวจสอบความปลอดภัยของกระบวนการด้วยOnline Database(Online Database)
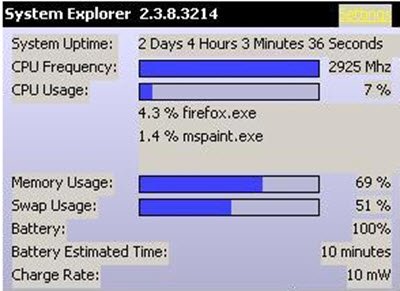
เครื่องมือนี้ประกอบด้วยข้อมูลโดยละเอียดเกี่ยวกับงาน(Tasks)กระบวนการ(Processes)โมดูล(Modules)การเริ่ม(Startups)ทำงาน โปรแกรม เสริมIE (IE Addons)โปรแกรมถอนการ(Uninstallers)ติดตั้งWindows บริการ(Windows)ไดรเวอร์(Services)การ(Drivers)เชื่อมต่อ(Connections)และไฟล์ที่(Files)เปิดอยู่ ด้วยเครื่องมือนี้ ง่ายต่อการตรวจสอบไฟล์ที่น่าสงสัยผ่านVirusTotal , บริการ Jottiหรือฐานข้อมูล(Database)ไฟล์ ไอทีง่ายต่อการตรวจสอบกระบวนการ กิจกรรม และการเปลี่ยนแปลงระบบ(System)ด้วยSystem Explorer นอกจากนี้ยังมีคุณสมบัติที่มีประโยชน์อื่น ๆ อีกมากมายที่System Explorerมี
6. Glarysoft Security Process Explorer
หนึ่งในหลาย ๆ แอปพลิเคชั่น Glarysoftนี่เป็น ซอฟต์แวร์ทางเลือก Task Manager ที่ ดีสำหรับWindows เครื่องมือนี้ไม่ได้เป็นเพียงตัวจัดการงานทั่วไป แต่ยังติดตามโปรแกรมป้องกันมัลแวร์และโปรแกรมป้องกันไวรัสที่เรามักดาวน์โหลดบนพีซีของเรา นั่นเป็นเพราะว่าไม่ใช่ว่าโปรแกรมป้องกันมัลแวร์และแอนตี้ไวรัสทั้งหมดจะเชื่อถือได้เพียงพอที่จะให้สแกนพีซีและข้อมูลของเราในนั้นได้
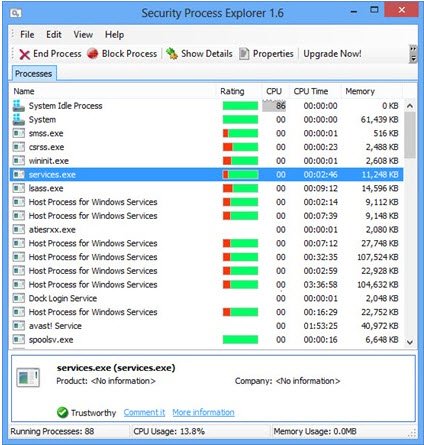
Glarysoft Security Process Explorerให้ข้อมูลรายละเอียดเกี่ยวกับกระบวนการรักษาความปลอดภัยทั้งหมดที่ทำงานบนระบบแก่ผู้ใช้ นอกจากนี้ยังบอกผู้ใช้ว่ากระบวนการนั้นปลอดภัยหรือไม่ ในหน้าต่างหลักของยูทิลิตี้นี้ คุณสามารถดูรายการกระบวนการทั้งหมดที่ทำงานอยู่ในระบบของคุณ ยูทิลิตีให้คะแนนสำหรับแต่ละกระบวนการเหล่านี้ แถบสีเขียวเป็นสิ่งที่ดี ในขณะที่พื้นที่สีแดงแสดงถึงความกังวลเล็กน้อยเกี่ยวกับกระบวนการรักษาความปลอดภัย อย่างไรก็ตาม คุณสามารถทราบข้อมูลเพิ่มเติมเกี่ยวกับกระบวนการนี้ได้โดยคลิกที่มัน
7. ข้อมูลงาน
อีกซอฟต์แวร์ทางเลือกTask Manager ที่ฟรีและมีประโยชน์มากสำหรับ (Task Manager)พีซี Windows(Windows PCs) ! TaskInfoรวมคุณสมบัติของWindows Task Manager ดั้งเดิม และเครื่องมือข้อมูลระบบ อื่น ๆ (System Information)เครื่องมือตรวจสอบข้อมูลระบบต่างๆ ใน ระบบ Windowsแบบเรียลไทม์
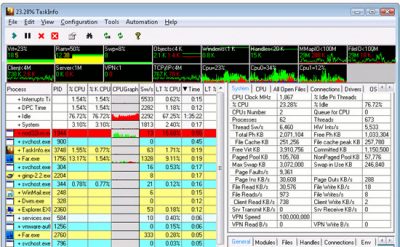
ซอฟต์แวร์นี้จะสแกนกระบวนการทำงานทั้งหมดรวมถึงเธรด ข้อมูลเกี่ยวกับกระบวนการเหล่านี้รวมถึงกระบวนการที่มองไม่เห็น เช่น เวิร์ม คีย์ล็อกเกอร์ และซอฟต์แวร์สอดแนมอื่นๆ นอกจากนี้ยังสแกนเธรดทั้งหมดที่มีรายละเอียด เช่นที่อยู่เริ่มต้นของเธรด(Thread Start Address)และCall Stackพร้อมข้อมูลสัญลักษณ์ (Symbolic Information)เครื่องมือนี้ยังแสดง การใช้งาน CPU พร้อม รองรับCPUหลาย ตัว นอกจากนี้ยังแสดงการใช้หน่วยความจำและอัตราการตั้งเวลา คุณสามารถดาวน์โหลดยูทิลิตี้นี้ได้(download this utility)จากโฮมเพจ
8. ความปลอดภัยของกระบวนการ WinUtilities
WinUtilities Process SecurityคือTask Managerที่แสดงกระบวนการที่ใช้งานอยู่ทั้งหมดบนคอมพิวเตอร์ของคุณ ด้วยความช่วยเหลือของเครื่องมือนี้ ทำให้ง่ายต่อการจดจำกระบวนการที่เป็นอันตรายต่อพีซี นอกจากนี้ คุณยังสามารถนำกระบวนการเข้าสู่การกักกันหรือค้นหาข้อมูลเกี่ยวกับกระบวนการนั้นทางอินเทอร์เน็ต
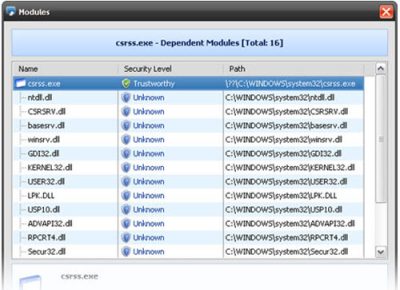
คุณสามารถดาวน์โหลดยูทิลิตี้ได้จากเว็บไซต์(from its website)
9. กระบวนการแฮ็กเกอร์
ตามชื่อที่แนะนำ ยูทิลิตีขนาดเล็ก แต่ทรงพลังนี้เป็นซอฟต์แวร์ทางเลือกTask Manager ที่ยอดเยี่ยมสำหรับ ระบบWindows เป็นเครื่องมืออเนกประสงค์ฟรีที่ช่วยให้คุณตรวจสอบทรัพยากรระบบ ดีบักซอฟต์แวร์ และตรวจจับมัลแวร์ได้ เมื่อเครื่องมือสแกนพีซีของคุณ เครื่องมือจะแสดงกระบวนการทั้งหมดที่มีไฮไลท์สีต่างกัน
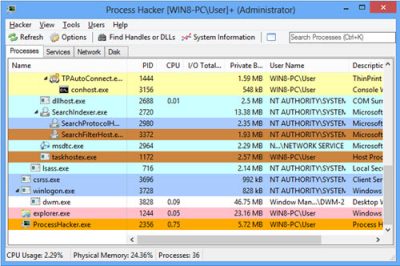
นอกจากนี้ยังแสดงข้อมูลในรูปแบบกราฟและสถิติ ซึ่งช่วยให้เข้าใจกระบวนการต่างๆ ได้ง่าย จะแสดงส่วนประกอบต่างๆ เช่น การใช้งาน CPUการใช้หน่วยความจำGPUและการใช้ดิสก์ บางครั้ง เราไม่สามารถลบหรือแก้ไขไฟล์บางไฟล์ได้ แฮ็กเกอร์(Hacker)กระบวนการค้นหากระบวนการที่ใช้ไฟล์เหล่านี้ และคุณสามารถยุติกระบวนการเหล่านั้นได้ เครื่องมือนี้ยังค้นหาการเชื่อมต่อเครือข่ายที่ใช้งานบนพีซีของคุณ และคุณสามารถปิดได้หากจำเป็น เรียนรู้เพิ่มเติมเกี่ยวกับ Process Hacker ที่นี่(here)
เคล็ดลับ(TIP) : ลองดูที่Process Lasso(Process Lasso)
10. ตัวจัดการการเริ่มต้นเริ่มต้น
แม้ว่าจะเรียกว่า 'Startup Manager' แต่เครื่องมือนี้ยังเป็น ซอฟต์แวร์ ทาง เลือก Task ManagerสำหรับWindows นอกจาก(Besides)นี้ยังเป็นผู้จัดการฝ่ายบริการ(Service Manager)อีกด้วย เครื่องมือนี้แสดงรายการกระบวนการและข้อมูลทั้งหมดเกี่ยวกับการใช้หน่วยความจำDLL(DLLs)ลำดับความสำคัญ และจำนวนเธรด
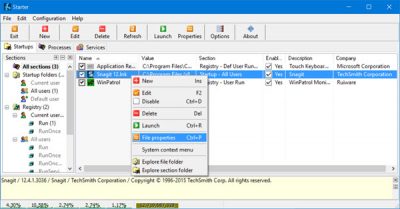
Starter Startup Managerขณะแสดงการวิเคราะห์ ไฮไลต์ รายการโฟลเดอร์ Startupรายการรีจิสตรีที่ซ่อนอยู่ และไฟล์การเริ่มต้นบางส่วน เนื่องจากข้อมูลมีการจัดหมวดหมู่และตีความได้ง่าย ผู้ใช้สามารถแก้ไขข้อมูล สร้างหรือลบรายการเริ่มต้น หรือปิดใช้งานชั่วคราวหรือถาวร แอปพลิเคชันแสดงรายการกระบวนการทั้งหมดและให้รายละเอียดเพิ่มเติมแก่ผู้ใช้ นอกจากนี้ยังช่วยให้ผู้ใช้สามารถฆ่ากระบวนการได้
11. ตัวจัดการงานที่กำหนดเอง
ดาวน์โหลดและใช้Customized Task ManagerจากMicrosoft Technetหากคุณต้องการข้อมูลเพิ่มเติมเกี่ยวกับกระบวนการที่ทำงานอยู่ในระบบWindows ของคุณ(Windows)
เราได้ให้ตัวเลือกมากมายแก่คุณ ลองใช้และแจ้งให้เราทราบถึงประสบการณ์ของคุณกับซอฟต์แวร์ทางเลือก Task Manager เหล่านี้(We have given you so many options to choose from. Try them and let us know your experience with these Task Manager alternative software.)
Related posts
วิธีการรีเซ็ต Task Manager ถึง Default ใน Windows 10
Analyze Wait Chain: Identify hung หรือกระบวนการแช่แข็งใน Windows 10
วิธีการดู DPI Awareness Mode ของ Apps ใน Windows 10 Task Manager
ไม่สามารถตั้งค่า Process Priority ใน Task Manager ของ Windows 10
BIOS Time สุดท้ายคืออะไรใน Windows 10 Task Manager?
Change Task Manager Data Update speed ใน Windows 10
วิธีระบุแอพ Windows 10 ที่ใช้ทรัพยากรระบบ
แก้ไข 100% Disk Usage ใน Task Manager ใน Windows 10
Kill หลาย Processes หรือสิ้นสุดงานหลายอย่างใน Windows 10
7 วิธีในการติดตามประสิทธิภาพของระบบของคุณด้วย Task Manager
Improve performance การใช้ Eco Mode ใน Windows 10 Task Manager
วิธีเปิดใช้งานหรือปิดใช้งาน Task Manager ใน Windows 10 ได้อย่างง่ายดาย
ข้อมูลพื้นฐานเกี่ยวกับตัวจัดการงาน: ดู เรียกใช้หรือสิ้นสุดแอปพลิเคชันและกระบวนการ
Remove โปรแกรม Startup DEAD Startup จาก Task Manager ใน Windows 11/10
วิธีตรวจสอบว่ากระบวนการทำงานเป็น Administrator ใน Windows 10
13 วิธีในการเปิด Task Manager บน Windows 10
Task Manager ขัดข้องเมื่อเริ่มต้นใน Windows 10
วิธีดูและปิดใช้งานโปรแกรมเริ่มต้นจาก Task Manager ของ Windows 10
วิธีการตรวจสอบ, ลดลงหรือ Increase CPU usage ใน Windows 10
11 วิธีในการจัดการกระบวนการที่ทำงานอยู่ด้วย Task Manager ใน Windows 10
