วิธีการ Unmount หรือยกเลิก WIM ที่ล้มเหลวบนระบบ Windows
WIMหรือWindows Imageเป็นรูปแบบดิสก์อิมเมจแบบไฟล์ที่พัฒนาโดยMicrosoftเพื่อปรับใช้Windows . เพื่อให้เข้าใจได้ดีขึ้นISOหรือVHDเป็นรูปแบบตามเซ็กเตอร์ ในขณะที่WIM เป็นรูปแบบไฟล์สำหรับดิสก์ . หากคุณกำลังใช้งาน ไฟล์ WIM จำนวนมาก ในคอมพิวเตอร์หลายเครื่อง และบางไฟล์ล้มเหลว ต่อไปนี้เป็นวิธีการยกเลิกการต่อเชื่อม WIM จำนวนมากหรือยกเลิกWIM ที่(WIMs) ล้ม เหลว
สาเหตุที่WIMมีประโยชน์ก็คือการที่ WIM นั้นไม่ขึ้นกับฮาร์ดแวร์ คุณสามารถทำให้ WIM สามารถบู๊ตได้โดยใช้WIMBoot เนื่องจากWindows bootloader รองรับการบูตWindowsจากภายใน ไฟล์ WIMการปรับใช้จึงง่ายกว่า
วิธีการ Unmount หรือยกเลิก WIM . ที่ล้มเหลว
มีสามวิธีในการลงจากหลังม้าหรือทิ้งWIM ที่(WIMs) ล้มเหลว จำนวนมากบน ระบบ Windows :
- วิธีพาธของ PowerShell Registry
- ใช้วิธีการลงจากหลังม้า-WindowsImage
- Windows PowerShell 7 วิธีขนาน(Parallel)
คุณสามารถใช้วิธีการใดก็ได้ แต่วิธีสุดท้ายใช้ได้กับPowerShell 7เท่านั้น
1] วิธีพาธของ Powershell Registry
Adam Gross ซึ่งเป็น MVP ของ Microsoft ได้โพสต์วิธีการ(posted this method)นี้ คุณสามารถใช้วิธีนี้เพื่อค้นหาตำแหน่งของอิมเมจที่ต่อเชื่อมทั้งหมด แยกสถานะการละทิ้ง แล้วลงจากหลังม้าแต่ละอิมเมจ
Get-ChildItem -Path "HKLM:\SOFTWARE\Microsoft\WIMMount\Mounted Images" | Get-ItemProperty | Select -ExpandProperty "Mount Path" | ForEach-Object {Dismount-WindowsImage -Path $_ -Discard}
อย่างไรก็ตาม การดำเนินการนี้จะยกเลิกการต่อเชื่อม WIM ที่(WIMs one) ล้มเหลวจำนวนมาก ตามลำดับและใช้เวลาประมาณ 25 วินาทีในแต่ละครั้ง
2] วิธีลงจากหลังม้า-WindowsImage
เป็น คำสั่ง PowerShellที่สามารถใช้เพื่อยกเลิกหรือบันทึกการเปลี่ยนแปลงไปยัง อิมเมจ Windowsแล้วลงจากหลังม้า ดังนั้นจึงไม่เพียงแค่เกี่ยวกับสิ่งที่ล้มเหลวเท่านั้น แต่ยังใช้ได้กับทุกคนด้วย ส่วนที่ดีที่สุดคือสามารถบันทึกสถานะได้หากคุณวางแผนที่จะยกเลิกการต่อเชื่อมWIMชั่วคราว
ทิ้งและลงจากหลังม้า(To Discard and dismount)
Dismount-WindowsImage -Path <String> [-Discard] [-LogPath <String>] [-ScratchDirectory <String>] [-LogLevel <LogLevel>] [<CommonParameters>]
เพื่อบันทึกและลงจากหลังม้า(To Save and Dismount)
Dismount-WindowsImage -Path <String> [-Save] [-CheckIntegrity] [-Append] [-LogPath <String>] [-ScratchDirectory <String>] [-LogLevel <LogLevel>] [<CommonParameters>]
คำสั่งตัวอย่าง(Sample Command)
Dismount-WindowsImage -Path "c:\offline" -Discard
- เส้นทาง:(Path:) ระบุตำแหน่งของอิมเมจWindows ที่เมาต์(Windows)
- ผนวก:(Append: ) ตำแหน่งของไฟล์ .wim ที่มีอยู่เพื่อเพิ่ม อิมเมจ Windowsเมื่อคุณลงจากหลังม้าแทนที่จะเขียนทับอิมเมจที่มีอยู่
- พารามิเตอร์ CheckIntegrity(CheckIntegrity)ตรวจพบและติดตามความเสียหายของไฟล์ .wim
ดังนั้นคำสั่งสุดท้ายจะมีลักษณะเช่นนี้ ( ขอบคุณ Manel(Thanks Manel) ) –
Get-WindowsImage -Mounted | ForEach {Measure-Command {Dismount-WindowsImage -Discard -Path $_.Path}}
3] การ ลงจากหลังม้าจำนวนมากล้มเหลวWIM (Bulk)โดย(WIMs)ใช้วิธีWindows PowerShell 7 (Windows PowerShell 7) Parallel
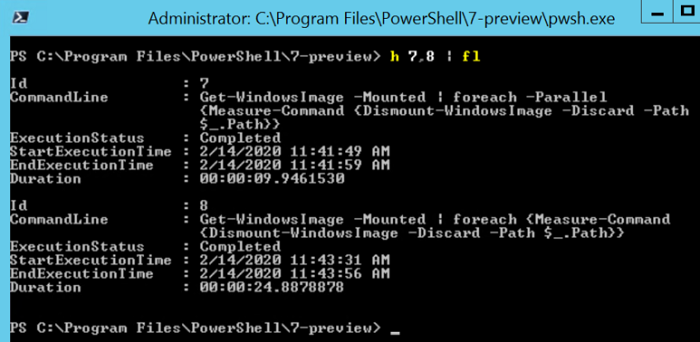
มีให้ใช้งานในตัวอย่าง และจะพร้อมใช้งานกับPowerShell(PowerShell 7) 7 จากข้อมูลของ Merlin(According to Merlin)วิธีการใหม่นี้จะทำการถอดภาพสามภาพในเวลาเพียงไม่ถึง 10 วินาที แทนที่จะเป็นเกือบ 25 วินาทีเมื่อรันตามลำดับ
Get-WindowsImage -Mounted | foreach -Parallel {Measure-Command {Dismount-WindowsImage -Discard -Path $_.Path}}
นี่คือวิธีที่ดีที่สุดบางส่วนที่คุณสามารถใช้ในการลงจากหลังม้าเป็นกลุ่มหรือทิ้งWIM ที่(WIMs) ล้มเหลว ในครั้งเดียว
แม้ว่าการเลิกเมานท์จะใช้เวลาไม่นาน แต่สิ่งนี้อาจมีขนาดใหญ่มากสำหรับการปรับใช้ สำหรับ องค์กร (Enterprise)สวิตช์ขนานจะเป็นเครื่องช่วยชีวิตสำหรับหลาย ๆ คน เนื่องจากเร็วกว่าวิธีตามลำดับถึง 50%
Related posts
วิธีการติดตั้ง NumPy โดยใช้ PIP บน Windows 10
วิธีอัปเดต BIOS บนคอมพิวเตอร์ Windows 10
วิธีสร้าง Transparent Image ใน Paint.NET บน Windows 10
วิธีการลบ Files and Folders ใน Windows 10
วิธีการคืนค่า Factory Image and Settings ใน Windows 10
วิธีการแสดง Regression Analysis ใน Windows 11/10
เฉพาะ Windows version Extract จาก Windows 10 Multiple Edition ISO
วิธีการสร้าง Ghost UEFI บน Windows 10
วิธีการสร้าง Tournament Bracket ใน Windows 11/10
3 วิธีในการเชื่อมต่อกับเครือข่าย Wi-Fi ที่ซ่อนอยู่ใน Windows 11
Restore, Fix, Repair Master Boot Record (MBR) ใน Windows 10
วิธีการเปลี่ยนภาษาใน Firefox บน Windows and Mac
วิธีการเปิด Disk Defragmenter ใน Windows (12 วิธี)
วิธีการเปลี่ยนภาษาใน Windows 10: ทั้งหมดที่คุณต้องรู้
วิธีทดสอบ RAM ของคุณด้วย Windows Memory Diagnostic tool
Install Windows 10 version 21H1 กับ Windows 10 Update Assistant
วิธีการติดตั้งและใช้ FFmpeg บน Windows 10
5 วิธีในการดับเบิลคลิกเดียวด้วยการคลิกเดียวใน Windows
Apache ไม่ได้เริ่มต้นจาก XAMPP Control Panel ใน Windows 10
วิธีการลงชื่อเข้าใช้ Windows 10 ด้วย PIN วิธีการเปลี่ยนการเข้าสู่ระบบ PIN
