วิธีเพิ่มแถบด้านข้างแบบลอยใน Wordpress
แถบด้านข้างแบบลอยคือสิ่งที่คุณจะเห็นบนเว็บไซต์ส่วนใหญ่ แต่วันนี้คุณมาที่นี่เพื่อเรียนรู้วิธีเพิ่มแถบด้านข้างแบบลอยในบล็อกWordPress แถบด้านข้างแบบลอยถูกใช้ในเว็บไซต์เพื่อดึงดูดความสนใจของผู้เข้าชม และแถบด้านข้างแบบลอยจะมีอัตรา Conversion ที่สูงมาก หากใช้กับวิดเจ็ต การ สมัคร รับข้อมูล(Subscribe)

ฉันใช้วิดเจ็ตการสมัครสมาชิกแบบลอยตัวมาเป็นเวลานาน และฉันสามารถรับรองผลลัพธ์ได้ คุณสามารถใช้สิ่งนี้กับวิดเจ็ตประเภทใดก็ได้ ไม่ใช่แค่กับวิดเจ็ตการสมัครรับข้อมูล คุณสามารถใช้มันเพื่อโปรโมตโพสต์Ebookหรือรูปภาพล่าสุดของคุณ เป็นต้น แถบด้านข้างแบบลอยจะเพิ่มการมองเห็นสิ่งที่คุณต้องการโปรโมตแก่ผู้เยี่ยมชมของคุณและดึงดูดความสนใจได้อย่างแน่นอน
ก่อนที่จะดำเนินการใดๆ เพิ่มเติม ผมอยากบอกคุณว่าบางครั้งการใช้แถบด้านข้างอาจขัดขวางอัตราการคงอยู่ของผู้เยี่ยมชมได้จริง ๆ เพราะมันทำให้ประสบการณ์โดยรวมของผู้เยี่ยมชมแย่ลง ดังนั้น คุณจึงควรใช้วิดเจ็ตการออกแบบที่เรียบง่ายเสมอเมื่อใช้กับแถบด้านข้างแบบลอย
วิธีเพิ่มแถบด้านข้างแบบลอยในWordpress
ตอนนี้ถ้าคุณต้องการเพิ่มแถบด้านข้างแบบลอยใน บล็อก WordPressคุณต้องติดตั้งปลั๊กอินนี้ชื่อQ2W3 Fixed Widget (Q2W3 Fixed Widget)หากต้องการติดตั้งจากแผงการดูแลระบบ ให้ไปที่Plugins > Add Newจากนั้นค้นหาปลั๊กอิน ติดตั้ง(Install)และเปิดใช้งาน(Activate)ปลั๊กอิน เพื่อให้คุณสามารถเริ่มใช้งานได้
หลังจากเปิดใช้งานปลั๊กอินแล้ว ให้ไปที่ ลักษณะที่ Appearance > Widgetsและภายในแถบด้านข้างของคุณ ให้คลิกที่วิดเจ็ตที่คุณต้องการทำให้ติดหนึบ เพียงทำเครื่องหมายที่ช่องเล็ก ๆ ใกล้กับ ตัวเลือกวิดเจ็ต คง(Fixed) ที่ จากนั้นคลิกบันทึก แล้วคุณจะมีแถบด้านข้างแบบลอยที่ดีและเป็นสิ่งที่ค่อนข้างง่าย
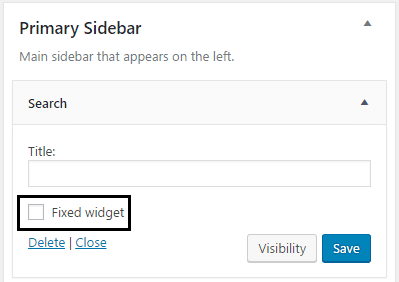
วิธีกำหนดค่า Fixed Widget
อย่าตื่นเต้นเพราะมีมากกว่าQ2W3 Fixed Widgetไปที่Appearance > Fixed Widget Optionsเพื่อกำหนดค่าปลั๊กอิน ในหน้านี้ คุณสามารถตั้งค่าระยะขอบ ปิดใช้งานปลั๊กอินสำหรับอุปกรณ์มือถือ และคุณยังสามารถสร้างรหัส HTML(HTML ID) ที่กำหนดเอง ได้ มาดูรายละเอียดของแต่ละคนกัน(Well)

ขอบบน(Top)ควรตั้งค่าตามพื้นที่ที่คุณต้องการระหว่างแถบข้างแบบลอยและระยะขอบด้านบนในทำนองเดียวกันขอบล่าง(Margin Bottom)ต้องตั้งค่าตามความต้องการของคุณ
สิ่งหนึ่งที่ฉันอยากจะแชร์คือ ต้องตั้งค่า Margin Bottomเพื่อไม่ให้ทับซ้อนกับส่วนท้ายของคุณ ตรวจ(Anway)สอบค่าต่างๆ และเมื่อคุณพอใจกับผลลัพธ์แล้ว ให้คลิกเพื่อบันทึก
หากคุณต้องการปิดใช้งานปลั๊กอินสำหรับอุปกรณ์มือถือ เพียงพิมพ์ค่าความกว้างของหน้าจอด้านล่างซึ่งปลั๊กอินจะปิดใช้งานใน Disable Width และ(Width) Diable Height (Diable Height)โปรดทราบว่าทั้งสองค่าจำเป็นหากคุณต้องการปิดใช้งานปลั๊กอินสำหรับความสูงและความกว้างเฉพาะ
รหัส HTML(Custom HTML IDs)ที่กำหนดเองยังสามารถใช้ได้หากส่วนท้ายของคุณเปลี่ยนหน้าเป็นหน้า เพื่อแก้ไขปัญหาที่ทับซ้อนกัน คุณควรใช้ รหัสแท็กHTML คอนเทนเนอร์(Well)ส่วนท้ายของธีมมี id ตัวอย่างเช่น คอนเทนเนอร์ส่วนท้ายของธีมเริ่มต้น Twenty Sixteenมี id=”colophon” ในCustom HTML IDsฉันต้องป้อนแค่ colophon โดยไม่มีสัญลักษณ์อื่นใด! และแถบด้านข้างแบบลอยจะทำงานได้อย่างสมบูรณ์
ฉันหวังว่าบทความนี้จะเป็นประโยชน์กับคุณ และคุณสามารถเรียนรู้วิธีเพิ่ม Floating Sidebar ในบล็อกWordpress ได้สำเร็จโดยไม่มีปัญหาใดๆ (Wordpress)หากคุณยังคงมีคำถามใดๆ เกี่ยวกับคู่มือนี้ โปรดอย่าลังเลที่จะถามพวกเขาในความคิดเห็น
มีข้อเสนอแนะหรือแนวคิดเกี่ยวกับวิดเจ็ตคงที่หรือไม่? แจ้งให้เราทราบเป็นข้อเสนอแนะยินดีต้อนรับ
Related posts
วิธีย้าย WordPress site จากโฮสต์หนึ่งไปยังอีก
วิธีการติดตั้งและการตั้งค่าบน WordPress Microsoft Azure
วิธีการรันอย่างรวดเร็ว WordPress บน Microsoft Azure
วิธีการกำหนดค่า Privacy ใน WordPress และทำไมจึงเป็นสิ่งสำคัญ
วิธีการติดตั้ง WordPress บน Google Cloud Platform
วิธีดำเนินการทดสอบแบบแยกส่วนอย่างมีประสิทธิภาพใน WordPress
Protect และปลอดภัย WordPress website จากแฮกเกอร์
ผู้ใช้เปลี่ยนเส้นทางจาก 404 หน้า WordPress
การสร้าง Child Theme ใน WordPress
11 สุดยอดปลั๊กอิน WordPress Podcast
WordPress Jetpack: มันคืออะไรและมันคุ้มค่าที่จะติดตั้งไหม?
รีวิวหนังสือ: สร้างเว็บไซต์ของคุณเอง: คู่มือการ์ตูนสำหรับ HTML, CSS และ Wordpress
วิธีสร้างป๊อปอัปคูปองของคุณเองใน WordPress
วิธีเปลี่ยนจากตัวแก้ไข WordPress แบบคลาสสิกเป็น Gutenberg
Must Have WordPress Yoast SEO Settings 2021
9 ต้องมีปลั๊กอินสำหรับการติดตั้ง WordPress ใหม่
วิธีทำซ้ำหน้าใน WordPress
วิธีใช้ Lumen5 เพื่อเปลี่ยนโพสต์บล็อกของคุณให้เป็นวิดีโอ
วิธีลบมัลแวร์ออกจากไซต์ WordPress ของคุณ
วิธีตั้งค่า WordPress บนโดเมนด้วยตนเอง
