แก้ไขข้อผิดพลาด STATUS_ACCESS_VIOLATION ใน Chrome หรือ Edge
ผู้ใช้จำนวนมากขณะท่องอินเทอร์เน็ต(Internet)บนChromeหรือEdgeพบข้อผิดพลาดที่นำไปสู่การหยุดทำงานของหน้าเว็บที่พวกเขาเปิดอยู่ พวกเขากำลังเห็น “ Aw, Snap! Error Code STATUS_ACCESS_VIOLATION“ ในบทความนี้ เราจะแก้ไข ข้อผิด พลาดSTATUS ACCESS VIOLATIONในChromeหรือEdge
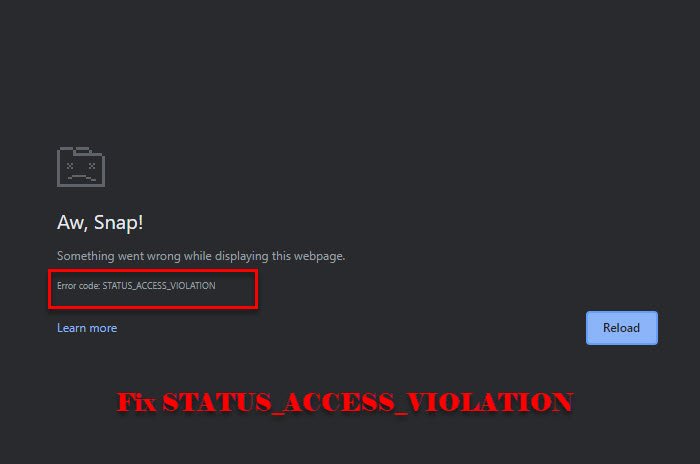
ข้อผิดพลาด STATUS_ACCESS_VIOLATION(STATUS_ACCESS_VIOLATION)ในChromeหรือEdge
ข้อผิดพลาดนี้เกิดขึ้นใน Chrome(Chrome)ในตอนแรกแต่ผู้ใช้จำนวนมากได้รายงานข้อผิดพลาดนี้ในEdge v91 เช่นกัน หากคุณเห็นข้อผิดพลาดเป็นครั้งแรก ให้ลองรีเฟรชหน้าเว็บหลายๆ ครั้ง เนื่องจากจะสามารถแก้ไขปัญหาได้ชั่วคราว หากไม่ได้ผล ให้ลองอัปเดต Chrome หรือ Edge(updating Chrome or Edge)เพื่อแก้ไขปัญหา หากคุณยังคงประสบปัญหา ให้อ่านต่อ
นี่คือสิ่งที่คุณสามารถทำได้เพื่อแก้ไข ข้อผิดพลาด STATUS ACCESS VIOLATIONในChromeหรือEdge
- เปลี่ยนชื่อของไฟล์ .exe
- ปิดการใช้งานส่วนขยาย
- รีเซ็ตการตั้งค่าเบราว์เซอร์เป็นค่า(Browser Setting)เริ่มต้น
- สร้างโปรไฟล์ใหม่
ให้เราพูดถึงรายละเอียด
1] เปลี่ยนชื่อไฟล์ .exe
การเปลี่ยนชื่อ ไฟล์ .exeใช้ได้กับผู้ใช้ส่วนใหญ่ ดังนั้นทำอย่างนั้นและดูว่าสามารถแก้ไขข้อผิดพลาดได้หรือไม่
สำหรับ Chrome

หากคุณเป็น ผู้ใช้ Chromeให้ทำตามขั้นตอนที่กำหนดเพื่อเปลี่ยนชื่อไฟล์.exe
- เปิด File Explorer โดย Win + E.
- วาง “ c:\Program Files (x86)\Google\Chrome\Application ” ในแถบตำแหน่ง
- คลิกขวาที่ Chrome.exe > Rename และตั้งชื่อเป็น “Chrom.exe” หรือชื่ออื่น
ตอนนี้ ให้เปิดแอปอีกครั้งและดูว่าปัญหาได้รับการแก้ไขหรือไม่
สำหรับขอบ
หากคุณเป็น ผู้ใช้ Microsoft Edgeให้ทำตามขั้นตอนที่กำหนดเพื่อเปลี่ยนชื่อไฟล์.exe
- เปิด File Explorer โดย Win + E.
- วาง “ c:\Program Files (x86)\Microsoft\Edge\Application ” ในแถบตำแหน่ง
- คลิกขวาที่msedge .exe > Rename และตั้งชื่อเป็น “Medge.exe” หรือชื่ออื่น
ตอนนี้ ให้เปิดแอปอีกครั้งและดูว่าปัญหาได้รับการแก้ไขหรือไม่
2] ปิดการใช้งานส่วนขยาย
หากการเปลี่ยนชื่อ ไฟล์ .exeไม่ได้ผลหรือคุณไม่ต้องการทำเช่นนั้น ให้ลองปิดการใช้งานส่วนขยาย(disabling Extensions)บนทั้งสองเบราว์เซอร์
คุณควรปิดการใช้งานส่วนขยายทีละรายการและตรวจดูว่ามีการแก้ไขข้อผิดพลาดหรือไม่
3] รีเซ็ตการตั้งค่าเบราว์เซอร์เป็นค่าเริ่มต้น
อีกสิ่งหนึ่งที่คุณสามารถทำได้เพื่อแก้ไขข้อผิดพลาดคือการรีเซ็ต การตั้งค่า เบราว์เซอร์เป็นค่า(Browser Setting)เริ่มต้น สิ่งนี้มีประโยชน์หากข้อผิดพลาดเกิดจากการกระตุกการตั้งค่าที่ไม่ถูกต้อง ดังนั้นรีเซ็ต Chrome(reset Chrome)หรือEdgeที่คุณใช้อยู่
4] สร้างโปรไฟล์ใหม่

หากไม่ได้ผล ให้ลองสร้างโปรไฟล์ใหม่และดูว่าสามารถแก้ไขข้อผิดพลาดได้หรือไม่
- สำหรับ Chrome (For Chrome, )คุณสามารถคลิกที่โปรไฟล์ที่มีอยู่จากมุมบนขวาของหน้าต่าง จากนั้นคลิก“+”, จากนั้น ให้ตั้งชื่อหรือป้ายกำกับแล้วคลิก เสร็จสิ้น(Done.)
- สำหรับ Edge(For Edge, )สามารถคลิกที่โปรไฟล์ที่มีอยู่จากมุมบนขวาของหน้าต่าง แล้วAdd Profile > Add เพื่อสร้างโปรไฟล์ใหม่
ทำสิ่งนี้และดูว่าสามารถแก้ไขปัญหาได้หรือไม่
หวังว่าคุณจะสามารถแก้ไขข้อผิดพลาดในChromeและEdgeได้ด้วยวิธีแก้ไขปัญหาเหล่านี้
อ่านถัดไป: (Read Next: )แก้ไขข้อผิดพลาด HASH STATUS INVALID IMAGE บน Chrome หรือ Edge(Fix STATUS INVALID IMAGE HASH error on Chrome or Edge.)
Related posts
วิธีแก้ไขข้อผิดพลาด Status_access_violation ใน Chrome หรือ Edge
Fix RESULT_CODE_HUNG error บน Microsoft Edge บน Windows 10
Fix STATUS_INVALID_IMAGE_HASH error บน Chrome or Edge
Fix Blurry File Open dialog กล่องใน Google Chrome and Microsoft Edge
Fix Google Maps Slow Essue บน Chrome, Firefox, Edge ON Windows 11/10
Share Button Plugins สำหรับ Share Button Plugins, Chrome, Firefox and Edge browsers
วิธีการเปลี่ยน Default Font ใน Chrome, Edge, Firefox browser
Link Checkers & URL Scanners สำหรับ Chrome or Edge Browser
วิธีการเปิด Chrome, Edge or Firefox browser ใน Full Screen mode
Search เว็บไซต์ใด ๆ โดยตรงจาก Chrome or Edge Address Bar
Always แสดง The Download button ใน Chrome, Firefox and Edge
Lazy Loading คืออะไร เปิดใช้งานหรือปิดการใช้งานใน Chrome, Firefox, Edge
ดำเนินการต่อไปที่ที่คุณค้างไว้ไม่ทำงานกับ Chrome or Edge
ล้าง Cookies, Site Data, Cache สำหรับเว็บไซต์เฉพาะ: Chrome Edge Firefox
วิธีตั้งค่า Parental Control ใน Chrome, Edge, Firefox, Opera
แก้ไข RESULT_CODE_HUNG บน Chrome และ Edge
วิธีการเชื่อมต่อเว็บไซต์ไปยัง Bluetooth or USB device ใน Edge or Chrome
เปิดใช้งาน Line Wrap ใน Source View ใน Chrome or Edge
ฟรี Web Cache Viewer สำหรับ Chrome, Firefox and Edge browsers
Fix Google Chrome error เขาตายแล้ว Jim! Ran ออกจากหน่วยความจำ
