วิธีเปลี่ยน BPM หรือ Tempo ของเพลงใน Windows 11/10
ในโพสต์นี้ เราจะแสดงวิธีเปลี่ยน BPM หรือจังหวะของเพลง( change the BPM or tempo of a song)ใน Windows 11/10 BMPย่อมาจากBeats Per Minuteและเป็นค่าที่ใช้ในการกำหนดจังหวะของ( tempo of a song)เพลง ตามชื่อที่อธิบาย มันเป็นหน่วยวัดจำนวนครั้งต่อนาทีของเพลง ตัวอย่างเช่น 60 BPMระบุว่ามีหนึ่งจังหวะต่อวินาที ถ้าBPMเท่ากับ 120 แสดงว่ามี 2 ครั้งต่อวินาที และอื่นๆ! ถ้าเราพูดถึงโน้ตดนตรี จังหวะจะสัมพันธ์กับลายเซ็นของเวลา
ยิ่งBPM สูง เพลงก็ยิ่งเร็ว เป็นสิ่งสำคัญในการให้คะแนนภาพยนตร์ การตั้งค่าเครื่องเมตรอนอม การเปลี่ยนอารมณ์และความรู้สึกของเพลง และอื่นๆ ตอนนี้ ถ้าคุณต้องการเปลี่ยนBPMของเพลงในWindows 11/10และไม่สามารถหาวิธีแก้ไขได้ นี่คือคำแนะนำสำหรับคุณ ในบทความนี้ ฉันจะพูดถึงและหารือเกี่ยวกับซอฟต์แวร์ฟรีและบริการเว็บที่อนุญาตให้คุณเปลี่ยนBPMหรือจังหวะของเพลงบนพีซีWindows 11/10มาดูวิธีแก้ปัญหากันตอนนี้เลย!

คุณสามารถเปลี่ยน BPM ของเพลงได้หรือไม่?
ได้ คุณสามารถเปลี่ยนBPMของเพลงและเปลี่ยนจังหวะของเพลงได้ ในโพสต์นี้ เราจะแสดงให้คุณเห็นว่าคุณสามารถเปลี่ยนBPMของเพลงได้อย่างไรโดยใช้ซอฟต์แวร์ฟรีหรือบริการบนเว็บ ดังนั้นอ่านต่อ!
Tempo เหมือนกับ BPM หรือไม่?
ใช่ จังหวะจะเหมือนกับBPM จังหวะของเพลงโดยพื้นฐานแล้วความเร็วหรือจังหวะของเพลงและระบุเป็นจังหวะต่อนาที(Beats Per Minute) ( BPM )
วิธีเปลี่ยนBPMหรือTempoของเพลง(Song)ในWindows 11/10
มีสองวิธีในการเปลี่ยนเพลงBPMหรือจังหวะในWindow 11/10 :
- ใช้ซอฟต์แวร์ฟรีเพื่อเปลี่ยนBPMหรือจังหวะของไฟล์เสียง
- เปลี่ยนเพลงBPMหรือจังหวะโดยใช้บริการออนไลน์ฟรี
มาอธิบายวิธีการเหล่านี้กันดีกว่า!
1] ใช้(Use)ซอฟต์แวร์ฟรีเพื่อเปลี่ยนBPMหรือจังหวะของไฟล์เสียง
นี่คือซอฟต์แวร์ฟรีที่คุณสามารถใช้เพื่อเปลี่ยนBPMหรือจังหวะของเพลงบน พีซี Windows 11/10 :
- ความกล้า
- BPMinus
- Audiodope
- โปรแกรมแก้ไขเสียง Naturpic
ตอนนี้ มาดูกันว่าฟรีแวร์เหล่านี้ช่วยให้คุณปรับแต่งBPMหรือจังหวะของเพลงได้อย่างไร
1] ความกล้า
ความกล้า(Audacity)ไม่จำเป็นต้องมีการแนะนำ เป็นหนึ่งในโปรแกรมแก้ไขเสียงที่ได้รับความนิยมมากที่สุดในหมู่ผู้ใช้ เป็นโอเพ่นซอร์สฟรีอย่างสมบูรณ์ นอกจากเครื่องมือแก้ไขเสียงหลายอย่างแล้ว ยังให้คุณสมบัติให้คุณเปลี่ยนBPMของเพลงได้อีกด้วย ดังนั้น ถ้าคุณใช้Audacityก็แค่ใช้มันเพื่อเปลี่ยน
วิธีเปลี่ยนBPMหรือจังหวะของเพลงใน Audacity:
นี่คือขั้นตอนในการเปลี่ยนBPMของไฟล์เสียงใน Audacity:
- ดาวน์โหลดและติดตั้ง Audacity
- เปิดความกล้า
- นำเข้าไฟล์เพลง
- เลือกส่วนของเพลงหรือทั้งเพลง
- ไปที่ เมนู Effectแล้วคลิกตัวเลือกChange Tempo
- เปลี่ยนBPMตามความต้องการของคุณ
- ดูตัวอย่างเพลงที่แก้ไขและบันทึกเสียงด้วยBPMที่ เปลี่ยนแปลง
ให้เราพูดถึงขั้นตอนเหล่านี้โดยละเอียด!
ประการแรก หากคุณยังไม่มีAudacityให้ดาวน์โหลดและติดตั้งบนพีซี Windows 11/10 ของคุณ นอกจาก นี้ยังมีให้สำหรับMacและLinux
ตอนนี้ เปิด ซอฟต์แวร์ Audacityและเปิดไฟล์เสียงโดยใช้ตัวเลือกไฟล์ File > Import > Audioรองรับไฟล์เสียงรูปแบบต่างๆ มากมายในการแก้ไข รวมทั้งMIDI , MP3 , OGG , FLAC , AC3 , WAV , WMAฯลฯ
เลือกเสียงจากไทม์ไลน์ ที่คุณต้องการเปลี่ยนBPM คุณสามารถเลือกเพลงทั้งหมดหรือบางส่วนได้
ถัดไป คุณต้องไปที่เมนูเอฟเฟกต์ (Effect )ที่นี่ คุณจะเห็นตัวเลือกเอฟเฟกต์ต่างๆ เพียงคลิกที่ตัวเลือกChange Tempo
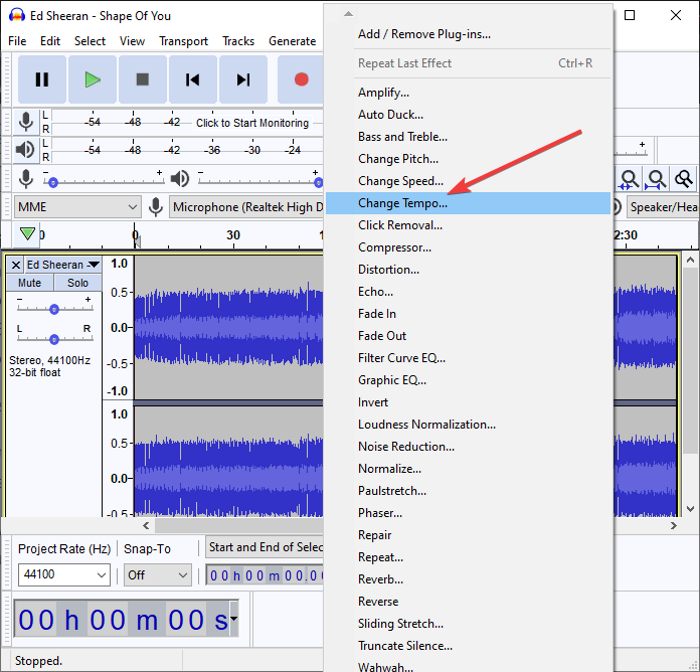
กล่องโต้ตอบจะเปิดขึ้นซึ่งคุณสามารถเปลี่ยนแปลงBPMของเพลงได้ตามความต้องการของคุณ เพียง(Simply)ลากแถบเลื่อนตามว่าคุณต้องการเปลี่ยนจังหวะของเพลงมากแค่ไหน
คุณยังสามารถป้อนจังหวะ(Beats)ต่อนาทีด้วยตนเองเพื่อเปลี่ยนจังหวะของเพลงได้อีกด้วย นอกจากนี้ คุณสามารถเปิดหรือปิดใช้งาน ตัวเลือก ใช้การยืดคุณภาพสูง( Use high quality stretching)ตามลำดับ
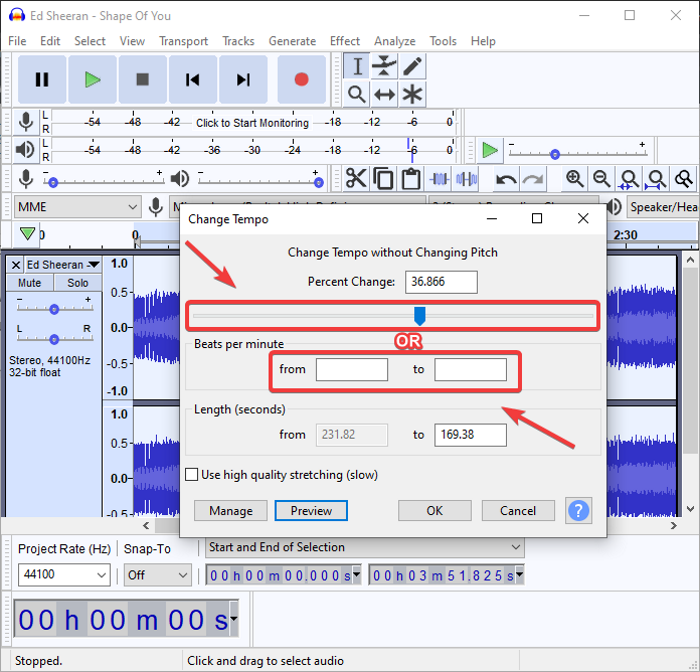
เมื่อคุณเปลี่ยนBPMคุณสามารถดูตัวอย่างเพลงที่แก้ไขได้จากหน้าต่างโต้ตอบ เพียง(Simply)แตะที่ ปุ่ม แสดงตัวอย่าง(Preview)และฟังเสียงด้วยBPM ที่เปลี่ยน ไป กดปุ่ม(Press) OK เพื่อ( OK)ใช้การเปลี่ยนแปลง
สุดท้าย คุณสามารถบันทึกเพลงด้วยBPMหรือจังหวะที่แก้ไขแล้ว ไปที่ ตัวเลือก File > Exportแล้วเลือกรูปแบบเสียงเพื่อบันทึกเอาต์พุต
นี่คือวิธีง่ายๆ ที่คุณเปลี่ยนจังหวะ ระดับเสียง ความเร็ว และอื่นๆ อีกมากมายโดยใช้Audacity
ดู: (See:) ลบเสียงรบกวนพื้นหลังโดยใช้ Audacity(Remove Background Noise using Audacity.)
2] BPMinus
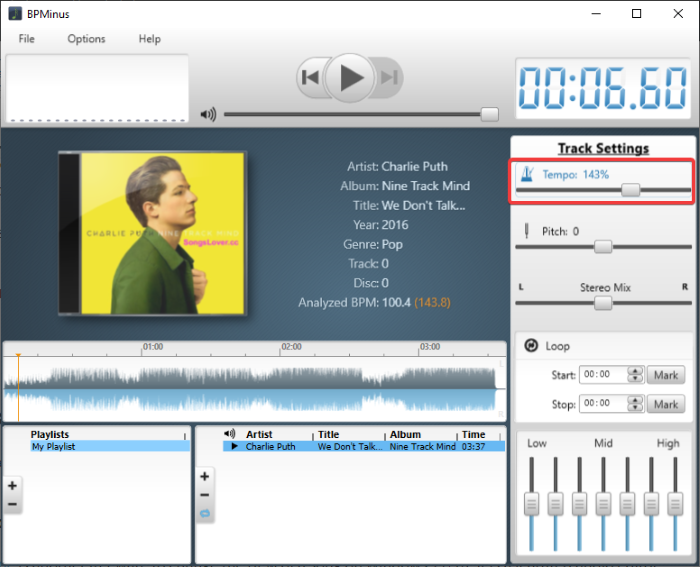
BPMinusเป็นฟรีแวร์เฉพาะสำหรับเปลี่ยนBPMหรือจังหวะและระดับเสียงของเพลงในWindows 11/10 11/10 คุณสามารถเปิดไฟล์เสียงและเปลี่ยนความเร็วของไฟล์ได้ ส่วนใหญ่จะใช้เพื่อตรวจจับBPMของเพลง
คุณสามารถดูจังหวะของเพลงบนอินเทอร์เฟซหลักเมื่อคุณโหลดไฟล์ลงไป ตอนนี้ ให้เรามาดูกันว่าคุณจะใช้มันเพื่อเปลี่ยนจังหวะของไฟล์เสียงได้อย่างไร:
- ดาวน์โหลดและติดตั้ง BPMinus
- เปิดและโหลดไฟล์เสียงลงไป
- ไปที่ แถบเลื่อน Tempoและเปลี่ยน
- ดูตัวอย่างไฟล์เสียงที่แก้ไขแบบเรียลไทม์
- เลือกไฟล์เสียงและใช้คุณสมบัติบันทึก(Save)เป็นเพื่อส่งออก
เพียงดาวน์โหลดและติดตั้งBPMinusบนระบบของคุณและเปิดใช้งาน จากนั้นไปที่ เมนู ไฟล์(File)และคลิกที่ ตัวเลือก เพิ่มไฟล์ลงในเพลย์ลิสต์(Add Files to Playlist)เพื่อนำเข้าเพลงอย่างน้อยหนึ่งเพลง ใช้งานได้กับMP3 , WAV , OGG , WMA , FLACและรูปแบบอื่นๆ เป็นอินพุต
ตอนนี้ เลือกไฟล์เสียงจากส่วนเพลย์ลิสต์ แล้วเปลี่ยนTempoจากแผงด้านขวา คุณสามารถปรับ แถบเลื่อน Tempoและดูตัวอย่างเพลงแบบเรียลไทม์ได้
หากทุกอย่างดูดี ให้เลือกไฟล์เสียงแล้วคลิก ตัวเลือก File > Save asเพื่อส่งออกไฟล์เสียงที่แก้ไขแล้วในรูปแบบWAV , MP3และAAC
ชอบมัน? คุณสามารถดาวน์โหลดได้จากbpminus.com
อ่าน: (Read:) วิธีปรับคุณภาพเสียงหรือเปลี่ยนบิตเรตใน Discord(How to adjust Audio Quality or change Bitrate on Discord.)
3] Audiodope
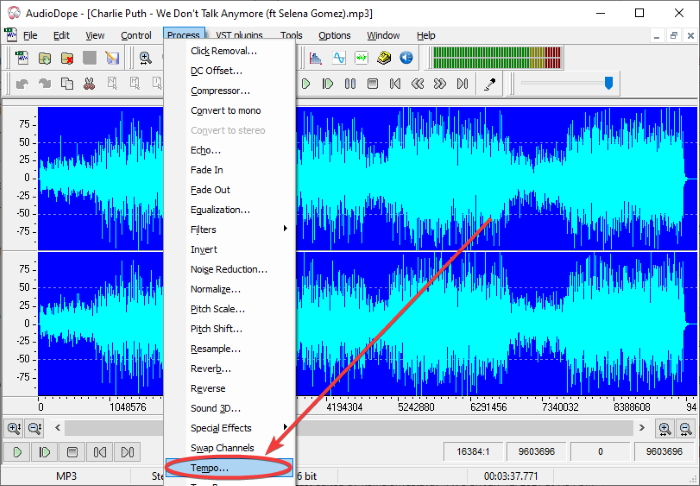
Audiodopeเป็นอีกหนึ่งซอฟต์แวร์ฟรีแวร์ในการเปลี่ยนBPMของเพลงในWindows 11/10เป็นโปรแกรมแก้ไขเสียงที่มาพร้อมกับเครื่องมือเปลี่ยนจังหวะ มันง่ายมากและใช้งานง่าย นี่คือขั้นตอนในการเปลี่ยนBPMของเพลงที่ใช้:
- ดาวน์โหลดและติดตั้ง Audiodope
- เปิดตัว Audiodope
- เปิดเพลงเสียง
- เลือกทั้งเพลงหรือเฉพาะบางส่วน
- ไปที่ตัวเลือก กระบวนการ > จังหวะ
- เปลี่ยนจังหวะ.
- ดูตัวอย่างแล้วส่งออกเพลง
ดาวน์โหลดยูทิลิตี้ที่มีประโยชน์นี้ชื่อว่าAudiodopeและติดตั้งลงในระบบของคุณ เปิดอินเทอร์เฟซหลักของซอฟต์แวร์นี้
ตอนนี้ ไปที่ เมนู ไฟล์(File)แล้วคลิก ตัวเลือก เปิด(Open)เพื่อนำเข้าเพลง คุณจะเห็นเพลงเสียงในตัวแก้ไขไทม์ไลน์ ถัดไป(Next)สิ่งที่คุณต้องทำคือเลือกบางส่วนหรือเสียงทั้งหมดที่คุณต้องการเปลี่ยนBPM
หลังจากนั้นไปที่เมนูProcess แล้วเลือก ตัวเลือกTempo หน้าต่างข้อความแจ้งขนาดเล็กจะเปิดขึ้น ซึ่งคุณสามารถลากตัวเลื่อนเพื่อเปลี่ยนจังหวะของเพลงได้ คุณยังสามารถดูตัวอย่างเพลงในเวอร์ชันที่แก้ไขได้โดยคลิกปุ่มแสดงตัวอย่าง (Preview)หากคุณไม่ชอบการเปลี่ยนแปลง ให้คลิกที่ปุ่มรีเซ็ต (Reset)สุดท้ายให้กดปุ่ม OK เพื่อแก้ไขจังหวะของเพลง
คุณสามารถบันทึกไฟล์เสียงที่แก้ไขได้โดยไปที่ตัวเลือกFile > Save asรองรับรูปแบบไฟล์เสียงทั่วไปมากมาย เช่นMP3 , OGG , FLAC , WMA , WAV , APEเป็นต้น
เป็นโปรแกรมแก้ไขเสียงที่ดีและมีประโยชน์พร้อมความสามารถในการเปลี่ยนBPMของ เพลง คุณยังสามารถใช้เพื่อปรับแต่งNormalize , Invert , Pitch , Volume, Echo , Filters , Reverb , Resampleและพารามิเตอร์เสียงอื่น ๆ
ดู: (See:) Free DJ Mixing Software for Windows 11/10.
4] โปรแกรมแก้ไขเสียง Naturpic
Naturpic Audio Editorเป็นโปรแกรมแก้ไขเสียงที่คุณสามารถใช้เพื่อเปลี่ยนBPMหรือจังหวะของเพลงในWindows Windows 11/10มันช่วยให้คุณเปลี่ยนBPMได้เช่นเดียวกับการใช้เอฟเฟกต์อื่น ๆ กับเพลงรวมถึงเปลี่ยนระดับเสียง, เสียงสะท้อน, การเพิ่มเสียงรบกวน, การย้อนกลับ, การทำให้เป็นมาตรฐานและอื่น ๆ ตอนนี้ ให้เรามาดูกันว่าคุณจะใช้มันเพื่อปรับแต่งจังหวะของเพลงได้อย่างไร
ดาวน์โหลดและติดตั้งNaturpic Audio Editorแล้วเปิดขึ้นมา นำเข้า(Import)ไฟล์เสียงที่คุณต้องการเปลี่ยนBPM
ถัดไป ไปที่ เมนู เอฟเฟกต์(Effect)และจากหลายตัวเลือก คลิกที่ตัวเลือกการTime Stretch > Time Stretchตัวเลือก การยืดเวลา
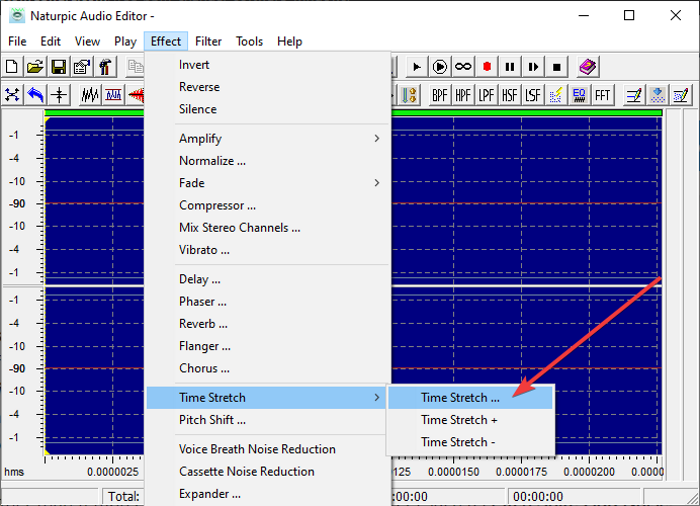
จะเปิดหน้าต่างโต้ตอบซึ่งคุณสามารถปรับจังหวะของเพลงได้โดยใช้แถบเลื่อน หรือคุณสามารถใช้ค่าที่ตั้งไว้ล่วงหน้าสำหรับตัวเปลี่ยนจังหวะที่กำหนดไว้ล่วงหน้าเพื่อเปลี่ยนBPMของเพลง เช่นSlow Tempo 50%, Slow Tempo 90%, SpeedUp Tempo 120 %, SpeedUp Tempo 150%,เป็นต้น
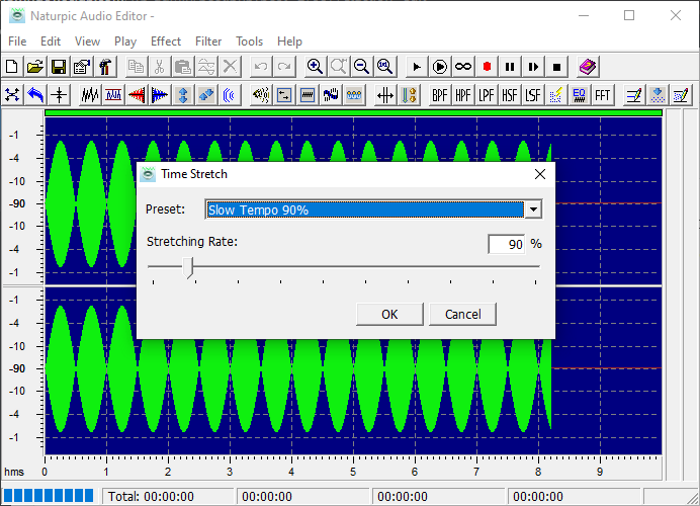
หลังจากนั้นให้คลิกที่ปุ่ม OK หากต้องการดูตัวอย่างการเปลี่ยนแปลงในเพลงที่ป้อน ให้คลิกที่ ปุ่ม เล่น(Play)จากแถบเครื่องมือ หากทุกอย่างเรียบร้อยดี ให้ไปที่ เมนู ไฟล์(File)แล้วใช้ ตัวเลือก บันทึกเป็น(Save as)เพื่อส่งออกเวอร์ชันที่แก้ไขของเพลง
โปรแกรมแก้ไขเสียงพร้อมตัว เปลี่ยน BMPช่วยให้คุณนำเข้าและส่งออกไฟล์เสียงในรูปแบบ MP3(MP3) , MP2 , WAV , OGG , WMAและรูปแบบเสียงอื่นๆ
2] เปลี่ยน(Change)เพลงBPMหรือจังหวะโดยใช้บริการออนไลน์ฟรี
นี่คือบริการออนไลน์ที่คุณสามารถปรับแต่งBPMหรือจังหวะของเพลงได้:
- audioalter.com
- x-minus.pro
ให้เราพูดถึง รายละเอียด BPMหรือบริการ changer ออนไลน์เหล่านี้!
1] audioalter.com
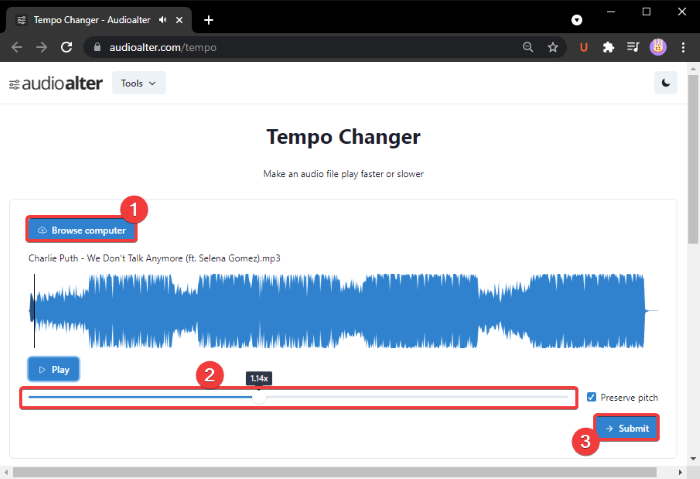
audioalter.comเป็นบริการเว็บฟรีที่มีเครื่องมือแก้ไขเสียงต่างๆ รวมถึงBPM/Tempo changer การใช้เครื่องมือนี้ คุณสามารถเปลี่ยนBPMของเพลงได้อย่างรวดเร็วในเว็บเบราว์เซอร์ มาดูวิธีการกันเลย!
หากต้องการใช้งาน ให้เปิดเว็บเบราว์เซอร์และไปที่เว็บไซต์ ตอนนี้ เมื่อคุณอยู่ใน หน้า Tempo Changerให้เรียกดูและนำเข้าไฟล์เสียง รองรับรูปแบบเสียงMP3 , WAV , OGGและFLAC ขนาดไฟล์เสียงสูงสุดคือ 50 MB
ตอนนี้ ลาก แถบเลื่อนตัวเปลี่ยน BPM (เน้นในภาพหน้าจอด้านบน) ตามความต้องการของคุณ หากต้องการคงระดับเสียงดั้งเดิมของเพลงไว้ ให้เปิดใช้ตัวเลือกคงระดับเสียง ไว้(Preserve Pitch)
คุณสามารถคลิกที่ ปุ่ม เล่น(Play)เพื่อดูตัวอย่างเสียงที่แก้ไข เมื่อคุณพอใจกับBPMของเพลงแล้ว ให้คลิกที่ปุ่มส่ง ( Submit)มันจะประมวลผลไฟล์เสียงที่คุณสามารถดาวน์โหลดได้โดยตรงจากเซิร์ฟเวอร์ของมัน
เครื่องมืออื่น ๆ ที่คุณอาจพบว่าสะดวก ได้แก่Pitch Changer , Bass Booster , Noise Reducer , Reverb , Vocal Removerและอีกมากมาย
2] x-minus.pro
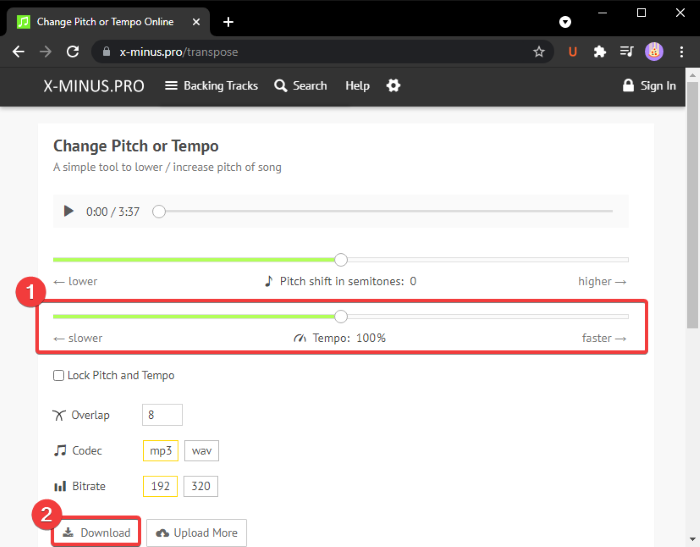
x-minus.pro เป็นบริการเปลี่ยนจังหวะออนไลน์ฟรี ช่วยให้คุณเปลี่ยนทั้งจังหวะและระดับเสียงของเพลงได้ คุณสามารถใช้มันได้อย่างง่ายดาย
เพียงเปิดเว็บไซต์นี้(this website)ในเว็บเบราว์เซอร์ของคุณ และเลือกไฟล์เสียงที่คุณต้องการดำเนินการ จากนั้นจะเปิดแถบเลื่อนPitchและTempo เพียง(Just)ใช้ แถบเลื่อน Tempoเพื่อเปลี่ยนจังหวะของเพลงตามนั้น คุณยังสามารถใช้ปุ่มFasterหรือSlowerเพื่อเปลี่ยนจังหวะได้อย่างรวดเร็ว ใช้ ปุ่ม เล่น(Play)เพื่อดูตัวอย่างการเปลี่ยนแปลงทันทีหลังจากปรับจังหวะ
หลังจากนั้น เลือกตัวแปลงสัญญาณเสียง ( MP3 , WAV ) บิตเรต ฯลฯ จากนั้นคลิกที่ ปุ่ม ดาวน์โหลด(Download)เพื่อบันทึกเสียงที่แก้ไขด้วยBPMที่ เปลี่ยนแปลง
หวังว่าบทความนี้จะช่วยคุณค้นหาเครื่องมือที่เหมาะสมในการเปลี่ยนBPMหรือจังหวะของเพลงในWindows Windows 11/10
ตอนนี้อ่าน:(Now read:)
- จะรู้เนื้อเพลงของเพลงบน YouTube ได้อย่างไร(How to know the lyrics of a song on YouTube)
- วิธีแก้ไขแท็กข้อมูลเมตาของเสียงหรือวิดีโอในเครื่องเล่นสื่อ VLC(How to edit Audio or Video Metadata Tags in VLC media player)
Related posts
Bluetooth speaker เชื่อมต่อ แต่ไม่มี Sound or Music ใน Windows 10
สุดยอดซอฟต์แวร์ Music making ที่ดีที่สุดสำหรับ Windows 10
วิธีเพิ่ม White Noise ถึง Music บน A Windows 11/10 PC
วิธีการฝังเนื้อเพลงไปยังไฟล์ MP3 ใน Windows 11/10
วิธีเล่นและแก้ไขไฟล์ MIDI ใน Windows 11/10
วิธีการเพิ่ม Group Policy Editor เพื่อ Windows 10 Home Edition
วิธีใช้เครื่องมือในตัว Charmap and Eudcedit Windows 10
วิธีการติดตั้ง Microsoft Store Apps ใน Windows 10
วิธีการวัด Reaction Time ใน Windows 11/10
เปิดใช้งาน Network Connections ในขณะที่อยู่ใน Modern Standby บน Windows 10
วิธีตรวจสอบ Shutdown and Startup Log ใน Windows 10
วิธีทำแผนที่ Network Drive หรือเพิ่ม FTP Drive ใน Windows 11/10
วิธีจัดการ Data Usage Limit บน Windows 10
Mail and Calendar app freezes ขัดข้องหรือไม่ทำงานใน Windows 11/10
วิธีสร้าง Radar Chart ใน Windows 11/10
Set Notepad++ เป็น default editor สำหรับไฟล์. xml ใน Windows 11/10
วิธีการเปลี่ยนค่าเริ่มต้น Webcam ในคอมพิวเตอร์ Windows 10
Set or Change Default Media Player ใน Windows 11/10
วิธีถอนการติดตั้งหรือติดตั้ง Notepad ใน Windows 10
สุดยอด Battery monitor แอพวิเคราะห์และสถิติสำหรับ Windows 10
