แก้ไขข้อผิดพลาดไม่พบแบตเตอรี่บนแล็ปท็อป - Windows 11/10
บางครั้ง แล็ปท็อปที่ใช้ Windows 11/10 ของคุณอาจแสดงข้อผิดพลาดโดยแจ้งว่าไม่พบ(No battery is detected)แบตเตอรี่ อาจมีสาเหตุหลายประการเนื่องจากข้อผิดพลาดนี้เกิดขึ้น ต่อไปนี้คือขั้นตอนง่ายๆ สองสามขั้นตอนที่อาจช่วยคุณแก้ไขปัญหาการไม่พบแบตเตอรี่(No battery is detected)ในแล็ปท็อป Windows ของคุณ
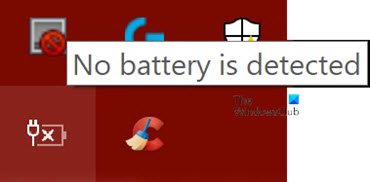
ไม่พบแบตเตอรี่ในแล็ปท็อปWindows
ดังที่ได้กล่าวไว้ก่อนหน้านี้อาจมีสาเหตุหลายประการ ไม่พบ ข้อผิดพลาด ของ แบตเตอรี่ (No battery is detected)คุณสามารถลองวิธีแก้ไขต่อไปนี้และวิธีใดวิธีหนึ่งน่าจะได้ผลสำหรับคุณ
- ตรวจสอบอะแดปเตอร์ไฟ
- เปิดช่องใส่แบตเตอรี่และทำความสะอาด
- อัปเดตไดรเวอร์ที่เกี่ยวข้องกับแบตเตอรี่ในแล็ปท็อปของคุณ
- เรียกใช้ Power Troubleshooter
- เรียกใช้ เครื่องมือรายงานการวินิจฉัย ประสิทธิภาพพลังงาน(Power Efficiency Diagnostic Report Tool)
ให้เราดูรายละเอียดการแก้ไขแต่ละข้อ
1] ตรวจสอบอะแดปเตอร์ไฟ
นี่ควรเป็นขั้นตอนแรกและสำคัญที่สุดในการแก้ไขปัญหาไม่พบแบตเตอรี่(No battery is detected)ในแล็ปท็อปWindows อะแดปเตอร์แปลงไฟอาจหลวมหรือไม่ทำงาน ตรวจสอบว่าแล็ปท็อปกำลังชาร์จด้วยอะแดปเตอร์แปลงไฟอื่นหรือไม่
อ่าน(Read) : วิธีแก้ไขปัญหาแบตเตอรี่(fix Battery drain issues)หมด
2] เปิด(Open)ช่องใส่แบตเตอรี่และทำความสะอาด
หากคุณแน่ใจว่าอะแดปเตอร์ทำงานได้ดี คุณสามารถลองถอดแบตเตอรี่ออกจากช่อง ในกรณีที่แล็ปท็อปทำตก การต่อแบตเตอรี่ใหม่จะช่วยแก้ปัญหาได้ เมื่อคุณเปิดช่องใส่แบตเตอรี่ ให้ทำความสะอาดด้วยผ้าแห้ง ฝุ่นที่สะสมยังสร้างอุปสรรคในการชาร์จแบตเตอรี่
3] อัปเดต(Update)ไดรเวอร์บนแล็ปท็อปของคุณ
การอัปเดตไดรเวอร์(Updating the drivers)บนแล็ปท็อปของคุณอาจทำสิ่งมหัศจรรย์ได้เช่นกัน ไปที่เมนูเริ่ม(Start Menu)และเปิดตัวจัดการอุปกรณ์ (Device Manager)คลิก(Click)ที่ลูกศรดรอปดาวน์ของ ตัวเลือก แบตเตอรี่(Batteries)เพื่อดูส่วนย่อยภายในนั้น คุณจะเห็นส่วนย่อยต่อไปนี้ภายในแบตเตอรี่(Batteries) :
- อะแดปเตอร์ Microsoft AC
- แบตเตอรี่วิธีควบคุมตามมาตรฐาน Microsoft Surface ACPI(Microsoft Surface ACPI-Compliant Control Method Battery)
คลิกขวาที่แต่ละรายการเหล่านี้แล้วคลิกอุปกรณ์ถอนการติด(Uninstall device)ตั้ง
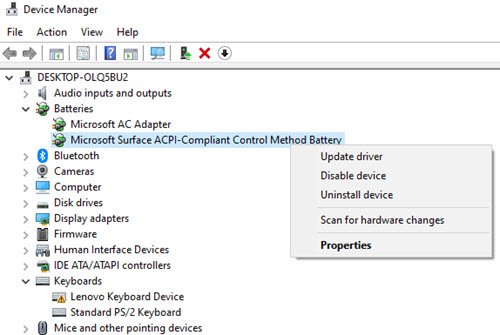
การดำเนินการนี้จะถอนการติดตั้งอุปกรณ์ที่เกี่ยวข้องกับแบตเตอรี่ แต่ละเครื่อง(Battery)
ตอนนี้ถอดแบตเตอรี่ออกจากแล็ปท็อปแล้วเชื่อมต่อใหม่อีกครั้งหลังจากนั้น จากนั้น ต่ออะแดปเตอร์แปลงไฟเข้ากับแล็ปท็อปแล้วเริ่มชาร์จใหม่
หลังจากนี้ ให้เปิดแล็ปท็อปของคุณและควรติดตั้งไดรเวอร์สองตัวนี้ใหม่โดยอัตโนมัติ ตอนนี้ดูว่าปัญหาได้รับการแก้ไขหรือไม่
อ่าน(Read) : แล็ปท็อป Windows 10 ชาร์จแบตเตอรี่ ช้าหรือไม่ชาร์จ(Windows 10 laptop Battery charging slowly or not charging)
4] เรียกใช้ Power Troubleshooter
หากคุณมีแล็ปท็อป Windows 10 คุณสามารถแก้ไขปัญหาการตั้งค่าพลังงานของแล็ปท็อปได้ Press Windows Key + I และไปที่ช่องค้นหาการตั้งค่า (Find a setting)พิมพ์ 'Troubleshoot Power' และคุณจะเห็นตัวเลือกต่อไปนี้
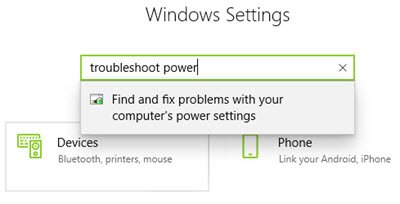
คลิก(Click)ที่ตัวเลือกนี้แล้วคุณจะเห็นPower Troubleshooterเปิดขึ้น
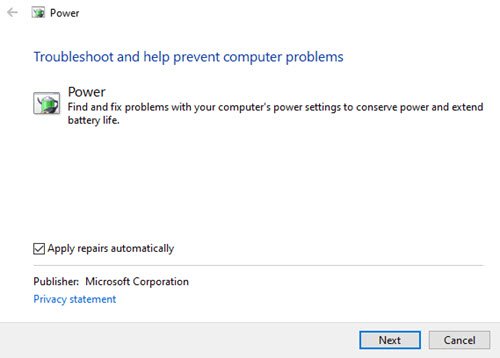
คลิกถัดไป(Next)และทำตามคำแนะนำในหน้าต่าง หลังจากการเปลี่ยนแปลง รีบูตแล็ปท็อปของคุณ
5] เรียกใช้เครื่องมือรายงานการวินิจฉัยประสิทธิภาพพลังงาน
(5] Run the Power Efficiency Diagnostic Report Tool)
เครื่องมือรายงาน การวินิจฉัยประสิทธิภาพพลังงานจะให้การวิเคราะห์การใช้งานแบตเตอรี่อย่างสมบูรณ์และอาจช่วยให้คุณตรวจพบปัญหาได้ ในการรับรายงานแบตเตอรี่ให้พิมพ์คำสั่งต่อไปนี้ในพรอมต์คำสั่ง:
powercfg /batteryreport

รายงานจะถูกสร้างขึ้นและบันทึกไว้ในเส้นทางของไฟล์ เส้นทางนี้ถูกกล่าวถึงใน พรอม ต์คำสั่ง(Command Prompt)
ลองหนึ่งในตัวเลือกเหล่านี้และดูว่าปัญหาแบตเตอรี่ได้รับการแก้ไขบนแล็ปท็อปของคุณหรือไม่
ข้อความแสดงข้อผิดพลาดที่เกี่ยวข้อง(Related error message) : แบตเตอรี่ของคุณประสบความล้มเหลวอย่างถาวรและจำเป็นต้อง(Your battery has experienced permanent failure and needs to be replaced)เปลี่ยน
Related posts
Fix Fast Battery drain บน Windows 10 โดยใช้กราฟิก Hybrid
Fix Surface Book 2 Battery Drain issue ในระหว่าง Gaming, Sleeping, VR
Fix Google Play Services Battery Drain
15 วิธีในการแก้ไขปัญหาแบตเตอรี่หมดของ iPad
Fix No sound ON YouTube ใน Firefox กับ SoundFixer
Battery Saver ไม่ทำงานกับ Windows 10 Laptop
ต่ำ battery notification ไม่ทำงานใน Windows 10
Stop Devices เมื่อ Screen ปิดตัวลงเพื่อช่วยประหยัดแบตเตอรี่ใน Windows 10
วิธีการชาร์จ Android Phone Battery Faster ของคุณ
ฟรี Battery Limiter software สำหรับ Windows 10
BatteryReport ไม่ทำงาน - ข้อผิดพลาดที่ไม่คาดคิด 0x422, 0xb7, 0x10d2
แสดงการชาร์จ แต่ Battery percentage ไม่ได้เพิ่มขึ้น
Battery Slider หายไปหรือเกรทออกใน Windows 10
Create แบตเตอรี่แล็ปท็อปเต็ม charge notification บน Windows 11/10
Make OneDrive ซิงค์ต่อเมื่อเปิด Battery Saver Mode
วิธีเปิดใช้งานที่เหลือ Battery Time ใน Windows 10
สุดยอด Battery monitor แอพวิเคราะห์และสถิติสำหรับ Windows 10
จัดการการตั้งค่า Battery notification โดยใช้ Registry or Group Policy Editor
ค้นหา Computer Battery Information กับ BatteryInfoView
เปลี่ยนระดับแบตเตอรี่ที่สำคัญใน Windows 10
