ลบตัวเลือกไดรฟ์เครือข่ายแผนที่และยกเลิกการเชื่อมต่อไดรฟ์เครือข่าย
บทความนี้เหมาะสำหรับคุณหากคุณต้องการลบ ตัวเลือก 'Map network drive'และ ' Disconnect network drive'จากโฟลเดอร์พีซีเครื่องนี้ oof Windows 11/10 ในกรณีที่คุณไม่ต้องการอนุญาตให้ผู้อื่นแมปไดรฟ์เครือข่ายหรือยกเลิกการเชื่อมต่อจากไดรฟ์เครือข่ายที่มีอยู่ คุณสามารถทำการเปลี่ยนแปลงในLocal Group Policy Editor(Local Group Policy Editor)หรือRegistry Editor
เมื่อทำการแมปไดรฟ์เครือข่าย คุณจะสามารถเข้าถึงไฟล์และโฟลเดอร์ต่างๆ เช่น เซิร์ฟเวอร์ FTPบนWindows 10ได้ การทำ แผนที่ไดรฟ์เครือข่ายผ่าน Windows File Explorer(map a network drive via Windows File Explorer) และ Group Policy Editor ทำได้ ค่อนข้างตรงไปตรง มา หากคุณไม่ต้องการอนุญาตให้ผู้ใช้รายอื่นแมปไดรฟ์เครือข่ายหรือยกเลิกการเชื่อมต่อจากไดรฟ์เครือข่ายที่เชื่อมต่อ จะเป็นการดีกว่าที่จะเปลี่ยนการตั้งค่า
ลบ Map Network Drive(Remove Map Network Drive) & ตัดการเชื่อมต่อ ตัวเลือกNetwork Drive(Disconnect Network Drive)
ในการลบตัวเลือก 'Map network drive' และ 'Disconnect network drive' จากพีซีเครื่องนี้ใน ระบบ Windowsให้ทำตามขั้นตอนเหล่านี้ -
- กดWin+Rเพื่อเปิดพรอมต์เรียกใช้
- พิมพ์gpedit.mscแล้วกดปุ่มEnter
- ไปที่File Explorer(File Explorer)ในUser Configuration
- ดับเบิลคลิกที่ ลบ การตั้งค่า"Map Network Drive"(Remove “Map Network Drive” )และ"Disconnect Network Drive"
- เลือกตัวเลือกที่เปิดใช้งาน(Enabled)
- คลิกนำ(Apply) ไปใช้ และตกลง(OK)เพื่อบันทึกการเปลี่ยนแปลง
ลองตรวจสอบขั้นตอนเหล่านี้ในรายละเอียด
ขั้นแรก เปิดLocal Group Policy Editorบนคอมพิวเตอร์ของคุณ เพื่อที่กดWin+Rพิมพ์gpedit.mscและกด ปุ่มEnter หรือค้นหา gpedit.msc ใน ช่องค้นหาของ แถบ(Taskbar)งาน แล้วคลิก แก้ไขนโยบายกลุ่ม(Edit group policy )ในผลการค้นหา
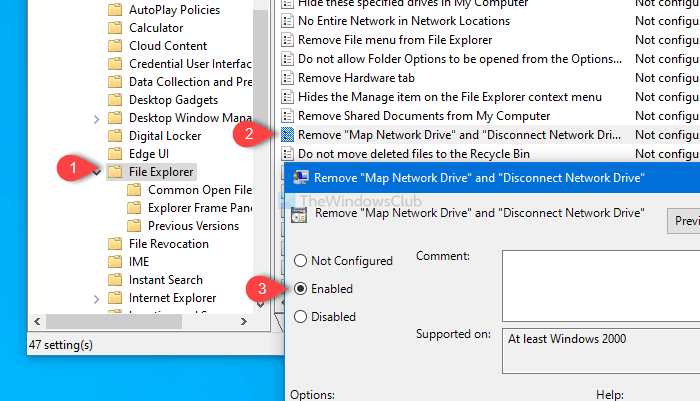
หลังจากเปิดLocal Group Policy Editorบนคอมพิวเตอร์(Computer) ของคุณ แล้ว ให้ไปที่เส้นทางนี้-
User Configuration > Administrative Templates > Windows Components > File Explorer
ค้นหาการตั้งค่า Remove "Map Network Drive"และ"Disconnect Network Drive" ที่ด้านขวามือแล้วดับเบิลคลิก
โดยค่าเริ่มต้น จะถูกบันทึกเป็น ไม่ได้กำหนด(Not configured)ค่า เลือก Enabledคลิกที่ปุ่ม Apply และ OK เพื่อบันทึกการเปลี่ยนแปลง
สำหรับข้อมูลของคุณ มีการ ปรับแต่ง Registry Editorเพื่อจุดประสงค์นี้เช่นกัน
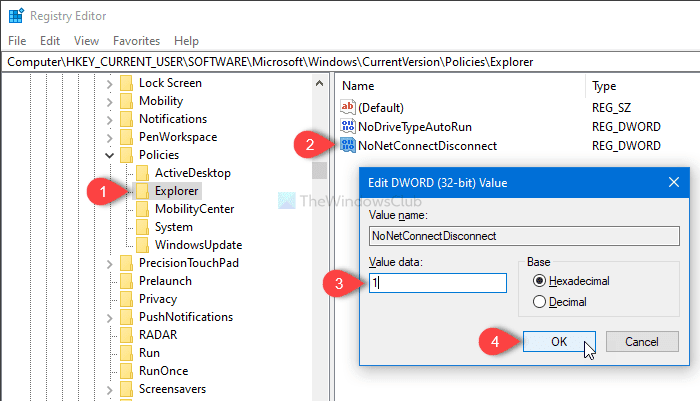
สำหรับสิ่งนั้น ให้เปิด Registry Editorและไปที่เส้นทางนี้-
HKEY_CURRENT_USER\SOFTWARE\Microsoft\Windows\CurrentVersion\Policies\Explorer
ถัดไป สร้างค่า DWORD(DWORD) (32 บิต) และตั้งชื่อ เป็นNoNetConnectDisconnect
ค่าเริ่มต้นคือ 0 แต่คุณต้องทำให้ เป็น1
แค่นั้นแหละ! จากนี้ไป คุณจะไม่พบทั้งสองตัวเลือกที่เปิดใช้งานในพีซีเครื่องนี้
Related posts
2 Ways การ Map Network Drive ใน Windows 10
4 แก้ไขเมื่อคุณไม่สามารถแมปไดรฟ์เครือข่ายใน Windows 10
วิธีทำแผนที่ Network Drive หรือเพิ่ม FTP Drive ใน Windows 11/10
วิธีการล้าง Mapped Network Drive Cache ใน Windows 10
วิธีการแมป Network Drive โดยใช้ Group Policy บน Windows 10
วิธีการค้นหา Router IP address บน Windows 10 - IP Address Lookup
วิธีตรวจสอบการตั้งค่า Wi-Fi Network Adapter บน Windows 10
Remove หรือเพิ่ม Google Drive, Dropbox and OneDrive ถึง Context Menu
Remove virus จาก USB Flash Drive ใช้ Command Prompt or Batch File
วิธีแมปไดรฟ์เครือข่าย เว็บไซต์ และตำแหน่ง FTP ใน Windows 7
Best ฟรี Network Diagram software สำหรับการออกแบบเครือข่ายของคุณ
ฟรี Wireless Networking Tools สำหรับ Windows 10
Release TCP/IP, Flush DNS, Reset Winsock, Reset Proxy พร้อม Batch File
วัด Local Area Network speed กับ LAN Speed Test tool
ดำเนินการ Network Audit กับ Alloy Discovery Express สำหรับ Windows
วิธีการแทรก SIM card และตั้งค่าการเชื่อมต่อข้อมูลบน Surface device
วิธีการทำแผนที่ WebDAV เป็น Network Drive ใน Windows 11/10
Ping Transmit ล้มเหลว General failure ข้อผิดพลาดใน Windows 10
วิธีใช้ Port Query Tool (PortQry.exe) ใน Windows 10
วิธีเพิ่ม เปลี่ยน หรือลบการเชื่อมต่อ VPN ใน Windows 8.1
