วิธีเปลี่ยน URL ช่อง YouTube
ทุกคนสามารถสร้างช่อง YouTube(YouTube channel)ได้ตลอดเวลา มีตัวเลือกให้ผู้ใช้ปรับแต่งช่องของตนได้ในระดับที่จำกัด นอกจากนี้ยังเป็นไปได้ที่ผู้คนจะเปลี่ยน URL(change the URL)ของช่องของพวกเขา แต่นี่เป็นสิ่งที่ใช้ได้เฉพาะในบางสถานการณ์เท่านั้น
ตอนนี้ เรารู้แล้วว่าYouTubeมีคุณสมบัติมานานแล้วสำหรับYouTube rs ในการเปลี่ยนURLของช่อง แต่มีสิ่งหนึ่งที่จับได้ คุณเห็นไหมว่าเมื่อเปลี่ยนURLแล้ว บริษัทจะทำให้แน่ใจว่าคุณจะไม่สามารถเปลี่ยนได้อีก
สิ่งต่าง ๆ ได้เปลี่ยนไปอย่างมากตั้งแต่นั้นมา ปัจจุบัน อิน ฟลูเอนเซอร์สามารถแก้ไขและเปลี่ยนURL(URLs) ของพวกเขา ได้ถึงสามครั้งต่อปี ไม่เลวเลย ดังนั้นสำหรับผู้ที่ไม่รู้ว่าต้องทำอย่างไร เราจะมาพูดถึงเรื่องนี้กันในวันนี้
ข้อกำหนดสำหรับ URL ที่กำหนดเอง
ก่อนที่คุณจะสามารถใช้ประโยชน์จากURL(URLs) ที่กำหนดเองได้อย่างเต็มที่ มีบางสิ่งที่คุณต้องพิจารณาก่อน เรามาดูกันว่าสิ่งเหล่านี้คืออะไร:
- บัญชีของคุณต้องมีอายุอย่างน้อย 30 วัน
- ตรวจสอบ ให้(Make)แน่ใจว่าคุณได้อัปโหลดรูปโปรไฟล์แล้ว
- คุณจะต้องมีรูปภาพแบนเนอร์ด้วย ดังนั้นให้เพิ่มรูปภาพหากคุณยังไม่ได้ทำ
- สุดท้าย คุณต้องมีผู้ติดตามช่องของคุณอย่างน้อย 100 คน
วิธีเปลี่ยน URL ช่อง YouTube
เราควรสังเกตว่าเมื่อพูดถึงการสร้างURLงานไม่ได้กำหนดเอง 100 เปอร์เซ็นต์ YouTubeจะบังคับให้คุณเลือกชื่อที่คล้ายกับชื่อช่อง เว็บไซต์ที่เชื่อมโยง ชื่อที่แสดง ฯลฯ
- เยี่ยมชม YouTube Studio
- นำทางไปยังข้อมูลพื้นฐาน
- เลือก URL ช่องของคุณ
- เผยแพร่ URL ใหม่ของคุณ
ให้เราพูดถึงเรื่องนี้ในรายละเอียดเพิ่มเติม
1] เยี่ยมชม YouTube Studio
ขั้นตอนแรกที่คุณต้องทำที่นี่คือลงชื่อเข้าใช้YouTube Studioโดยไปที่ลิงก์(visiting this link)นี้ โปรด(Please)ใช้ ข้อมูลรับรอง Google ที่คุณต้องการ เพื่อเข้าถึงบัญชี
2] นำทางไปยังข้อมูลพื้นฐาน
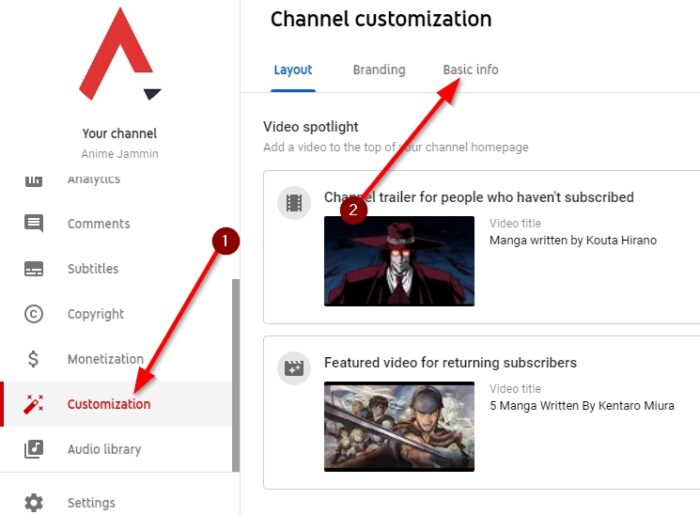
จากเมนูด้านซ้าย คุณจะต้องเลือกปรับแต่ง(Customize)จากนั้นเลื่อนไปยังส่วนที่อ่านว่าBasic Info(Basic Info)
อ่าน: (Read:) วิธีอัปโหลดหรือลบวิดีโอบน(How to Upload or Delete Videos on YouTube) YouTube
3] เลือก URL ช่องของคุณ

ตกลง ตอนนี้คุณต้องไปที่ตั้งค่า URL ที่กำหนดเองสำหรับช่องของ(Set a custom URL for your channel)คุณ เมื่อคุณเลือกแล้ว กล่องจะปรากฏขึ้น ให้คุณมีตัวเลือกในการปรับแต่งURLของช่องของคุณ ดำเนินการต่อและทำการเปลี่ยนแปลงที่จำเป็น
4] เผยแพร่ URL ใหม่ของคุณ

หลังจากที่คุณตั้งค่าURL ใหม่ แล้ว โปรดคลิกเผยแพร่(Publish)ที่มุมบนขวา จากนั้นยืนยัน(Confirm)และรอให้YouTube ยืนยัน การเปลี่ยนแปลง
การดำเนินการนี้อาจใช้เวลาสองสามวันจึงจะเสร็จ โปรดอดทนรอ
อ่านต่อไป: (Read next:) วิธีเพิ่มหรือลบรูปโปรไฟล์บน(How to Add or Remove Profile Picture on YouTube) YouTube
Related posts
วิธีการบล็อก Video หรือ Channel ใน YouTube Kids
วิธีการบล็อก YouTube Channel ใน Desktop browser or Mobile ของคุณ
วิธีการลบ YouTube Channel and Account ของคุณเป็นวิธีที่ง่าย
9 YouTube URL Tricks คุณจะต้องลองตอนนี้
วิธีการเปลี่ยน Your YouTube Channel Name (Android, iOS & Desktop)
วิธีการดาวน์โหลดฟรี Music จาก YouTube Audio Library
วิธีปลดบล็อกวิดีโอ YouTube บนเครือข่ายที่ จำกัด
วิธีการค้นพบช่องทางใหม่บน YouTube
ดีที่สุด 4 YouTube apps บน Microsoft Store สำหรับ Windows 10
Ezvid เป็นวิดีโอ Maker, Editor, Slideshow Maker ฟรีสำหรับ Windows 10
วิธีการค้นหาว่าวิดีโอของคุณสำหรับ YouTube เป็นลิขสิทธิ์
วิธีการดาวน์โหลดวิดีโอ YouTube playlist ในครั้งเดียวโดยใช้เครื่องมือเหล่านี้
วิธีการเชื่อมโยงไปยัง YouTube video จาก start time ที่เฉพาะเจาะจงถึงเวลาสิ้นสุด
วิธีการทำงานร่วมกันใน YouTube and YouTube Music Playlists
YouTube ไม่ได้เชื่อมต่อกับ AdSense; Error AS-08, AS-10 OR 500
Video ถูก จำกัด ตรวจสอบผู้ดูแลระบบ Google workshop
วิธียกเลิกการเป็นสมาชิกจากช่อง YouTube ทั้งหมดของคุณในครั้งเดียว
วิธีการถ่ายโอนการสมัครสมาชิก YouTube จากบัญชีหนึ่งไปยังอีกบัญชีหนึ่ง
ประกาศช่อง YouTube Tech Tips ออนไลน์
วิธีการดาวน์โหลด YouTube Thumbnail ภาพวิธีที่ง่าย
