เปิดหรือปิดการเข้าถึง Firefox Add-on Manager โดยใช้ Group Policy
หน้า ตัวจัดการส่วนเสริมของ Firefox(Firefox Add-ons Manager)ช่วยในการเปิด/ปิดส่วนเสริมหรือส่วนขยาย ลบส่วนเสริมที่ติดตั้งไว้ ตัวเลือกการเข้าถึงที่เกี่ยวข้องกับส่วนเสริม จัดการธีม ฯลฯ หากคุณไม่ต้องการให้ผู้อื่นเข้าถึงตัวเลือกดังกล่าวและ ยุ่งกับการตั้งค่าส่วนเสริมของคุณ จากนั้นปิดใช้งานตัวจัดการส่วนเสริมของ Firefox(Firefox Add-ons Manager)อาจช่วยได้ หลังจากนั้น เมื่อใดก็ตามที่คุณต้องจัดการส่วนเสริมและธีม คุณสามารถเปิดใช้งานหน้านั้นได้ตลอดเวลา โพสต์นี้จะช่วยให้คุณเปิดหรือปิดการเข้าถึงหน้า Add-ons Manager ของ Firefox โดยใช้ Group(enable or disable access to Add-ons Manager page of Firefox using Group Policy) Policy
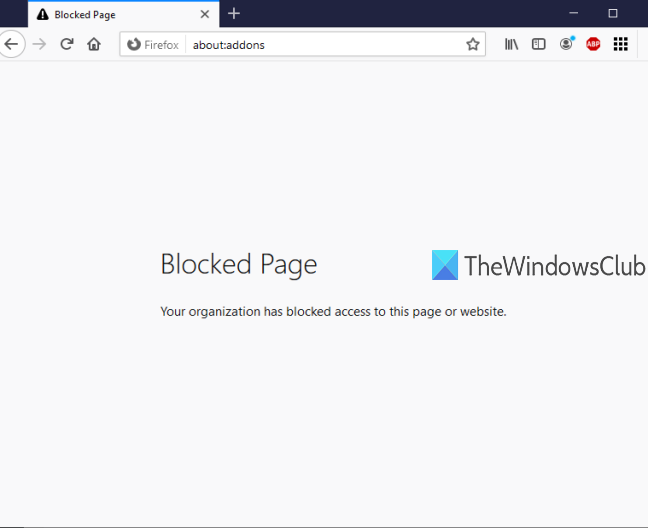
ตัวแก้ไขนโยบายกลุ่ม(Group Policy Editor) (หรือตัวแก้ไขนโยบายกลุ่มภายใน(Local Group Policy Editor) ) เป็นคุณลักษณะในตัวในWindows 10และเวอร์ชันที่ต่ำกว่า และคุณลักษณะดังกล่าวมีการตั้งค่ามากมายที่เกี่ยวข้องกับFile Explorer , Google Chrome , แผงควบคุม(Control Panel)และอื่นๆ คุณสามารถใช้ตัวแก้ไขนโยบายกลุ่ม(Group Policy Editor) เดียวกันนั้น เพื่อเข้าถึงการตั้งค่าที่เกี่ยวข้องกับFirefoxจากนั้นเปิด/ปิดหน้าตัวจัดการส่วนเสริมของ Firefox (Firefox Add-ons Manager)ในขณะที่ หน้า ตัวจัดการส่วนเสริม(Add-ons Manager)ถูกปิดใช้งาน คุณสามารถเพิ่มหรือติดตั้งส่วนเสริมใหม่ต่อไปได้ สิ่งเดียวคือคุณจะไม่สามารถเข้าถึงหน้านั้นได้ เว้นแต่คุณจะเปิดใช้งานหน้าตัวจัดการส่วนเสริม อีกครั้ง(Add-ons Manager)
ในภาพด้านล่าง คุณจะเห็นว่า หน้า ตัวจัดการส่วนเสริม(Firefox Add-ons Manager) ของ Firefox ถูกบล็อกโดยใช้ตัวแก้ไขนโยบายกลุ่ม(Group Policy Editor)
เปิดหรือปิดการเข้าถึงFirefox Add-on Manager(Firefox Add-ons Manager)
- รวม Firefox(Integrate Firefox)เข้ากับตัวแก้ไขนโยบายกลุ่ม(Group Policy Editor)
- เปิดตัวนโยบายกลุ่ม
- เข้าถึงการตั้งค่า Mozilla Firefox
- ตัวจัดการส่วนเสริมบล็อก
- เลิกบล็อกตัวจัดการส่วนเสริม
ขั้นแรก คุณต้องรวม Firefox เข้ากับ Group Policy หน้าต่าง นโยบาย(Policy)กลุ่มไม่มี การตั้งค่า Firefoxดังนั้นคุณต้องรวมการตั้งค่าเหล่านั้นด้วยตนเอง
การรวม เบราว์เซอร์ Firefox เข้า กับLocal Group Policyนั้นง่ายมาก เพียงดาวน์โหลดไฟล์ zip เทมเพลตนโยบายนี้แล้ว(download this policy templates zip file)แตก ไฟล์
เข้าถึงโฟลเดอร์ Windows(Windows folder)ในไฟล์ zip ที่แยกออกมา คัดลอกไฟล์firefox.admxและmozilla.admxและวางไฟล์เหล่านั้นภายใต้:
Local Disk C > Windows > PolicyDefinitions folder
ตอนนี้ เข้าถึง โฟลเดอร์ en-USภายใต้โฟลเดอร์ windows เดียวกันกับไฟล์ zip ที่แยกออกมา คัดลอกไฟล์mozilla.admlและfirefox.admlแล้ววางลงใน:
Local Disk C > Windows > PolicyDefinitions > en-US folder
หลังจากนั้น ให้เปิด Group Policy Editorโดยใช้คำสั่งRun ช่อง (Run)ค้นหา(Search)หรือวิธีอื่นใด
ในหน้าต่างนโยบายกลุ่ม ให้เข้าถึงโฟลเดอร์Firefox โดยใช้เส้นทางนี้:(Firefox)
Computer Configuration > Administrative Templates > Mozilla > Firefox
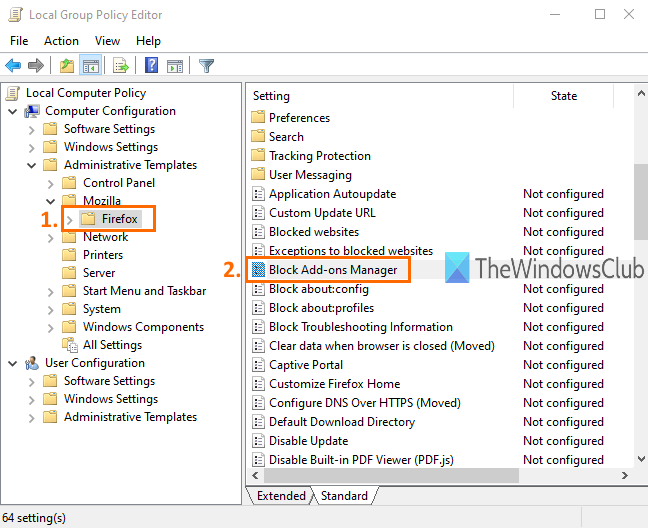
โฟลเดอร์นี้ประกอบด้วยโฟลเดอร์ย่อยจำนวนมากและการตั้งค่ามากมายสำหรับFirefoxเช่นปิดใช้งานการติดตั้ง(disable add-on installation)ส่วนเสริม บล็อกหน้าการกำหนดค่าของFirefoxเปิดหรือปิดใช้งานเครื่องมือสำหรับนักพัฒนาFirefox และอื่นๆ (Firefox)หากต้องการปิดการเข้าถึงหน้าFirefox Add-ons Managerให้เลื่อนลงมาตามรายการการตั้งค่าและดับเบิลคลิกการตั้งค่าBlock Add-ons Manager(Block Add-ons Manager)
จะเปิดหน้าต่างใหม่ ที่นั่น ใช้ ปุ่มตัวเลือก เปิดใช้(Enabled)งาน ที่ด้านซ้ายบน จากนั้นใช้(Apply)และบันทึก(Save)การเปลี่ยนแปลงนี้

ตอนนี้ให้เปิด เบราว์เซอร์ Firefoxแล้วลองเปิดหน้าAdd-ons Managerโดยใช้Ctrl+Shift+Aหรือเมนูเครื่องมือ (Tools)จะแสดงข้อความว่าเพจถูกบล็อค
หากต้องการปลดบล็อกหรือเปิดใช้งานการเข้าถึงหน้าAdd-ons ManagerของFirefoxอีกครั้ง คุณต้องทำตามขั้นตอนข้างต้นซ้ำ คราวนี้ ให้ใช้ปุ่มตัวเลือก " ไม่ได้กำหนดค่า(Not Configured) " แทน " เปิดใช้งาน(Enabled)ในหน้าต่างตัวจัดการส่วนเสริมของบล็อก " (Block Add-ons Manager)อีกครั้ง คุณจะสามารถใช้Firefox Add-on Manager(Firefox Add-ons Manager)ได้
นั่นคือทั้งหมดที่
ด้วยวิธีนี้ คุณสามารถเปิดหรือปิดการเข้าถึงหน้าAdd-ons ManagerของFirefoxโดยใช้Group Policy Editor หวังว่าคำแนะนำที่เพิ่มในโพสต์นี้จะทำให้คุณง่ายขึ้น
Related posts
วิธีการสร้างบุ๊กมาร์ก Firefox โดยใช้ Group Policy and Registry Editor
ปิดใช้งาน Internet Explorer 11 เป็น standalone browser โดยใช้ Group Policy
วิธีการเพิ่ม Group Policy Editor เพื่อ Windows 10 Home Edition
Prevent installation จาก Programs จากที่ถอดออกได้ Media Source
เปลี่ยน Delivery Optimization Cache Drive สำหรับ Windows Updates
ไม่พร้อมใช้งานหน้า IT administrator มีการ จำกัด การเข้าถึงบางพื้นที่
Desktop Background Group Policy ไม่ได้ใช้ใน Windows 10
วิธีการป้องกันผู้ใช้จากการลบ Diagnostic Data ใน Windows 10
นโยบายความปลอดภัยถูกกำหนดให้แสดงข้อมูลเกี่ยวกับการลงชื่อเข้าใช้แบบโต้ตอบล่าสุด
การประมวลผลของ Group Policy ล้มเหลวเนื่องจากขาด network connectivity
วิธีการใช้ Layered Group Policy ใน Windows 11/10
Turn ปิดการแสดงรายการค้นหาล่าสุดใน File Explorer ใน Windows 11/10
วิธีเปิดใช้งานการเข้าสู่ระบบ Windows Installer บน Windows 10
Limit Reservable Bandwidth Setting ใน Windows 10
วิธีการเปิดใช้งานหรือ Disable or Application Isolation feature ใน Windows 10
การบริหาร Templates (.admx) สำหรับ Windows 10 V2020
Group Policies เพื่อกำหนดค่าการเปลี่ยนเส้นทางไปยัง Microsoft Edge
Customize Ctrl+Alt+Del Screen ใช้ Group Policy or Registry ใน Windows
Delete โปรไฟล์ผู้ใช้เก่าและไฟล์โดยอัตโนมัติใน Windows 10
Download Group Policy Templates สำหรับ Microsoft Edge browser
