5 สิ่งที่คุณทำไม่ได้ด้วยเมนูเริ่มของ Windows 11 -
Windows 11 นำเสนอคุณลักษณะและการปรับปรุงใหม่ๆ มากมายเหนือWindows 10รวมถึงเมนูเริ่ม(Start Menu) ที่ออกแบบใหม่ ทั้งหมด โดยค่าเริ่มต้น ตอนนี้จะมีศูนย์กลางอยู่ที่เดสก์ท็อป โดยไม่มีไทล์แสดงสด และง่ายกว่ามากเมื่อเทียบกับการทำซ้ำก่อนหน้าจากระบบปฏิบัติการWindows รุ่นก่อน (Windows)หลายคนใช้Windows 11แล้วและชื่นชอบStart Menuใหม่ แม้ว่าจะเป็นสิ่งที่คุณไม่สามารถทำได้ น่าเสียดายที่พวกเราบางคนที่Digital Citizenไม่ได้รู้สึกแบบเดียวกัน เนื่องจากสิ่งที่ขาดหายไปจากStart MenuของWindows 11นั้นค่อนข้างน่ารำคาญ นี่คือสิ่งที่เราไม่ชอบเกี่ยวกับเรื่องนี้:
1. ไม่มีไทล์สดในเมนูเริ่ม(Start Menu)ของWindows 11
แม้ว่าโดยทั่วไปแล้วฉันชอบ Windows 11 แต่สิ่งหนึ่งที่ฉันไม่ชอบมากที่สุดก็คือการที่Microsoftตัดสินใจยกเลิกไทล์สดบนเมนู(Start Menu)เริ่ม ฉันค่อนข้างแน่ใจว่าผู้ใช้บางคนรู้สึกแบบเดียวกัน แม้ว่าเมื่อพวกเขาปรากฏตัวครั้งแรกในWindows 8ผู้คนมีความรักและความเกลียดชังที่ซับซ้อนกับไทล์สด แต่พวกเราหลายคนเริ่มชอบพวกเขา ไทล์สดช่วยให้คุณรับข้อมูลบางส่วนจากแอพโปรดของคุณได้อย่างง่ายดาย ฉันชอบไทล์สดของ แอ พเมล ปฏิทิน(Mail, Calendar,)และสภาพอากาศ(Weather) ที่เป็นค่าเริ่มต้น จาก Windows 10 เป็นพิเศษ

ไทล์สดในเมนูเริ่ม(Start Menu)ของWindows 10
ผ่านไปแล้ว: เมนูเริ่ม(Start Menu)ของ Windows 11 ไม่มีไทล์สดเลย มีเพียงทางลัดปกติที่มีไอคอนคงที่ซึ่งไม่ได้บอกอะไรคุณ การทำให้เข้าใจง่ายนั้นดี ไม่ต้องสงสัยเลย แต่การทำให้เข้าใจง่ายด้วยต้นทุนของฟังก์ชันการทำงาน?

เมนูเริ่ม(Start Menu)ของ Windows 11 ไม่มีไท ล์สด
2. คุณไม่สามารถลบ ส่วน แนะนำ(Recommended)ออกจากเมนูเริ่ม(Start Menu)
สิ่งที่สองที่ฉันไม่ชอบมากที่สุดเกี่ยวกับStart MenuของWindows 11คือส่วนแนะนำ (Recommended)ออกแบบมาเพื่อแสดงรายการแอปและไฟล์ล่าสุดที่คุณติดตั้งหรือเปิดโดยอัตโนมัติ
ในทางทฤษฎี มันอาจจะมีประโยชน์ก็ได้ ในทางปฏิบัติมันไม่ใช่ อย่างน้อยในกรณีของฉัน ส่วน แนะนำ(Recommended) "แนะนำ" เฉพาะสิ่งที่ไร้ประโยชน์เท่านั้น ฉันเคยเห็นมันมักจะแสดงทางลัดไปยังไฟล์ที่ไม่สนใจฉันเลยจริงๆ เช่นเดียวกับแอปและไฟล์ที่ไม่มีอยู่แล้ว เพียงเพราะฉันมีมันมาสักพักแล้ว มีความล่าช้าระหว่าง รายการของ Windows 11ใน ส่วน แนะนำ( Recommended)ของเมนูเริ่ม(Start Menu)กับสิ่งที่พบในคอมพิวเตอร์ของฉันจริงๆ

ส่วนที่แนะนำ(Recommended)จากStart MenuของWindows 11
หลังจากใช้Windows 11มาระยะหนึ่งแล้วและเห็นว่ารายการแนะนำ(Recommended)ในStart Menuไม่ใช่สิ่งที่ฉันใช้ ฉันคิดว่า " ก็แค่นั้น แหละ(Well)ฉันจะปิดการใช้งาน" เซอร์ไพรส์: คุณสามารถปิดใช้งาน รายการ แนะนำ(Recommended)ได้ แต่จะไม่หายไป - เพียงแค่อยู่ที่นั่นโดยใช้พื้นที่บนหน้าจอโดยไม่มีเหตุผล บอกคุณว่าคุณควรเปิดใช้งานคำแนะนำของWindows 11 เกิดอะไรขึ้นกับที่?

คุณไม่สามารถลบรายการที่แนะนำ(Recommended)ออกจากStart Menu ของ (Start Menu)Windows 11ได้
เคล็ดลับ:(TIP:)โชคดีที่คุณสามารถปรับปรุงบางแง่มุมของStart Menuโดยทำตามคำแนะนำจากคู่มือนี้: วิธีปรับแต่ง Start Menu ของคุณใน Windows(How to personalize your Start Menu in Windows 11) 11
3. เมนูเริ่ม(Start Menu)ของ Windows 11 ไม่สามารถปรับขนาดได้
ในWindows 10คุณสามารถปรับขนาดเมนูเริ่ม(Start Menu)เพื่อให้เหมาะกับความต้องการของคุณได้ ไม่ว่าจะเป็นการทำให้ใหญ่ขึ้นหรือเล็กลง กว้างขึ้นหรือสูงขึ้น แต่เดี๋ยวก่อนใครอยากทำอย่างนั้น? ไม่มีใครตามMicrosoftซึ่งตัดสินใจว่าStart MenuของWindows 11ควรได้รับการแก้ไขในขนาดตรงกลางหน้าจอ เราซึ่งเป็นผู้ใช้ไม่ควรปรับขนาดของStart Menuเพื่อให้พอดีกับไอคอนเพิ่มเติมหรือทำให้บางลง แม้ว่าStart Menuจะเป็นหนึ่งในสิ่งที่สำคัญที่สุดในระบบปฏิบัติการใดก็ตาม Windows 11 ได้ตัดฟังก์ชันส่วนใหญ่ที่มีในWindows(Windows 10) 10

เมนูเริ่ม(Start Menu)ของ Windows 11 ไม่สามารถปรับขนาดได้
เคล็ดลับ:(TIP:)หากคุณต้องการเปลี่ยนตำแหน่งของStart Menuให้อ่าน: ฉันจะย้าย Windows 11 Start Menu ไปทางซ้ายได้อย่างไร (How do I move the Windows 11 Start Menu to the left?).
4. คุณไม่สามารถทำให้เมนูเริ่ม(Start Menu)เต็มหน้าจอได้
ฉันมีเพื่อนที่ทำงานเป็นช่างถ่ายวิดีโอและตัดต่อวิดีโอ เกือบ(Almost)ทั้งหมดต้องใช้แอพจำนวนมากในคอมพิวเตอร์เพื่อทำงาน และสิ่งหนึ่งที่ฉันสังเกตเห็นคือ ส่วนใหญ่ชอบที่จะมีเมนูเริ่ม(Start Menu)ในโหมดเต็มหน้าจอ เพราะมันทำให้ง่ายต่อการดูแอพทั้งหมดของพวกเขาและระบุแอพที่พวกเขาจำเป็นต้องเปิดเร็วขึ้น พวกเขาเป็นคนที่มองเห็นได้และอยู่ในผู้ใช้ระดับสูงประเภทพิเศษที่ไม่ต้องการใช้แป้นพิมพ์เพื่อค้นหาและค้นหาแอปอย่างรวดเร็ว
พวกเขาชอบที่จะเห็นทุกอย่างพร้อมกัน ดังนั้น เมนูเริ่ม(Start Menu)แบบเต็มหน้าจอ Windows 10อนุญาต Windows 11 ไม่ได้ทำ และด้วยเหตุผลเล็กๆ น้อยๆ ที่เห็นได้ชัดว่ามีคนปฏิเสธที่จะเปลี่ยนไปใช้ Windows 10 และต้องการใช้Windows 10ต่อไป
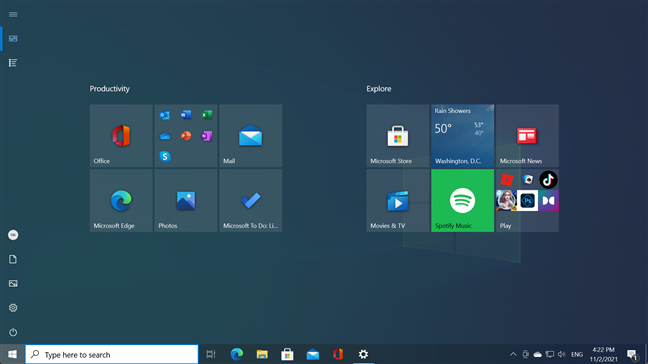
เมนูเริ่ม(Start Menu)ของ Windows 11 ไม่สามารถแสดงแบบเต็มหน้าจอได้เหมือนในWindows 10
5. คุณไม่สามารถสร้างโฟลเดอร์หรือไอคอนกลุ่มในStart MenuของWindows 11
เมื่อคุณติดตั้ง Windows 11 สิ่งแรกที่คุณจะเห็นคือเดสก์ท็อปและเมนูเริ่ม(Start Menu)เปิดขึ้น ใช้เวลาเพียงแวบเดียวเพื่อดูว่า ส่วน ปักหมุด(Pinned)จากเมนูเริ่ม(Start Menu)แสดงแอพจำนวนมากในลำดับที่ไม่เจาะจง เป็นเพียงแอปผสมกันที่ติดตั้งโดยค่าเริ่มต้นหรือโปรโมตโดยMicrosoft โดย ไม่มีเหตุผลเฉพาะ ไม่ได้จัดเรียงตามตัวอักษร ไม่ได้จัดเรียงตามเกณฑ์ที่ชัดเจน เป็นเพียงกองของสิ่งที่คุณอาจหรือไม่ต้องการใช้ ดังนั้น สิ่งแรกที่คุณอาจจะทำหลังจากติดตั้งWindows 11คือพยายามจัดเรียงและจัดระเบียบStart Menuของคุณ ฉันรู้ว่าฉันทำ

สามารถปรับปรุง ส่วนตรึงจากWindows 11ได้
น่าเสียดาย ในไม่ช้า คุณจะพบว่าคุณสามารถลากและวาง(drag and drop)ไอคอนเพื่อจัดเรียงใหม่ได้เท่านั้น แต่คุณไม่สามารถสร้างโฟลเดอร์หรือกลุ่มของไอคอนประเภทใดๆ ได้ อ้อ และโปรดจำไว้ว่าส่วนที่ตรึงไว้(Pinned)สามารถมีไอคอนได้เพียงสิบแปดไอคอนเท่านั้น หากคุณปักหมุดมากกว่านั้น คุณจะมีหน้าเพิ่มเติมที่คุณต้องเลื่อนดู ในทางปฏิบัติทำให้ไม่มีประโยชน์ที่จะตรึงแอปโปรดของคุณไว้ที่Start Menuเนื่องจากคุณสามารถเลื่อนดูรายการแอปทั้งหมด(All apps)แทนได้
เคล็ดลับ:(TIP:)สำหรับทุกสิ่งที่คุณสามารถทำได้ด้วยStart Menu ใหม่ โปรดอ่าน: วิธีใช้ Windows 11 Start(How to use the Windows 11 Start Menu) Menu
คุณชอบหรือไม่ชอบStart MenuจากWindows 11หรือไม่?
แม้ว่าฉันจะชอบหลายสิ่งหลายอย่างเกี่ยวกับWindows 11 แต่ (Windows 11)Start Menuใหม่ก็ไม่ใช่หนึ่งในนั้น ตอนนี้คุณรู้แล้วว่าทำไม เนื่องจากสิ่งเล็กๆ เหล่านี้ แต่จำเป็นที่คุณไม่สามารถทำได้เมนูเริ่ม(Start Menu) ของ Windows 11 แย่มาก ในความคิดของฉัน คุณรู้สึกเหมือนเดิมหรือชอบมันทั้งๆ ที่มีข้อบกพร่องที่เห็นได้ชัดหรือไม่? แจ้งให้เราทราบในความคิดเห็นด้านล่าง
Related posts
วิธีการที่จะตรึง Start Menu ใน Windows 11
ฉันจะย้าย Windows 11 Start Menu ไปทางซ้ายได้อย่างไร
วิธีการปรับแต่ง Start Menu คุณใน Windows 11
วิธีการที่จะตรึง Start Menu ใน Windows 10: คู่มือที่สมบูรณ์
7 สิ่งที่คุณไม่สามารถทำอะไรกับทาสก์บาร์ Windows 11
Start Menu Live Folders: วิธีการใช้งานใน Windows 10
วิธีการซ่อนปพลิเคชันจาก Windows 10 Start Menu
3 วิธีในการซ่อนแถบงานใน Windows 10
วิธีการลงชื่อเข้าใช้ Windows 10 ด้วย PIN วิธีการเปลี่ยนการเข้าสู่ระบบ PIN
แสดงหรือซ่อน Recently Added & Most ปพลิเคชันมือสองใน Start Menu
10 วิธีในการจัดระเบียบและเปลี่ยน Windows 10 Start Menu
วิธีทำให้ไอคอนเดสก์ท็อปเล็กลง (หรือใหญ่กว่า) ใน Windows - 4 วิธี
วิธีล้างข้อมูลส่วนบุคคลของคุณจากไทล์หน้าจอเริ่มต้น
วิธีสร้างทางลัดด้วยพารามิเตอร์ใน Windows 10
โหมดแท็บเล็ต Windows 10: เรียนรู้ทั้งหมดเกี่ยวกับมันและวิธีใช้งาน!
คู่มือฉบับสมบูรณ์เพื่อปรับแต่งทาสก์บาร์ใน Windows 10
วิธีเพิ่มหรือลบไอคอนเดสก์ท็อป (ทางลัด) ใน Windows
วิธีตั้งค่าเมนูเริ่มของ Windows 10 ให้ถ่ายเต็มหน้าจอ
5 วิธีในการดับเบิลคลิกเดียวด้วยการคลิกเดียวใน Windows
Windows 10 Search bar หายไปหรือไม่ 6 วิธีในการแสดง
