วิธีควบคุมหรือเป็นเจ้าของคีย์รีจิสทรีของ Windows ทั้งหมด
วิธีควบคุมหรือเป็นเจ้าของคีย์รีจิสทรีของ Windows อย่างสมบูรณ์: (How to Take Full Control or Ownership of Windows Registry Keys: )มีรายการรีจิสตรีที่สำคัญบางรายการซึ่งผู้ใช้ไม่ได้รับอนุญาตให้แก้ไขค่าใด ๆ ในตอนนี้ หากคุณยังต้องการเปลี่ยนแปลงรายการรีจิสตรีเหล่านี้ คุณต้องใช้การควบคุม(Full Control) ทั้งหมด หรือความเป็นเจ้าของ(Ownership) ก่อน ของรีจิสตรีคีย์เหล่านี้ โพสต์นี้มีเนื้อหาเกี่ยวกับวิธีเป็นเจ้าของคีย์รีจิสทรีอย่างแน่นอน และหากคุณทำตามขั้นตอนทีละขั้นตอน ในตอนท้าย คุณจะสามารถควบคุมคีย์รีจิสทรีได้ทั้งหมด จากนั้นจึงปรับเปลี่ยนค่าตามการใช้งานของคุณ คุณอาจพบข้อผิดพลาดต่อไปนี้:
Error Creating Key, Cannot create key, You do not have the requisite permission to create a new key.
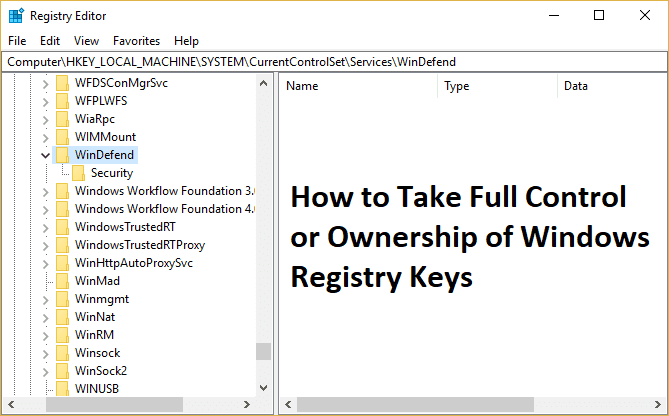
ตอนนี้แม้แต่บัญชีผู้ดูแลระบบของคุณก็ไม่มีสิทธิ์ที่จำเป็นในการแก้ไขรีจิสตรีคีย์ที่ระบบป้องกันไว้ ในการแก้ไขรีจิสตรีคีย์ที่มีความสำคัญต่อระบบ คุณต้องเป็นเจ้าของโดยสมบูรณ์ของรีจิสตรีคีย์นั้น เพื่อไม่ให้เป็นการเสียเวลา เรามาดูวิธีการควบคุม(Full Control)หรือเป็นเจ้าของ(Ownership)คีย์รีจิสทรี(Windows Registry Keys)ของ Windows ทั้งหมดโดยใช้คำแนะนำด้านล่าง
วิธีควบคุม(Full Control)หรือเป็นเจ้าของ(Ownership)คีย์รีจิสทรี(Windows Registry Keys)ของ Windows ทั้งหมด
อย่าลืม สร้างจุดคืนค่า(create a restore point) ในกรณีที่มีสิ่งผิดปกติเกิดขึ้น
1. กด Windows Key + R จากนั้นพิมพ์regeditแล้วกดEnterเพื่อเปิดRegistry Editor

2. ไปที่คีย์รีจิสทรีเฉพาะที่คุณต้องการเป็นเจ้าของ:
ตัวอย่างเช่น ในกรณีนี้ ลองใช้ คีย์ WinDefend :
HKEY_LOCAL_MACHINE\SYSTEM\CurrentControlSet\Services\WinDefend
3. คลิกขวาที่WinDefendและเลือกPermissions

4. การดำเนินการนี้จะเปิดการอนุญาตสำหรับ คีย์ WinDefendเพียงคลิกขั้นสูง(Advanced)ที่ด้านล่าง

5. บนหน้าต่างAdvanced Security Settings ให้คลิกที่ (Advanced Security Settings)Changeถัดจาก Owner

6. คลิกที่ขั้นสูง(Advanced)ในหน้าต่างเลือกผู้ใช้หรือกลุ่ม

7. จากนั้นคลิกที่Find Nowและเลือกบัญชีผู้ดูแลระบบของคุณ(select your administrator account)แล้วคลิก OK

8. คลิกตกลงอีกครั้งเพื่อเพิ่มบัญชีผู้ดูแลระบบของคุณในกลุ่มเจ้าของ(administrator account to Owner group.)

9. ติ๊กถูก “ Replace owner on subcontainers and object(Replace owner on subcontainers and objects) ” จากนั้นคลิก Apply ตามด้วย OK

10. ในหน้าต่างPermissions ให้ (Permissions)เลือกบัญชีผู้ดูแลระบบของคุณ(select your administrator account)จากนั้นตรวจสอบให้แน่ใจว่าได้ทำเครื่องหมายถูกที่Full Control (Allow)

11. คลิก Apply ตามด้วย OK
12.ถัดไป กลับไปที่รีจิสตรีคีย์และแก้ไขค่า
แนะนำสำหรับคุณ:(Recommended for you:)
- ลบ Fake Virus Warning จาก Microsoft Edge
- แก้ไขข้อผิดพลาดการคืนค่าระบบ 0x800700B7(Fix System Restore Error 0x800700B7)
- วิธีแก้ไข Windows Backup ล้มเหลวโดยมีข้อผิดพลาด 0x807800C5(How To Fix Windows Backup failed with error 0x807800C5)
- แก้ไขไอคอนทางลัดเปลี่ยนเป็นไอคอน Internet Explorer(Fix Shortcut icons changed to Internet Explorer icon)
นั่นคือคุณได้เรียนรู้วิธีควบคุมทั้งหมดหรือความเป็นเจ้าของคีย์รีจิสทรีของ Windows(How to Take Full Control or Ownership of Windows Registry Keys) เรียบร้อยแล้ว แต่หากคุณยังมีคำถามใดๆ เกี่ยวกับบทความนี้ อย่าลังเลที่จะถามพวกเขาในส่วนความคิดเห็น
Related posts
การสร้าง Full System Image Backup ใน Windows 10 [คู่มือที่ดีที่สุด]
Fix NVIDIA Control Panel ไม่เปิด
Hide Items จาก Control Panel ใน Windows 10
วิธีการเปิดใช้ User Account Control ใน Windows Systems
ปิดใช้งาน User Account Control (UAC) ใน Windows 10
แก้ไข Registry Editor หยุดทำงาน
วิธีการเปิด Control Panel (Windows 10, 8, 7, Vista, XP)
Fix Unable เพื่อเปิด Local Disk (C :)
3 Ways เพื่อ Combine Multiple Internet Connections
วิธีการลบ Volume or Drive Partition ใน Windows 10
วิธีปิด Sticky Keys ใน Windows 11
เปิดใช้งานหน้าจอ Windows 10 Full Start Menu โดยใช้ Group Policy or Registry
วิธีการ Fix Application Error 0xc0000005
Fix Error 0X80010108 ใน Windows 10
วิธีเข้าถึงแผงควบคุมเสียงใน Windows 10
Show Control Panel ใน WinX Menu ใน Windows 10
วิธีเปิด Registry Editor ใน Windows 11
วิธีแก้ไขรายการรีจิสทรีที่ใช้งานไม่ได้ใน Windows 10
5 Ways เพื่อเริ่มพีซีของคุณใน Safe Mode
Fix Windows ไม่สามารถดำเนินการรูปแบบ
