เปิดหรือปิดตัวเลือกสำหรับนักพัฒนาบนโทรศัพท์ Android
Androidมีผู้ใช้หลายล้านคนทั่วโลก มีฟังก์ชันต่างๆ ในตัว คุณสามารถทำทุกอย่างได้เกือบทั้งหมด รวมทั้งการเติมเงิน ชำระบิล และอื่นๆ อีกมากมายโดยใช้โทรศัพท์Android ของคุณ (Android)แต่คุณเคยเจอตัวเลือกที่ซ่อนอยู่บ้างไหม? คุณรู้หรือไม่ว่ามีเมนูที่ซ่อนอยู่ในAndroidที่มีตัวเลือกเพิ่มเติมให้คุณ?
เมนูที่ซ่อนอยู่? นั่นคืออะไร?(A hidden menu? What is that?)
Androidมีตัวเลือกที่ซ่อนอยู่ซึ่งเรียกว่าDeveloper Options ตัวเลือกเหล่านี้เพิ่มฟังก์ชันการทำงานเพิ่มเติมให้กับระบบ คุณสามารถทำการดีบักUSB หรือ (USB)ตรวจสอบการใช้งาน CPU(monitor CPU Usage)บนหน้าจอของคุณ หรือคุณสามารถปิดแอนิเมชั่นได้ นอกเหนือจากนี้ คุณลักษณะ ตัวเลือกนักพัฒนา(Developer Options)ยังมีอีกมากมายให้คุณสำรวจ แต่คุณลักษณะเหล่านี้ยังคงซ่อนอยู่ภายใต้ ตัวเลือกสำหรับ นักพัฒนา (Developer Options)สิ่งเหล่า นี้จะไม่ปรากฏขึ้นจนกว่าคุณจะเปิดใช้งานตัวเลือกสำหรับนักพัฒนาซอฟต์แวร์(Developer Options)บนโทรศัพท์ Android(Android Phone)ของ คุณ
ทำไมถึงมีเมนูซ่อนอยู่?(Why there is a menu hidden?)
สงสัยหรือไม่ว่าทำไม เมนู ตัวเลือกสำหรับนักพัฒนา(Developer Options)จึงถูกซ่อนไว้ มันมีไว้สำหรับการใช้งานของนักพัฒนา หากผู้ใช้ทั่วไปบางคนสับสนกับDeveloper Optionsก็สามารถเปลี่ยนการทำงานของโทรศัพท์ได้ ดังนั้น(Hence)โทรศัพท์ของคุณจะซ่อนตัวเลือกสำหรับนักพัฒนา(Developer Options)โดยค่าเริ่มต้น คุณไม่สามารถดูตัวเลือกเหล่านี้ได้ เว้นแต่คุณจะเปิดใช้ งานตัวเลือกสำหรับ นักพัฒนา(Developer Options)

เหตุใดจึงต้องใช้การตั้งค่านักพัฒนาซอฟต์แวร์(Why use developer settings?)
ตัวเลือกสำหรับ นักพัฒนาซอฟต์แวร์(Developer Options)มีคุณสมบัติที่มีประโยชน์มากมาย โดยใช้ ตัวเลือกสำหรับ นักพัฒนา(Developer Options)
- คุณสามารถบังคับให้แอปทำงานในโหมดแยกหน้าจอได้
- คุณสามารถปลอมตำแหน่งของคุณได้
- คุณสามารถตรวจสอบการใช้งาน CPU(CPU Usage)บนหน้าจอของคุณได้
- คุณสามารถเปิดใช้ งาน ตัวเลือกการแก้ไขข้อบกพร่องUSB เพื่อเชื่อมโยงระหว่าง (USB)อุปกรณ์ Android(Android)และ PC สำหรับการดีบัก
- คุณสามารถปิดหรือเพิ่มความเร็วของแอนิเมชั่นบนโทรศัพท์ของคุณ
- คุณยังสามารถระบุรายงานข้อบกพร่อง
นี่เป็นเพียงคุณลักษณะบางอย่างของ ตัวเลือก นักพัฒนาซอฟต์แวร์(Developer)แต่ในความเป็นจริง ยังมีคุณลักษณะอีกมากมายให้สำรวจ
เปิดหรือปิดตัวเลือก(Options)สำหรับนักพัฒนา(Developer) บนโทรศัพท์ Android(Android Phone)
คุณจะเปิดหรือปิดตัวเลือก(Options)สำหรับนักพัฒนาซอฟต์แวร์(Developer) บน โทรศัพท์ Androidได้อย่างไร มันง่ายมาก ให้ฉันแสดงให้คุณเห็นว่า
1. เปิดใช้งานตัวเลือกนักพัฒนาบน Android(1. Enable Developer Options on Android)
ในการเปิดใช้ งาน โหมดนักพัฒนาซอฟต์แวร์(Developer Mode)ในโทรศัพท์ของคุณ
1. เปิดSettings > About Phone.

2. ค้นหาหมายเลขบิล(Build number)ด์แล้วแตะเจ็ดครั้ง (ในอุปกรณ์บางเครื่อง คุณต้องไปที่การตั้งค่า(Settings )และเลือกซอฟต์แวร์ ข้อมูลใน( Information in) เมนูเกี่ยวกับโทรศัพท์เพื่อ(About phone menu to) ค้นหาหมายเลขรุ่น) ( Build Number).) ในบางอุปกรณ์ เมนูข้อมูลซอฟต์แวร์จะตั้งชื่อเป็นข้อมูลซอฟต์แวร์(In some devices, the Software Information menu is named as Software info.)

3. เมื่อคุณแตะไม่กี่ครั้ง ระบบจะแสดงจำนวนขั้นตอนที่คุณยังไม่ได้เป็นนักพัฒนา นั่นคือคุณต้องแตะอีกกี่ครั้งเพื่อเปิดใช้งานตัวเลือก(Options) สำหรับ นักพัฒนา(Developer)
หมายเหตุ:(Note: )อุปกรณ์ส่วนใหญ่ต้องการ PIN ล็อกหน้าจอ รูปแบบ หรือรหัสผ่านเพื่อเปิดใช้ งาน ตัวเลือก(Options)สำหรับนักพัฒนา(Developer) ซอฟต์แวร์ อย่างไรก็ตาม อุปกรณ์บางอย่างอาจไม่ต้องการรายละเอียดดังกล่าว
4. หลังจากที่คุณทำตามขั้นตอนข้างต้นเรียบร้อยแล้ว คุณจะเห็นข้อความว่าคุณมีตัวเลือกสำหรับนักพัฒนา(Developer Options)บนอุปกรณ์Android ของคุณ (Android)คุณจะเห็นข้อความว่า “ You are a developer!” หรือ “ โหมดนักพัฒนาซอฟต์แวร์ถูกเปิดใช้งาน(Developer mode has been enabled) ”
2. ปิดการใช้งานตัวเลือกสำหรับนักพัฒนาบน Android(2. Disable Developer Options on Android)
หากคุณคิดว่าไม่ต้องการตัวเลือก(Options)สำหรับนักพัฒนาซอฟต์แวร์ ในการ (Developer) ตั้งค่า(Settings)ของโทรศัพท์แล้ว คุณสามารถปิดใช้งานตัวเลือก(Options)สำหรับนักพัฒนาซอฟต์แวร์(Developer)ได้ คุณสามารถปิดใช้งานหรือซ่อนตัวเลือก(Options)นักพัฒนา(Developer)ทั้งหมดได้ โดยจะมีวิธีการต่างๆ คุณสามารถใช้วิธีการใดๆ ที่ระบุด้านล่างเพื่อปิดใช้งานตัวเลือก(Options)สำหรับนักพัฒนา(Developer)ซอฟต์แวร์
ก. สลับปิดตัวเลือกสำหรับนักพัฒนา(a. Toggling off the Developer Options)
ด้วยวิธีนี้ คุณสามารถปิดหรือปิดใช้งานตัวเลือก(Options) สำหรับ นักพัฒนา (Developer) อย่างไรก็ตาม การดำเนินการนี้ไม่ได้ซ่อนตัวเลือก(Options)สำหรับนักพัฒนาซอฟต์แวร์ จากการ (Developer)ตั้งค่า(Settings)ในโทรศัพท์ของคุณ เพื่อดำเนินการต่อ,
1. เปิดการตั้งค่า(Settings) โทรศัพท์ของ คุณ
2. แตะแล้วเปิดตัวเลือกนักพัฒนา(Developer Options.)
3. คุณจะเห็นการสลับเพื่อเปิดหรือปิดใช้งานตัวเลือก(Options) สำหรับ นักพัฒนา(Developer)
4. ปิดสวิตช์สลับ

ยอดเยี่ยม! คุณได้ปิดใช้งานตัวเลือก(Options)สำหรับนักพัฒนาซอฟต์แวร์(Developer) บนโทรศัพท์ Android(Android Phone) ของคุณ เรียบร้อยแล้ว หากคุณต้องการเปิดใช้ งาน ตัวเลือก(Options)สำหรับนักพัฒนา(Developer)ในภายหลัง คุณสามารถเปิดการสลับได้อีกครั้ง
ข. การลบข้อมูลแอพของแอพการตั้งค่า(b. Deleting app data of the Settings app)
หากวิธีการก่อนหน้านี้ใช้ไม่ได้ผล คุณสามารถลองใช้วิธีนี้ได้
1. เปิดการ ตั้งค่า โทรศัพท์ของคุณ(Settings.)
2. เลื่อนลงและเปิด"แอป" (“Apps”. )(ในโทรศัพท์บางรุ่น คุณสามารถดูตัวเลือกเป็นApplicationsหรือApplication Manager )
3. เลือกตัวเลือกเพื่อกรองแอปทั้งหมด (All apps. )จากนั้นค้นหาแอปการตั้งค่า(Settings )
4. แตะที่ภาพเพื่อเปิด
5. แตะที่ “ ล้างข้อมูล(Clear Data) ” เพื่อล้างข้อมูลแอพและข้อมูลแคชของแอพการตั้งค่าของคุณ (ในอุปกรณ์บางรุ่น ตัวเลือก ล้างข้อมูล(Clear Data )จะอยู่ใต้ ตัวเลือก พื้นที่เก็บข้อมูล(Storage)ของการตั้งค่าแอปของคุณ ซึ่งแสดงไว้ในภาพหน้าจอ)
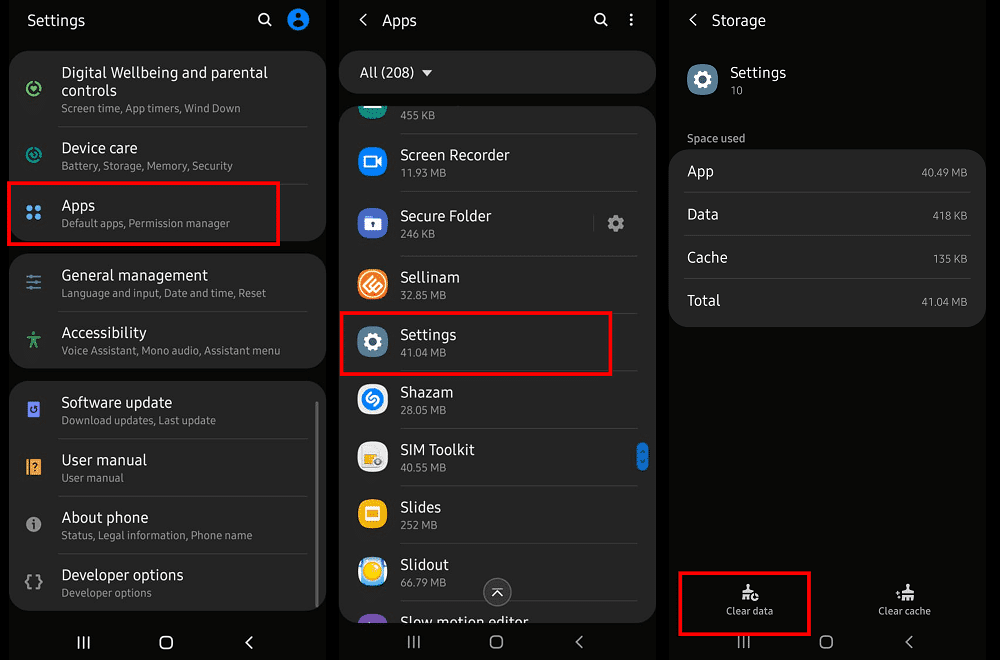
เสร็จแล้ว! คุณซ่อนตัวเลือกสำเร็จแล้ว หากยังคงปรากฏในการตั้งค่าของคุณ ให้รีบูต(Reboot)สมาร์ทโฟนของคุณ คุณจะไม่เห็นตัวเลือก(Options)สำหรับนักพัฒนา(Developer) อีกต่อ ไป
ค. การรีเซ็ตโทรศัพท์เป็นค่าเริ่มต้นจากโรงงาน(c. Factory Resetting your phone)
หากคุณต้องการกำจัดตัวเลือก(Options)สำหรับนักพัฒนาซอฟต์แวร์(Developer) ไม่ให้ ปรากฏในการตั้งค่า(Settings) ของโทรศัพท์จริงๆ คุณสามารถรีเซ็ตโทรศัพท์(Factory Reset your phone) เป็นค่า เริ่มต้นได้ สิ่งนี้จะรีเซ็ตโทรศัพท์ของคุณเป็นFactory Version โดยสิ้นเชิง และด้วยเหตุนี้โหมดนักพัฒนาจึงหายไป ฉันขอแนะนำอย่างยิ่งให้คุณสำรองข้อมูลของคุณก่อนที่จะทำการรีเซ็ตนี้
วิธีเปลี่ยนโทรศัพท์ของคุณเป็นโหมดโรงงาน:
1. เปิดการ ตั้งค่า โทรศัพท์ของคุณ(Settings.)
2. เปิดตัวเลือกการจัดการทั่วไป(General Management )
3. เลือกรีเซ็ต(Reset.)
4. เลือก"รีเซ็ตข้อมูลเป็นค่าเริ่มต้น"(“Factory data reset”.)

ในบางอุปกรณ์ คุณจะต้อง:
1. เปิดการ ตั้งค่า โทรศัพท์ของคุณ(Settings.)
2. เลือกการตั้งค่า(Advances Settings ) ขั้นสูง จากนั้นเลือกสำรองและรีเซ็ต(Backup & Reset.)
3. ตรวจสอบให้แน่ใจว่าคุณได้เลือกตัวเลือกในการสำรองข้อมูลของคุณ
4. จากนั้นเลือก"รีเซ็ตข้อมูลเป็นค่าเริ่มต้น"(“Factory data reset”.)

5. ดำเนินการต่อหากมีการขอคำยืนยันใดๆ
ในอุปกรณ์ OnePlus
- เปิดการตั้งค่า โทรศัพท์ของคุณ(Settings.)
- เลือก " ระบบ"(System” )จากนั้นเลือกรีเซ็ตตัวเลือก(Reset Options.)
- คุณสามารถค้นหา ตัวเลือก ลบข้อมูลทั้งหมด(Erase all data ) ได้ที่ นั่น
- ดำเนินการตามตัวเลือกเพื่อรีเซ็ตข้อมูลเป็นค่าเริ่มต้นจากโรงงาน
คุณจะต้องรอสักครู่จนกว่ากระบวนการจะเสร็จสมบูรณ์ หลังจากที่คุณรีสตาร์ทอุปกรณ์ตัวเลือกสำหรับนักพัฒนา(Developer Options)จะไม่ปรากฏขึ้น
ฉันหวังว่าโดยใช้วิธีการข้างต้นคุณสามารถ เปิดหรือปิดใช้งานตัวเลือกสำหรับนักพัฒนาซอฟต์แวร์บนโทรศัพท์ Android ( Enable or Disable Developer Options on Android Phone.)ขอแนะนำว่าอย่าเล่นกับตัวเลือกของนักพัฒนาหากคุณไม่รู้ว่ามันคืออะไร ขั้นแรก(First)ให้มีความรู้ที่เหมาะสมเกี่ยวกับตัวเลือกสำหรับนักพัฒนา(proper knowledge about the developer options)จากนั้นเพียงคุณเท่านั้นที่ควรเปิดหรือปิดใช้งานตัวเลือกสำหรับนักพัฒนาบนโทรศัพท์ของคุณ การใช้ ตัวเลือก(Options)นักพัฒนา(Developer)ในทางที่ผิด(Misuse)อาจส่งผลในทางลบ ดังนั้น(Hence)คุณควรใช้อย่างถูกต้อง นอกจากนี้ โปรดทราบว่าตัวเลือกจะแตกต่างกันไปตามอุปกรณ์ต่างๆ
ที่แนะนำ:(Recommended:)
- แก้ไขข้อผิดพลาดการตรวจสอบสิทธิ์ WiFi(Fix WiFi Authentication Error)
- 3 วิธีในการออกจากระบบ Facebook Messenger(3 Ways to log out of Facebook Messenger)
มี(Have)ข้อเสนอแนะใด ๆ สำหรับเรา? แสดงความคิดเห็นข้อเสนอแนะของคุณและแจ้งให้เราทราบ นอกจากนี้ ให้พูดถึงวิธีการที่เหมาะกับคุณ และทำไมคุณถึงชอบวิธีการนั้น ฉันพร้อมเสมอที่จะตอบคำถามของคุณ ดังนั้นโปรดติดต่อฉันเสมอ
Related posts
Windows 10 PC ไม่ใช่ Recognizing หรือเชื่อมต่อกับ Android Phone
Best IP Camera apps สำหรับ Windows 10 PC and Android Phone
วิธีเปลี่ยนจาก Windows Phone เป็น Android Phone
วิธีการปรับขนาด Keyboard บน Android Phone
วิธีการ View Desktop Version ของ Facebook บน Android Phone
5 Ways เพื่อ Access Blocked เว็บไซต์บน Android Phone
4 Ways เพื่อ Save GIFs บน Android Phone
วิธีทำให้วิดีโอเสถียรบนโทรศัพท์ Android
22 Best Speech ถึง Text Applications สำหรับ Android Phone
10 วิธีในการเพิ่มปริมาณการโทรบนโทรศัพท์ Android
ปิดใช้งาน Emergency or Amber Alerts บน Android Phone
วิธีเพิ่มที่เก็บข้อมูลภายในบนโทรศัพท์ Android
วิธีปลดบล็อก A Phone Number บน Android
วิธีแก้ไขโทรศัพท์ Android ที่ไม่รับสาย
วิธีการเพิ่ม Wi-Fi signal บน Android Phone
วิธีการ Clear Cache บน Android Phone (และทำไม Important)
วิธีใช้ Android Phone เป็น Speaker สำหรับ PC or TV
วิธีบล็อกหมายเลขส่วนตัวบนโทรศัพท์ Android
7 Best Apps เพื่อ Control Android Phone ระยะไกลจากคอมพิวเตอร์ของคุณ
วิธีเลี่ยงการยืนยันบัญชี Google บนโทรศัพท์ Android
