ซอฟต์แวร์เขียนพู่กันฟรีที่ดีที่สุดสำหรับ Windows 11/10
การ เขียนพู่กัน(Calligraphy)คือการเขียนด้วยลายมือเพื่อการตกแต่งที่ใช้เพื่อวัตถุประสงค์ที่แตกต่างกัน เช่น การเชิญงานแต่งงาน ศิลปะทางศาสนา การออกแบบฟอนต์ ภาพถ่าย ฯลฯ หากคุณต้องการสร้างการประดิษฐ์ตัวอักษรบนระบบปฏิบัติการ Windows 10 โพสต์นี้จะครอบคลุมเครื่องมือคัดลายมือที่ดีที่สุด(best free calligraphy tools)ที่คุณสามารถทำได้ พยายาม.
คุณสามารถใช้พู่กัน ปากกา รูปแบบการประดิษฐ์ตัวอักษรที่เพิ่มไว้ล่วงหน้า ปรับความกว้าง ฯลฯ สุดท้าย คุณจะสามารถบันทึกการประดิษฐ์ตัวอักษรของคุณเป็นไฟล์ภาพหรือรูปแบบอื่นๆ ที่เครื่องมือที่คุณใช้อยู่มีให้
ซอฟต์แวร์ฟรีสำหรับการเขียนพู่กันบนWindows 11/10
ในโพสต์นี้ เราได้กล่าวถึงซอฟต์แวร์การประดิษฐ์ตัวอักษรฟรี 3 ตัวและแอปการประดิษฐ์ตัวอักษรฟรี 2 แอปสำหรับWindows PC:
- Inkscape
- Artweaver
- กฤตา
- ชื่อการประดิษฐ์ตัวอักษร
- อักษรประดิษฐ์อักษร – ชื่อศิลปะ.
มาตรวจสอบเครื่องมือเหล่านี้กัน
1] Inkscape
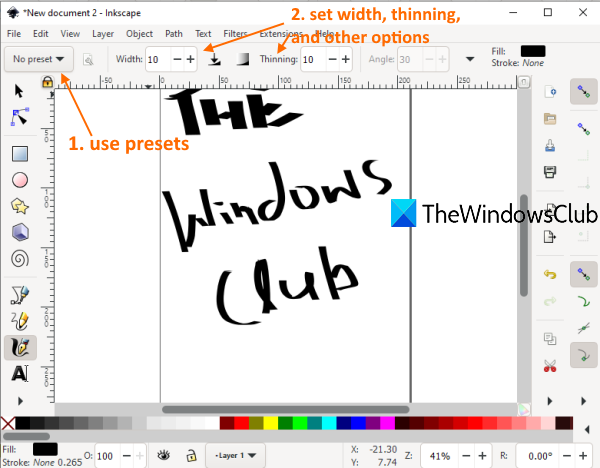
Inkscapeเป็นที่นิยมอย่างมากและเป็นหนึ่งในซอฟต์แวร์ออกแบบกราฟิกเวกเตอร์ฟรีที่ดี(best free vector graphic design software)ที่สุด แถมยังมาพร้อมเครื่องมือคัดลายมือที่ค่อนข้างดีอีกด้วย คุณสามารถสร้างโปรไฟล์การประดิษฐ์ตัวอักษร(create multiple calligraphy profiles) ได้หลายแบบ และเข้าถึงและแก้ไขได้ทุกเมื่อ มันมีปากกาจุ่ม(dip pen) , แปรง(brush) , กระดิก , มาร์กเกอร์, การติดตาม, splotch (marker)และ(splotch)ตัวเลือก(tracing) / สถานี(wiggly)ที่ตั้งไว้ล่วงหน้าอื่น ๆ เพื่อสร้างการประดิษฐ์ตัวอักษรของคุณ ตัวเลือกในการตั้งค่าความกว้างและการทำให้บางสำหรับปากกา การตรึง การหมุนมุม เพิ่มเลเยอร์ ฯลฯ ก็มีให้เช่นกัน
นี่คือหน้าแรก(Here is the homepage)ของซอฟต์แวร์นี้ ติดตั้งซอฟต์แวร์และเปิดใช้งาน หลังจากนั้น คุณสามารถเข้าถึง เมนู ไฟล์(File)เพื่อสร้างไฟล์ใหม่หรือเพิ่มไฟล์ SVG(SVG) , EMF , BMP , GIF , ANI , JPG , AI , DXFหรือไฟล์ที่รองรับอื่นๆ เพื่อเริ่มต้นการทำงาน
ในการเริ่มงานการประดิษฐ์ตัวอักษรของคุณ ให้คลิกที่ไอคอน Draw calligraphic(on Draw calligraphic)ที่แถบด้านข้างทางซ้าย มิฉะนั้น คุณยังสามารถใช้Ctrl+F6ได้อีกด้วย ตอนนี้ใช้เมนูแบบเลื่อนลงที่ด้านซ้ายบนเพื่อเลือกค่าที่ตั้งไว้ล่วงหน้าและเริ่มวาดภาพการประดิษฐ์ตัวอักษร ในการบันทึกผลลัพธ์ คุณสามารถใช้ เมนู ไฟล์(File)จากนั้นบันทึกเป็น(Save As)หรือเพียงแค่ส่งออกผลลัพธ์เป็นรูปภาพPNG
2] Artweaver
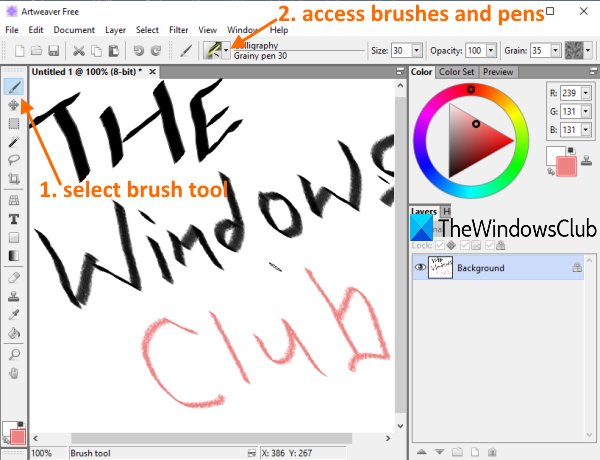
Artweaver (เวอร์ชันฟรี) เป็นซอฟต์แวร์แก้ไขภาพ(image editing software) และ ระบายสี นอกจากนี้ยังมีปากกาและแปรงต่างๆ ที่มีขนาดหรือความกว้างที่กำหนดไว้ล่วงหน้า ความทึบ ลายเกรน ฯลฯ คุณยังสามารถเปลี่ยนความกว้าง ความทึบ ฯลฯ สำหรับแปรงหรือปากกาที่เลือก และเลือกสีที่กำหนดเองเพื่อวาดการประดิษฐ์ตัวอักษร หมึกแห้ง(Dry ink)ขอบเรียบ(smooth edge)ลายเส้นกว้าง(wide stroke)ปากกาเรียบบาง(thin smooth pen)ฯลฯก็มีให้ใช้เช่นกัน
เปิดอินเทอร์เฟซของซอฟต์แวร์นี้ จากนั้นคุณสามารถเริ่มต้นด้วยเอกสารเปล่าหรือเพิ่มไฟล์ TIFF(TIFF) , AWD , VDA , BMP , ORA , PCX , PSDหรือไฟล์ที่รองรับอื่นๆ โดยใช้เมนูไฟล์(File)
เริ่มต้นด้วยการประดิษฐ์ตัวอักษร ขั้นแรกให้คลิกที่ ไอคอน เครื่องมือแปรงที่(Brush tool)แถบด้านข้างทางซ้าย หลังจากนั้น ใช้เมนูแบบเลื่อนลง Brushes(Brushes drop-down menu)เพื่อเข้าถึงพู่กัน ปากกา หมึกแห้ง ปากกาเรียบบาง ฯลฯ ที่พร้อมให้ใช้งานสำหรับการประดิษฐ์ตัวอักษร ใช้ตัวเลือกตามความต้องการของคุณและทำงานให้เสร็จ
สุดท้าย คุณสามารถส่งออกผลลัพธ์เป็น PDF(Export output as PDF)หรือบันทึกเป็นAWD , GIFหรือรูปแบบอื่นที่รองรับโดยใช้เมนูไฟล์(File)
3] กฤตา

Kritaเป็นเครื่องมือยอดนิยมที่คุณสามารถใช้เป็นซอฟต์แวร์วาด(drawing software)ภาพ สำหรับการวาดภาพและเพื่อสร้างการประดิษฐ์ตัวอักษร มันมีดิจิตอล(digital)หมึก(ink)สเก็ตช์(sketch)พื้นผิวสี(texture)พิกเซลอาร์ต(pixel art)ฯลฯแปรง(paint)ที่ตั้งไว้ล่วงหน้าที่คุณสามารถใช้สำหรับการเขียนพู่กัน สำหรับแต่ละชุดแปรงที่ตั้งไว้ล่วงหน้า มีให้เลือกหลายแบบ สำหรับค่าที่ตั้งไว้ล่วงหน้าของแปรงแต่ละค่า มันยังให้คุณเลือกสีที่กำหนดเองได้อีกด้วย นอกจากนี้ยังมีตัวเลือกความกว้างและการทำให้ผอมบางอีกด้วย
บนอินเทอร์เฟซ คุณสามารถใช้ ตัวเลือก ไฟล์ใหม่(New File)หรือตัวเลือกเปิดไฟล์(Open File)เพื่อเพิ่มไฟล์ที่รองรับ รองรับรูปแบบอินพุตและเอาต์พุตมากมาย เช่นTGA , PNG , SVG , PEF , RAW , X3F , HEIF , PSD , PXN , R8 , PDFและอื่นๆ
ในการเริ่มงาน ให้คลิกที่ไอคอนการประดิษฐ์ตัวอักษร(Calligraphy)ที่มีอยู่บนกล่องเครื่องมือทางด้านซ้าย เมื่อคุณคลิกไอคอนนั้นแล้ว คุณสามารถใช้แปรงที่ตั้งไว้ล่วงหน้าได้โดยใช้ส่วนที่ถูกต้อง ตัวเลือกในการตั้งค่าสี การปรับแปรงให้เรียบ เพิ่มเลเยอร์ การตั้งค่าความทึบ ฯลฯ ก็มีให้เช่นกัน
เมื่อเสร็จแล้ว ให้ใช้ตัว เลือก ส่งออก(Export)หรือบันทึกเป็น(Save As)ใน เมนู ไฟล์(File)เพื่อบันทึกไฟล์เอาต์พุตที่มีการประดิษฐ์ตัวอักษรของคุณ
4] ชื่อการประดิษฐ์ตัวอักษร
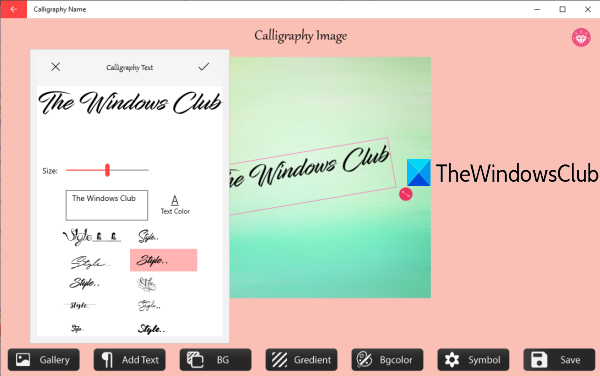
ชื่อ(Name) การ ประดิษฐ์ตัวอักษร(เวอร์ชันฟรี) มาพร้อมกับพื้นหลัง การไล่ระดับสี และสัญลักษณ์ต่างๆ ที่สวยงาม นอกจากนี้ยังมี ฟีเจอร์ เพิ่มข้อความ(Add Text)ที่ให้คุณสร้างการประดิษฐ์ตัวอักษรด้วยข้อความที่กำหนดเองได้ มีรูปแบบข้อความที่เพิ่มไว้ล่วงหน้าซึ่งคุณสามารถใช้สำหรับการประดิษฐ์ตัวอักษรได้
มีตัวเลือกในการเปลี่ยนสีข้อความ(change text color)ด้วย คุณยังสามารถหมุนข้อความที่เพิ่มไปยังมุมที่กำหนดเองได้ นอกจากนั้น ยังมีคุณสมบัติในการเพิ่มรูปภาพ ( PNG , JPEG , BMPและJPG ) จากนั้นคุณสามารถเพิ่มข้อความตัวอักษรเหนือรูปภาพนั้นในตำแหน่งใดก็ได้ เอาต์พุตสามารถบันทึกเป็น ภาพ JPEGเท่านั้น
เปิดหน้าแรก(homepage)และติดตั้งแอพนี้ เปิดแอพและคลิกที่ปุ่มเริ่ม (Start)ตอนนี้ ตัวเลือกทั้งหมดจะปรากฏที่ส่วนล่าง คุณสามารถใช้ ตัวเลือก แกลเลอ(Gallery)รีเพื่อเพิ่มรูปภาพ ตัวเลือก เพิ่มข้อความ(Add Text)เลือกพื้นหลัง ฯลฯ สุดท้าย ใช้ ปุ่ม บันทึก(Save)เพื่อจัดเก็บภาพที่ส่งออกไปพร้อมกับงานคัดลายมือของคุณ
5] ตัวอักษรการประดิษฐ์ตัวอักษร - ชื่อ Art
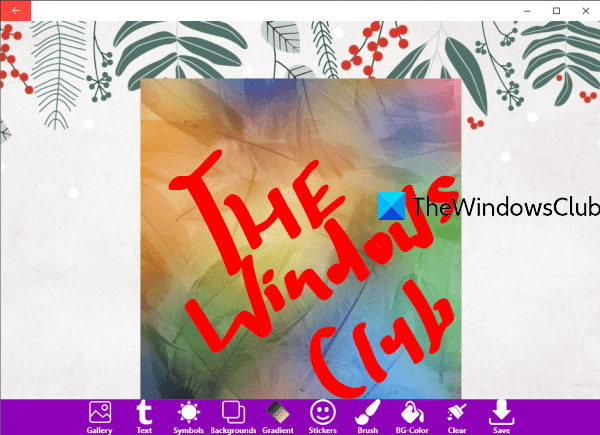
แบบอักษรการ ประดิษฐ์ตัวอักษร - ชื่อศิลปะ(Calligraphy Font – Name Art)เป็น แอป Microsoft Store อื่น ที่มีคุณลักษณะคล้ายกับแอปชื่อการประดิษฐ์ตัวอักษร (Calligraphy Name)มันมีพื้นหลังที่แตกต่างกัน,(backgrounds)สติ๊กเกอร์,(stickers)สัญลักษณ์,(symbols)ตัวเลือกการไล่ระดับสี , ตัวเลือก (gradient)ข้อความ(text) , คุณสมบัติ แกลเลอรี่(Gallery)เพื่อเพิ่มรูปภาพ ( JPG , PNGและJPEG ) เป็นต้น
คุณลักษณะเฉพาะอย่างหนึ่งของแอปนี้คือมันมาพร้อมกับ เครื่องมือ แปรง(Brush)ที่มีตัวเลือกแปรง ปากกาเน้นข้อความ และยางลบ คุณสามารถกำหนดความกว้างสำหรับแปรงและปากกาเน้นข้อความ และเลือกสีที่กำหนดเองได้
สำหรับตัวเลือกข้อความ คุณสามารถเพิ่มข้อความแบบกำหนดเองไปยังส่วนใดก็ได้ในไฟล์อินพุต ตั้งค่าการหมุน และปรับขนาดของข้อความ ผลลัพธ์สามารถบันทึกเป็นภาพPNG
นี่คือลิงค์(Here is the link)ไปยังหน้าแรก หลังจากติดตั้งแล้ว ให้เปิดแอปแล้วกดปุ่มLet 's Start (Let’s Start)ตอนนี้ ตัวเลือกทั้งหมด เช่นคลัง(Gallery)ภาพ ข้อความ พื้นหลัง ฯลฯ จะปรากฏที่ส่วนล่าง ใช้และเพิ่มข้อความประดิษฐ์ตัวอักษรโดยใช้สไตล์ที่มีให้
เมื่อทำทุกอย่างเสร็จแล้ว ให้กดปุ่มบันทึก(Save)และมันจะเก็บเอาต์พุตPNGไว้ในโฟลเดอร์ที่ตั้งไว้ล่วงหน้าบนพีซีของคุณ
หวังว่า(Hope)เครื่องมือประดิษฐ์ตัวอักษรฟรีสำหรับWindows 11/10จะมีประโยชน์
Related posts
Best ฟรี Timetable software สำหรับ Windows 11/10
Best ฟรี ISO Mounter software สำหรับ Windows 10
Best ฟรี Landscape Design software สำหรับ Windows 10
Best Free Reference Manager software สำหรับ Windows 10
Best ฟรี OCR software สำหรับ Windows 10
ซอฟต์แวร์ลอจิสติกส์ฟรีที่ดีที่สุดสำหรับ Windows 10
Best ฟรี Live Streaming software สำหรับ Windows 10 PC
Best ฟรี Comic Book Readers สำหรับ Windows 10
Best ซอฟต์แวร์ DJ mixing ฟรีสำหรับ Windows 10
Best ฟรี 3D File Viewer software เพื่อมุมมอง 3 มิติรูปแบบใน Windows 11/10
Best Free Stick Figure Animation software สำหรับ Windows 11/10
Best ฟรี Automation software สำหรับ Windows 10
Best Free Partition Manager software สำหรับ Windows 10
Best ฟรี Photo ถึง Sketch software สำหรับ Windows 10 PC
Best Free Download Manager software สำหรับ Windows 10
Best ฟรี Bridge Design software สำหรับ Windows 11/10
Best Free Statistical Analysis Software สำหรับ Windows 11/10
Best ฟรี Knowledge Base Software สำหรับ Windows 11/10
Best ฟรี Translator apps สำหรับ Windows 10 PC
Best ฟรี Keyboard and Mouse Locker software สำหรับ Windows 10
