ซอฟต์แวร์กู้คืนไฟล์ฟรีที่ดีที่สุด: Recuva กับคู่แข่ง -
ในยุคนี้ คุณจะพบแอปมากมายที่จะช่วยคุณกู้คืนไฟล์ที่ถูกลบ เป็นการดีที่มีตัวเลือกมากมาย แต่คำถามคือ โปรแกรมใดบ้างที่สามารถกู้คืนไฟล์ที่ถูกลบได้ คน ไหน(Which)ทำตามสัญญา? เพื่อหาคำตอบ เราได้ทดสอบแอปพลิเคชั่นยอดนิยมบางตัวในช่องนี้ ซึ่งทั้งหมดนั้นฟรีสำหรับใช้ส่วนตัว มาดูกันว่าเราค้นพบอะไร:
หมายเหตุ:(NOTE:)ในบทความนี้ เราทดสอบซอฟต์แวร์กู้คืนไฟล์ฟรีสามตัว: Recuva vs. PhotoRec vs. IObit Undelete (Recuva vs. PhotoRec vs. IObit Undelete)เรายังต้องการทำการเปรียบเทียบ Recuva กับ EaseUS(Recuva vs. EaseUS)แต่น่าเสียดายที่แอปหลังนี้ไม่ใช่แอปฟรีอย่างแท้จริง เนื่องจากช่วยให้คุณสามารถกู้คืนข้อมูลที่สูญหายได้สูงสุด 2 GB เท่านั้น
เราทดสอบซอฟต์แวร์กู้คืนไฟล์ฟรีอย่างไร
เรานำ เมมโมรี่สติ๊ก USBและฟอร์แมตเพื่อให้แน่ใจว่าไม่มีอะไรเหลืออยู่ จากนั้นเราก็คัดลอกไฟล์ต่างๆ ลงไป:
- 30 เอกสาร (ไฟล์ 16 .xlsx, 7 .pdf และ 7 .docx) ขนาดรวม 3.30 MB
- ไฟล์เพลง 30 ไฟล์ (ไฟล์ .mp3) ขนาดรวม 198 MB
- 30 ภาพ (ไฟล์ .jpg) ขนาดรวม 90.10 MB
- 15 วิดีโอ (ไฟล์ .avi) ที่มีขนาดรวม 5.78 GB
โดยรวมแล้ว เรามี 105 ไฟล์ที่มีขนาด 6.07 GB

ไฟล์ที่เราใช้ในการทดสอบซอฟต์แวร์กู้คืน
ต่อไป เราลบไฟล์ทั้งหมด(deleted all the files)อย่างถาวร โดยใช้Shift + Deleteและเพิ่มไฟล์ใหม่ 20 ไฟล์ (ภาพ jpeg ขนาดรวม 57.40 MB) บนเมมโมรี่สติ๊ก เราทำอย่างนั้นเพื่อดูว่าแต่ละโปรแกรมจะกู้คืนไฟล์ได้ดีเพียงใดเมื่อมีโอกาสที่ไฟล์ที่ถูกลบบางส่วนถูกผู้อื่นเขียนทับบางส่วน เนื่องจากไฟล์ที่ถูกลบนั้นอยู่บน เมมโมรี่สติ๊ก USBเราจึงกู้คืนไฟล์ไปยังโซลิดสเตตไดรฟ์ของคอมพิวเตอร์
จากนั้นก็ถึงเวลาทดสอบแอปกู้คืนข้อมูลที่เราวางแผนจะตรวจสอบ เราเลือกโปรแกรมที่คุณเห็นด้านล่างเพราะตอนนี้เป็นโปรแกรมที่ได้รับความนิยมสูงสุดในกลุ่มลูกค้าเฉพาะกลุ่ม นอกจากนี้เรายังต้องการจำกัดการตรวจสอบนี้สำหรับแอปฟรีเท่านั้น โดยไม่มีข้อจำกัด เนื่องจากคนส่วนใหญ่ไม่กระตือรือร้นที่จะใช้จ่ายเงินกับแอปที่อาจใช้เพียงครั้งเดียวหรือสองครั้ง
1. Recuva
Recuvaเริ่มต้นด้วยตัวช่วยสร้าง ซึ่งช่วยให้คุณเลือกตำแหน่งและประเภทไฟล์ที่คุณกำลังจะสแกน แอปพลิเคชันทำการสแกนใน 0.09 วินาที และพบ 85 ไฟล์จาก 105 ไฟล์ที่เราลบ มันกู้คืนได้ในเวลา 5 นาที 26 วินาที และไฟล์ที่กู้คืนทั้งหมด 85 ไฟล์นั้นไม่เสียหาย ขออภัย ไฟล์เพลง .mp3 จำนวน 20 ไฟล์จากทั้งหมด 30 ไฟล์ที่เรามีในตอนแรกนั้นไม่สามารถกู้คืนได้

ไฟล์ที่ถูกลบที่กู้คืนโดยRecuvaโดยใช้การสแกนอย่างรวดเร็ว
การเรียกใช้Recuvaเป็นครั้งที่สอง โดยใช้ตัวเลือกการสแกนแบบลึกให้ผลลัพธ์ที่ดีกว่า แม้ว่าการสแกนเชิงลึกจะใช้เวลานานกว่ามาก (31 นาที 3 วินาที) แต่Recuvaระบุไฟล์ที่กู้คืนได้ 144 ไฟล์ นั่นเป็นมากกว่าจำนวนไฟล์ที่เราคัดลอกบนเมมโมรี่สติ๊กUSB : Recuvaสามารถตรวจจับไฟล์รูปภาพเพิ่มเติม 59 ไฟล์ที่พบในแท่งก่อนทำการฟอร์แมต อย่างไรก็ตาม ไฟล์ .mp3 จำนวน 20 ไฟล์ที่ไม่ได้กู้คืนในการสแกนครั้งแรก (แบบเร็ว) ครั้งแรกยังคงตรวจไม่พบและไม่สามารถกู้คืนได้ เวลาในการฟื้นตัวใกล้เคียงกับครั้งแรกที่เราบันทึกไว้: 5 นาที 24 วินาที

ลบไฟล์ที่กู้คืนโดยRecuvaโดยใช้การสแกนลึก
ดาวน์โหลด: (Download: )Recuva
2. TestDisk PhotoRec
TestDisk PhotoRecเป็นแอปกู้คืนข้อมูลที่ยอดเยี่ยม ซอฟต์แวร์นี้เป็นโอเพ่นซอร์ส ซึ่งหมายความว่าทุกคนใช้ได้ฟรี ผู้ใช้ที่ไม่มี ประสบการณ์(Inexperienced)อาจถูกล่อลวงให้ยกเลิกตั้งแต่เริ่มต้น เนื่องจากไม่ได้โฆษณาว่ามีส่วนติดต่อผู้ใช้แบบกราฟิก อย่างไรก็ตาม หากคุณดูอย่างใกล้ชิดในไฟล์ zip ที่คุณดาวน์โหลด คุณจะพบแอปชื่อqphotorec_win.exeซึ่งไม่ใช่อย่างอื่นนอกจาก เครื่องมือ PhotoRecที่มีอินเทอร์เฟซแบบกราฟิก 🙂
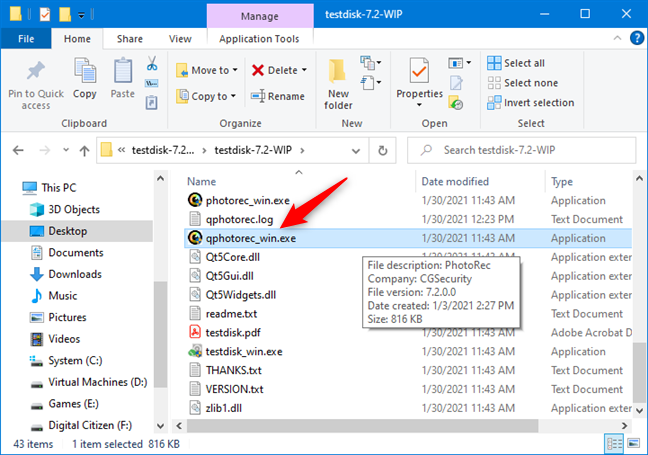
TestDisk PhotoRecมีเครื่องมือที่มีส่วนต่อประสานกราฟิก
เมื่อดูPhotoRecกับRecuva PhotoRecจะจัดการกระบวนการกู้คืนไฟล์ที่สูญหายซึ่งแตกต่างจากRecuva หรือ(Recuva)ซอฟต์แวร์อื่นที่คล้ายคลึงกัน หลังจากเลือกไดรฟ์ที่คุณต้องการสแกนและตำแหน่งของไฟล์ที่กู้คืนแล้ว ไดรฟ์จะดึงข้อมูลทุกอย่างที่ทำได้ในทันที
ในการทดสอบของเรา พบและกู้คืนไฟล์ 85 ไฟล์จากไฟล์ที่ถูกลบ 105 ไฟล์ ทำได้ภายใน 25 นาที 56 วินาที ค่อนข้างจะนาน และน่าเสียดายที่แอปนี้ไม่มีฟีเจอร์การสแกนแบบลึกอย่างRecuva
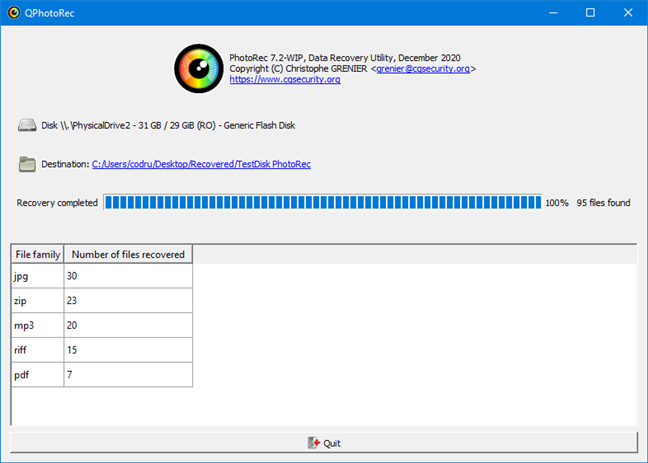
ไฟล์ที่ถูกลบที่กู้คืนโดย PhotoRec
ดาวน์โหลด: (Download: )TestDisk PhotoRec
3. IObit ยกเลิกการลบ
IObit Undeleteนำเสนออินเทอร์เฟซที่ใช้งานง่ายซึ่งดูดี กระบวนการกู้คืนไฟล์ทำได้ง่ายเพียงแค่เลือกประเภทไฟล์ที่คุณทำหาย เลือกไดรฟ์ที่พบ จากนั้นเริ่มการค้นหา แอปนี้ไม่มีการตั้งค่าขั้นสูงมากมาย แต่นั่นหมายความว่าคุณสามารถข้ามไปที่การรับไฟล์ของคุณกลับได้ทันทีโดยไม่ต้องอ่านคู่มือผู้ใช้
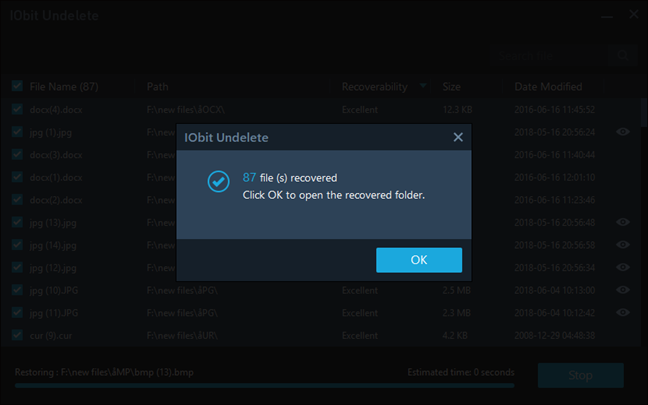
ไฟล์ที่ถูกลบที่กู้คืนโดยIObit Undelete
IObit Undeleteกู้คืนไฟล์ทั้งหมด 85 ไฟล์จาก 105 ไฟล์ที่เราลบ เวลาในการสแกนคือ 14 วินาที ในขณะที่เวลาในการกู้คืนไฟล์ทั้งหมดคือ 5 นาที 18 วินาที ขออภัยIObit Undeleteไม่มีคุณสมบัติการสแกนเชิงลึกที่คล้ายกับRecuva
ดาวน์โหลด: (Download:) IObit ยกเลิกการลบ(IObit Undelete)
(Best)ซอฟต์แวร์กู้คืนไฟล์ที่ดีที่สุด : Recuva vs. TestDisk PhotoRecกับIObit Undelete ?
เราสร้างตารางพร้อมสรุปผลการค้นพบของเรา ดูเพื่อรับภาพรวมที่ดี:

การเปรียบเทียบซอฟต์แวร์กู้คืนไฟล์ฟรี
เมื่อสรุปทุกอย่างแล้ว เห็นได้ชัดว่าผู้ชนะที่ชัดเจนคือRecuva เมื่อพิจารณาจากจำนวนไฟล์ที่ถูกลบที่กู้คืน ทั้งRecuva, TestDisk PhotoRecและIObit Undeleteสามารถดึงไฟล์จำนวนเท่ากันได้ อย่างไรก็ตาม เมื่อเรียกใช้การสแกนแบบลึกRecuvaสามารถกู้คืนได้แม้กระทั่งไฟล์บางไฟล์ที่พบในเมมโมรี่สติ๊กUSB ก่อนที่เราจะทำการฟอร์แมต (USB)นั่นเป็นผลลัพธ์ที่ดีกว่าที่อีกสองแอพจัดการ
นอกจากนี้เรายังสังเกตเห็นความแตกต่างที่มีความหมายเกี่ยวกับความเร็วในการสแกนและเวลาที่ใช้ในการกู้คืนไฟล์ที่ถูกลบ จากมุมมองใด ๆ ที่คุณมอง ดูเหมือนว่าการแข่งขันของIObit Undelete กับ TestDisk กับ Recuva(IObit Undelete vs. TestDisk vs. Recuva)ชนะโดยฝ่ายหลัง ไม่มีแอปใดดีไปกว่าRecuva จากแอ ป ที่เราทดสอบ
ซอฟต์แวร์กู้คืนไฟล์ตัวใดดีที่สุดในความเห็นของคุณ?
เราหวังว่าการเปรียบเทียบนี้จะเป็นประโยชน์กับคุณในการตัดสินใจเลือกอย่างมีข้อมูล หากคุณมีคำถามใด ๆ อย่าลังเลที่จะแสดงความคิดเห็น นอกจากนี้ หากคุณเคยใช้แอปกู้คืนไฟล์เหล่านี้ โปรดแชร์ประสบการณ์ของคุณด้านล่าง มันจะช่วยผู้อื่นอย่างแน่นอน
Related posts
Roundup ของโปรแกรมถอนการติดตั้งซอฟต์แวร์ - การตรวจสอบ IObit กับ Ashampoo กับ Revo
5 ดิสก์กู้ระบบที่ดีที่สุดสำหรับพีซี Windows ที่ใช้งานไม่ได้อีกต่อไป
แอพพยากรณ์อากาศฟรีที่ดีที่สุดสำหรับคอมพิวเตอร์และอุปกรณ์ Windows
12 เหตุผลทำไม Windows Explorer ใน Windows 8 Rocks
วิธีกู้คืนไฟล์ที่ถูกลบด้วย Recuva (จาก SSD, HDD, USB stick เป็นต้น)
วิธีการหยุด Chrome จากการขอให้บันทึกรหัสผ่าน
6 สิ่งที่คุณสามารถทำอะไรกับ Windows 10 Weather app
5 วิธีในการอัปโหลดไฟล์ไปยัง Google Drive
วิธีการสกรีนช็อตบน Windows (8 วิธี)
6 วิธีเพื่อเปิดหน้าต่าง Run command ใน Windows
แป้นพิมพ์ลัด 34 สำหรับ Windows 10 ของ Command Prompt
วิธีใช้ Windows 10 Your Phone app ด้วยสมาร์ทโฟน Android
วิธีที่จะทำให้ Google search engine ของฉันใน Microsoft Edge
วิธีใช้ Mobile browser emulator ใน Chrome, Firefox, Edge, และ Opera
วิธีการเปลี่ยนโฟลเดอร์ view template ใน Windows 10 ของ File Explorer
วิธีใช้เดสก์ท็อปหลายเครื่องใน Windows 10: ทั้งหมดที่คุณต้องรู้
วิธีการลบข้อความ Skype (Windows, Android, iPhone, Mac)
วิธีการพิมพ์ภาพในหลาย ๆ หน้าโดยใช้สีของ Windows 10
วิธีการเปิดและปิด Dark Mode ใน Microsoft Edge
วิธีการเปลี่ยน search engine บน Chrome สำหรับ Windows, MacOS, Android, และ iOS
