Ungoogled Chromium คืออะไร วิธีติดตั้งและใช้งานบน Windows 10
Ungoogled Chromiumเป็นโครงการโอเพนซอร์ซที่มีอินเทอร์เฟซเหมือน Chrome แต่ไม่ขึ้นกับบริการเว็บของGoogleเช่น รหัส ไบนารี ที่สร้าง(Google-made) โดย Google เป็นต้น ซึ่งต่างจากGoogle Chromeการซิงค์กับ บัญชี Googleถูกปิดใช้งานในเว็บเบราว์เซอร์นี้ ดังนั้น(Hence)ผู้ใช้ที่ให้ความสำคัญกับความเป็นส่วนตัวมากกว่าและไม่ต้องการให้ติดตามหรือซิงค์ข้อมูลการท่องเว็บกับ บัญชี Google ของตน จึงสามารถใช้Ungoogled Chromiumได้ นอกจากนี้Ungoogled Chromiumจะไม่ได้รับการอัปเดตโดยอัตโนมัติ ผู้ใช้ต้องติดตั้งโปรแกรมปรับปรุงด้วยตนเองโดยการดาวน์โหลด ในบทความนี้เราจะอธิบายขั้นตอนการติดตั้งUngoogled ChromiumบนWindows(Windows 10) 10
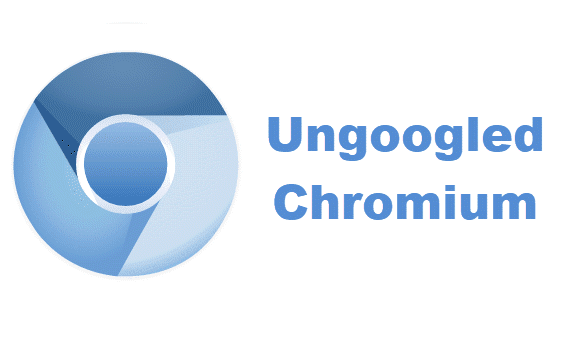
แม้ว่าUngoogled Chromiumเป็นหนึ่งในเว็บเบราว์เซอร์ที่เป็นส่วนตัวมากที่สุด แต่ก็มีการจัดการโดยกลุ่มนักพัฒนาซอฟต์แวร์ นอกจากนี้ยังเป็นเว็บเบราว์เซอร์โอเพ่นซอร์ส ซึ่งหมายความว่าไฟล์การติดตั้งสามารถมาจากใครก็ได้ อาจมีความเสี่ยง นอกจากนี้ ข้อความเตือนจะแสดงอยู่ในหน้าดาวน์โหลดของ GitHub นี่คือข้อเสียบางประการของUngoogled Chromium(Ungoogled Chromium)
วิธีการติดตั้งUngoogled ChromiumบนWindows 10
มาดูขั้นตอนการติดตั้งUngoogled ChromiumบนWindows 10กัน
1] Ungoogled Chromium มีให้ ดาวน์โหลดบนGitHub เมื่อเยี่ยมชมเว็บไซต์ คุณจะเห็นว่าเว็บเบราว์เซอร์พร้อมใช้งานสำหรับระบบปฏิบัติการต่างๆ คุณต้องคลิกที่รุ่นWindows 32หรือ 64 บิต ขึ้นอยู่กับสถาปัตยกรรมระบบ(system architecture)ของ คุณ หากต้องการทราบสถาปัตยกรรมระบบของคุณ ให้ไปที่ " Control Panel > System and Security > System "

อ่าน(Read) : Windows 64-bit Itaniumคืออะไร ?
2] หลังจากดาวน์โหลดไฟล์ exe ไปที่โฟลเดอร์ที่ดาวน์โหลดมาและดับเบิลคลิกเพื่อติดตั้ง หลังจากติดตั้งเสร็จแล้ว คุณสามารถใช้เพื่อท่องอินเทอร์เน็ตด้วยความเป็นส่วนตัวที่เพิ่มขึ้น Ungoogled Chromium มีหน้าแรกที่สะอาดแสดงไอคอนอยู่ตรงกลาง ดูภาพหน้าจอด้านล่าง
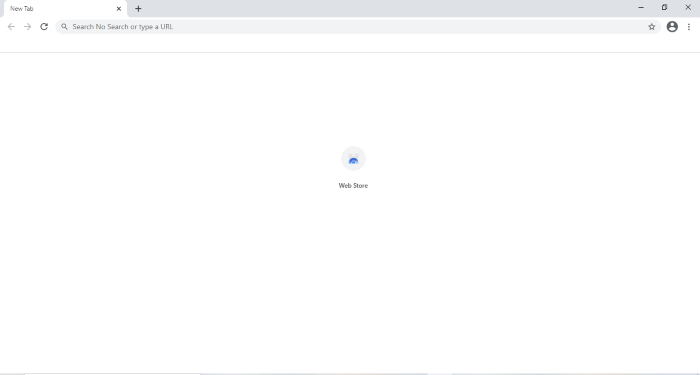
อ่าน(Read) : จะตรวจสอบแอพพลิเคชั่น 64-Bit หรือ 32-Bit(How to determine an application is 64-Bit or 32-Bit)ได้อย่างไร?
3] Ungoogled Chromiumไม่ได้มาพร้อมกับเครื่องมือค้นหาใด ๆ โดยค่าเริ่มต้น คุณต้องตั้งค่าเครื่องมือค้นหาจากเมนูการตั้งค่า สำหรับสิ่งนี้ ให้คลิกที่จุดแนวตั้งสามจุดที่มุมบนขวาของเบราว์เซอร์ แล้วเลือกตัวเลือก “ การตั้งค่า(Settings) ” โปรดทราบว่าไม่มี เครื่องมือค้นหา ของ Google(Google)เนื่องจากชื่อของมัน
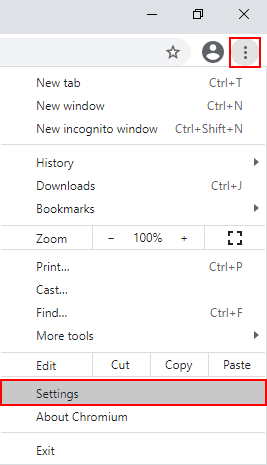
อ่าน(Read) : วิธีเพิ่ม Custom Search Engine ใน Chrome หรือ(How to add Custom Search Engine to Chrome or Edge) Edge
4] ตอนนี้ คลิกที่ ตัวเลือก " เครื่องมือค้นหา(Search engine) " ที่แผงด้านซ้ายและเลือกเครื่องมือค้นหาที่คุณชื่นชอบจากเมนูแบบเลื่อนลง

นี่คือวิธีที่คุณสามารถติดตั้งและใช้งานUngooged Chromium(Ungooged Chromium)
วิธีติดตั้งส่วนขยายบนUngoogled Chromium
ต่างจากGoogle Chrome , Firefoxและเว็บเบราว์เซอร์อื่นๆ การติดตั้งส่วนขยายในUngoogled Chromiumนั้น ไม่ตรงไปตรงมา คุณต้องทำตามขั้นตอนบางอย่างเพื่อเพิ่มส่วนขยาย เรากำลังแสดงรายการที่นี่ ขั้นตอนเหล่านี้
1] ในการเปิดใช้งาน " เว็บสโตร์(Web Store) " คุณต้องดาวน์โหลดไฟล์ " Chromium Web Store.crx " จาก GitHub
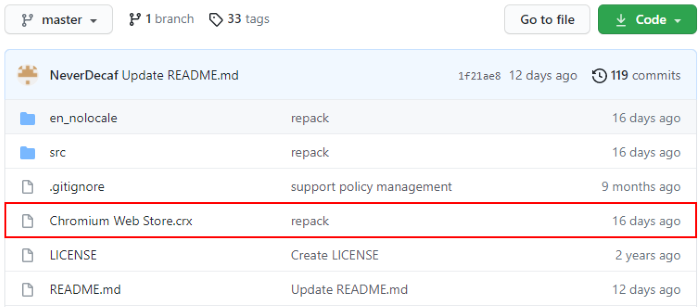
2] ตอนนี้ เปิดแท็บใหม่และพิมพ์ “ chrome:///extensions ” ในแถบค้นหา ที่นี่คุณต้องเปิดใช้งาน " โหมดนักพัฒนาซอฟต์แวร์(Developer mode) " หลังจากเปิดใช้งานแล้ว ให้ลากไฟล์ที่ดาวน์โหลดมาและวางที่นี่ เบราว์เซอร์จะแสดงป๊อปอัปให้คุณ คลิก(Click) “ เพิ่มส่วนขยาย(Add extension) ”
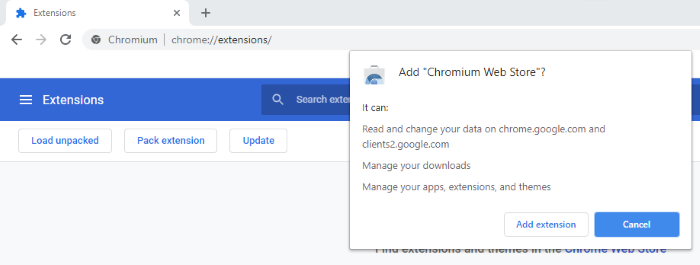
3] ถัดไป เปิดแท็บใหม่และพิมพ์ “ chrome://flags ” ในแถบที่อยู่ของเบราว์เซอร์และพิมพ์ “ extension ” ในช่องค้นหา ตั้งค่า " การจัดการคำขอประเภท MIME ส่วนขยาย(Handling of extension MIME type requests) " เป็น " พร้อมท์ให้ติดตั้ง(Always prompt for install)เสมอ" หลังจากนี้ เบราว์เซอร์จะขอให้คุณรีสตาร์ท เลือก(Select) " เปิดใหม่(Relaunch) "

4] ตอนนี้Ungoogled Chromiumพร้อมที่จะติดตั้งส่วนขยายแล้ว คุณต้องไปที่Google Chrome เว็บสโตร์(Google Chrome Web Store)เพื่อเพิ่มส่วนขยายให้กับเว็บเบราว์เซอร์นี้ หลังจากไปที่Chrome เว็บสโตร์(Chrome Web Store)ค้นหาส่วนขยายที่คุณชื่นชอบแล้วคลิก " เพิ่มใน Chromium(Add to Chromium) " การดำเนินการนี้จะติดตั้งส่วนขยายนั้นลงในUngoogled Chromium(Ungoogled Chromium)

แค่นั้นแหละ. หวังว่า(Hope)คุณจะสนุกกับบทความ
คุณสามารถแบ่งปันความคิดเห็นของคุณเกี่ยวกับ Ungoogled Chromium ได้ในส่วนความคิดเห็น
คุณอาจต้องการอ่าน(You may also like to read) : วิธีการติดตั้งส่วนขยายจาก Chrome Web Store บน Microsoft(How to install extensions from Chrome Web Store on Microsoft Edge) Edge
Related posts
วิธีการบังคับใช้ Google SafeSearch ใน Microsoft Edge ใน Windows 10
Google Maps ไม่ทำงานกับ Chrome ใน Windows 10
Google Chrome ปัญหาและปัญหาเกี่ยวกับ Windows 10
Download Google Chrome Offline Installer setup สำหรับ Windows 10 พีซี
วิธีลงชื่อเข้าใช้คอมพิวเตอร์ Windows 10 โดยใช้ Google Password
Google Chrome กำลังแช่แข็งหรือหยุดทำงานบนคอมพิวเตอร์ Windows 10
วิธีการเพิ่ม Google Drive เพื่อ File Explorer ใน Windows 10
Hide Toolbars option ใน Taskbar Context Menu ใน Windows 10
สร้าง Keyboard Shortcut เพื่อเปิด Website คุณชื่นชอบใน Windows 10
Control Flow Guard ใน Windows 10 คืออะไร - วิธีการเปิดหรือปิด
Best ฟรี Mountain Sports เกมสำหรับ Windows 10 PC
วิธีทำ Chrome The default browser ใน Windows 10 (Firefox & Opera)
วิธีการติดตั้งบน Google Assistant Windows 10
แพคเกจการเปิดใช้งานคืออะไรใน Windows 10
วิธีใช้ Network Sniffer Tool PktMon.exe ใน Windows 10
วิธีการเริ่มต้นและใช้ Google Chrome ใน Application Mode บน Windows 10
Hide or Show Windows Ink Workspace Button บน Taskbar ใน Windows 10
Top 3 Reddit apps สำหรับ Windows 10 ซึ่งมีอยู่ที่ Windows Store
วิธีปิดใช้งาน Automatic Driver Updates ใน Windows 10
Picsart เสนอ Custom Stickers & Exclusive 3D Editing บน Windows 10
