วิธีเบลอพื้นหลังใน Google Meet
Google Meet เป็น (Google Meet)แพลตฟอร์มการประชุมทางวิดีโอ(video conferencing platform)ที่มีประโยชน์อย่างไม่ต้องสงสัยสำหรับการจัดการประชุมทางธุรกิจที่ปลอดภัย หากต้องการเพิ่มความน่าสนใจให้กับวิดีโอคอล ให้เบลอพื้นหลัง(blur the background)ในGoogle Meet (Google Meet)การเบลอพื้นที่โดยรอบมีประโยชน์มาก ช่วยให้คุณจดจ่ออยู่กับการโทรและหลีกเลี่ยงสิ่งรบกวนที่ไม่จำเป็น การใช้เอฟเฟกต์เบลอเป็นวิธีที่มีประสิทธิภาพในการซ่อนสภาพแวดล้อมของคุณ เพื่อไม่ให้ผู้คนฟุ้งซ่านเมื่อมองที่พื้นหลังของคุณ ในบทความนี้ เราจะอธิบายวิธีเบลอพื้นหลังในGoogle Meet(Google Meet)
วิธีเบลอพื้นหลังในGoogle Meet
การเบลอพื้นหลังสำหรับ Google Meet(Background blur for Google Meet)เป็นส่วนขยายฟรีของChromeที่ให้คุณเบลอพื้นหลังระหว่างวิดีโอคอลได้โดยใช้Google Meetหรือแฮงเอา(Hangouts)ท์ ส่วนขยายนี้ใช้งานง่ายและสามารถเปิดหรือปิด(Off) ได้อย่างง่ายดาย ตามต้องการระหว่างการสนทนาทางวิดีโอ
ส่วนขยายเน้นความเป็นส่วนตัวเป็นหลักและประมวลผลภาพทั้งหมดในเบราว์เซอร์ของคุณ
ขั้นแรก ติดตั้งส่วนขยายChrome พื้นหลัง(Background)เบลอสำหรับGoogle Meet ที่นี่ (here)คลิกปุ่มเพิ่มลงใน Chrome(Add to Chrome)ที่ด้านบนของหน้าเพื่อติดตั้งส่วนขยาย
เบลอ(Blur)พื้นหลังของคุณก่อนตั้งค่าการประชุม
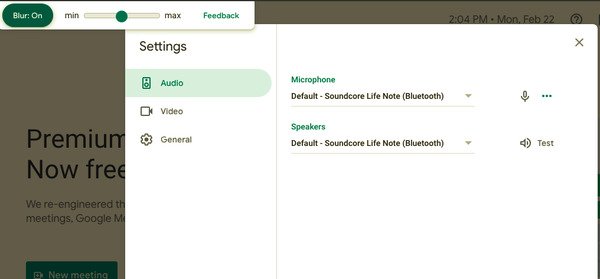
- หลังจากติดตั้ง ส่วนขยาย Chromeแล้ว ให้ไปที่ meet.google.com
- เลือกการประชุม
- คลิก(Click)ตัว เลือก Blur : On ที่ด้านบนของหน้าจอเพื่อเปลี่ยนเอฟเฟกต์เบลอพื้นหลัง
- หากต้องการลบเอฟเฟกต์เบลอพื้นหลัง ให้คลิกที่Blur : Off
- คลิกเข้าร่วมทันที
เบลอ(Blur)พื้นหลังขณะอยู่ในการประชุม
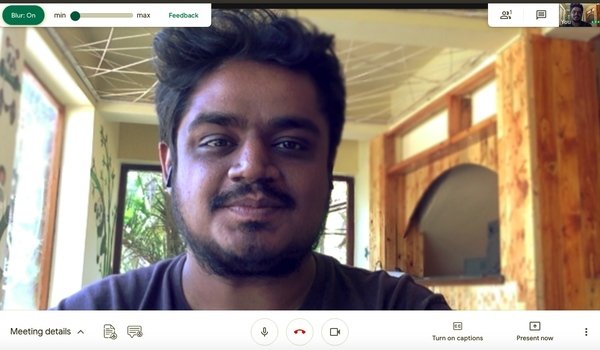
- คลิกที่ลิงค์การประชุมของคุณ
- คลิก(Click)ตัว เลือก Blur : On ที่ด้านบนของหน้าจอเพื่อเปลี่ยนเอฟเฟกต์เบลอพื้นหลัง
- หากต้องการลบเอฟเฟกต์เบลอพื้นหลัง ให้คลิกที่Blur : Off
สิ่งที่ต้องรู้ก่อนเบลอพื้นหลัง
- หากอุปกรณ์ของคุณมีกล้องความละเอียดสูง ส่วนขยายจะลดความละเอียดของวิดีโอลงเพื่อให้ประสิทธิภาพไม่เปลี่ยนแปลง
- เอฟเฟกต์พื้นหลังจะหยุดทำงานหากคุณสลับแท็บในเบราว์เซอร์
- ส่วนขยายอาจไม่เบลอทุกส่วนของพื้นหลังอย่างแม่นยำ และไม่เหมาะที่จะเบลอข้อมูลที่ละเอียดอ่อนบนพื้นหลังของคุณ
- เอฟเฟกต์ฉากหลังเบลออาจส่งผลต่อประสิทธิภาพของคอมพิวเตอร์และทำให้คุณภาพการโทรลดลง
เป็นที่น่าสังเกตว่าการทำให้พื้นหลังเบลออาจขัดขวางประสิทธิภาพของคอมพิวเตอร์และอาจทำให้แอปอื่นๆ ในอุปกรณ์ของคุณช้าลง หากคุณประสบปัญหาในการเบลอพื้นหลังบนคอมพิวเตอร์ คุณอาจต้องเปิดการเร่งฮาร์ดแวร์เพื่อปรับปรุงคุณภาพ อ่านต่อเพื่อทราบวิธีเปิดการเร่งฮาร์ดแวร์บนอุปกรณ์ของคุณ
ใช้(Use)การเร่งด้วยฮาร์ดแวร์เพื่อปรับปรุงเอฟเฟกต์พื้นหลัง
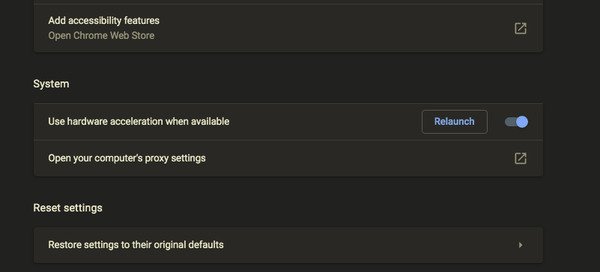
- บน เบราว์เซอร์ Chromeให้ไปที่เมนูChrome
- เลือกการตั้งค่าและไปที่ขั้นสูง
- ตอนนี้คลิกระบบ(System)และเปิดสวิตช์(Toggle)ถัดจากตัวเลือกใช้(Use)การเร่งด้วยฮาร์ดแวร์เมื่อพร้อมใช้งาน
- รีสตาร์ทเบราว์เซอร์ของคุณ
นั่นคือทั้งหมดที่มีให้
อ่านต่อไป: (Read next:) คำแนะนำและเคล็ดลับของ Google Meet เพื่อช่วยให้คุณทำงานได้อย่างมีประสิทธิภาพ(Google Meet Tips and Tricks to help you stay productive.)
Related posts
วิธีเบลอพื้นหลังใน Google Meet
Google Meet microphone ไม่ทำงานกับ Windows 10
วิธีเพิ่ม Zoom Gallery feature ถึง Google Meet
Zoom vs Microsoft Teams VS Google Meet vs Skype
วิธีการลบ Google Meet จาก Gmail sidebar
วิธีเปลี่ยนพื้นหลังใน Google Chrome
วิธีการหมุนข้อความในแอปเว็บ Google Sheets
Google Chrome ไม่ตอบสนอง Relaunch แล้วหรือยัง
วิธีเบลอพื้นหลังใน Zoom
วิธีใช้ Snap Camera บน Google Meet
Google Docs Keyboard Shortcuts สำหรับ Windows 10 PC
10 ธีมที่ดีที่สุดสำหรับ Google Chrome Browser
Anna Assistant เป็น voice assistant ที่สมบูรณ์แบบสำหรับ Google Chrome
Google Meet camera ล้มเหลวหรือไม่ทำงานใน Windows 10
วิธีการลบ Google Stadia account
Fix Google Docs Spellcheck ทำงานไม่ถูกต้อง
วิธีปรับแต่งและฝัง Google Calendar บนหน้าเว็บใด ๆ
วิธีเบลอพื้นหลังบน Microsoft Teams
แก้ไขส่วนขยาย Google Meet Grid View
สุดยอด Google Bookmarks ทางเลือกที่คุณต้องการดู
