ปรับแต่งและปรับแต่งการค้นหา Windows 10 ของคุณด้วย BeautySearch
ปรับแต่ง Windows 10 ได้ง่ายๆ ด้วยการเพิ่มไฟล์JavaScript ที่กำหนดเอง (JavaScript)ไฟล์ดังกล่าวรวมถึงBeautySearchซึ่งให้คุณปรับแต่งคุณสมบัติ Windows 10 Searchของคุณ มาเรียนรู้เพิ่มเติมเล็กน้อยเกี่ยวกับเครื่องมือฟรีนี้กัน
BeautySearchเป็นชื่อที่บ่งบอกถึงความสวยงามให้กับเครื่องมือค้นหา Windows 10 ของคุณ (Search)เป็นเครื่องมือพกพาที่เรียบง่ายและน้ำหนักเบา จึงไม่ส่งผลต่อประสิทธิภาพของพีซีของคุณอย่างแน่นอน ตรวจสอบให้แน่ใจว่าคุณใช้งานในฐานะผู้ดูแลระบบ มิฉะนั้น คุณจะไม่สามารถติดตั้งได้
BeautySearch – ปรับแต่ง(BeautySearch – Customize Windows 10) การค้นหา ของ Windows 10(Search)
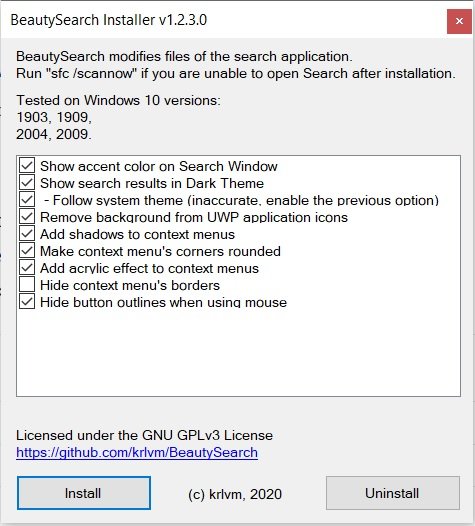
ดาวน์โหลดและเรียกใช้ในฐานะผู้ดูแลระบบ แทบจะไม่ใช้เวลาในการดาวน์โหลดใดๆ และเมื่อคุณเรียกใช้บนพีซี คุณจะได้รับรายการ tweaks ที่พร้อมใช้งานผ่านสคริปต์นี้ เลือกการเปลี่ยนแปลงที่คุณต้องการแล้วคลิกติด(Install)ตั้ง ทั้งหมดยกเว้น 'ติดตามชุดรูปแบบของระบบ' และซ่อน(Hide)เส้นขอบของเมนูบริบท' จะถูกตรวจสอบโดยค่าเริ่มต้น และสำหรับตอนนี้ ฉันตรวจสอบทั้งหมดและติดตั้งโปรแกรมแล้ว
แสดงสีเน้นเสียงในหน้าต่างค้นหา
หน้าต่างการค้นหาของฉันจึงมีสีและสวยงามขึ้นเล็กน้อย อันที่จริง แถบงานทั้งหมดของฉันถูกระบายสีแล้ว

แสดงผลการค้นหาในธีมมืด
ผลการค้นหาของฉันยังอยู่ในธีมสีอ่อน และเพื่อให้เป็นธีมสีเข้ม ฉันต้องเปลี่ยนรูปแบบสีจากการตั้งค่าแถบ(Taskbar Settings)งาน

คลิกขวาที่ทาสก์บาร์ของคุณและคลิกที่การตั้งค่าแถบงาน -> สี -> ในแท็บที่ระบุว่าเลือกสีของคุณเลือกสีเข้ม(Select Dark)จากนั้นผลการค้นหาของคุณจะแสดงเป็นธีมสีเข้ม

ลบ(Remove)พื้นหลังออกจากไอคอนแอปพลิเคชัน UWP(UWP Application Icons)
BeautySearchจะลบพื้นหลังของไอคอนแอปพลิเคชัน UWP ทั้งหมดออก ไอคอนของแอปพลิเคชันเหล่านี้ทั้งหมดมีพื้นหลังไทล์ธรรมดา ซึ่งทำให้ไอคอนดูใหญ่ขึ้น ด้วยเครื่องมือนี้ คุณสามารถลบพื้นหลังนั้นได้ และใช่ว่าจะดูดีขึ้นเมื่อไม่มีพื้นหลัง

ตรวจสอบภาพหน้าจอ – แอพ รูปภาพ(Photos)ที่มีและไม่มีพื้นหลัง

ปรับแต่งเมนูบริบท
เมนูบริบท(Context Menu)ยังได้รับการปรับแต่งง่ายๆ เช่น เงา มุมโค้งมน และเอฟเฟกต์อะคริลิกใหม่ และใช่ มันดูสวยงามอย่างแน่นอน

ซ่อนโครงร่างเมื่อใช้เมาส์
อย่างไรก็ตาม โครงร่างทำให้การนำทางง่ายขึ้นและดีขึ้น การลบออกอาจทำให้ UI ของคุณดูดีขึ้นเล็กน้อย อย่างไรก็ตาม คุณสามารถยกเลิกการเลือกตัวเลือกนี้ขณะติดตั้งBeautySearchได้ หากคุณไม่ต้องการลบโครงร่าง
ขณะติดตั้งBeautySearchฉันได้เลือกตัวเลือกทั้งหมดรวมถึงตัวเลือกทั้งสองที่เหลือโดยค่าเริ่มต้น - 'ติดตามธีมของระบบ' และซ่อน(Hide)เส้นขอบของเมนูบริบท' และฉันคิดว่าคุณควรปล่อยให้ตัวเลือกเหล่านี้ไม่ถูกเลือกตามที่โปรแกรมแนะนำ
นี่คือภาพรวมโดยละเอียดของสิ่งที่BeautySearchทำกับพีซีของคุณและวิธีที่ช่วยให้คุณปรับแต่งและเพิ่มความสวยงามเล็กน้อยให้กับ Windows 10 Search Toolของคุณ คุณสามารถดาวน์โหลดได้ที่นี่จาก Github(here from Github)
หากคุณไม่ชอบการเปลี่ยนแปลงที่ทำโดยเครื่องมือนี้ เพียงคลิกที่ ปุ่ม ถอนการติดตั้ง(Uninstall)และการเปลี่ยนแปลงทั้งหมดจะถูกยกเลิก
Related posts
Windows.edb file ใน Windows 10 คืออะไร
มองไม่เห็น Web Search Engines เพื่อเข้าถึง Deep Web
Google vs Bing - ค้นหา search engine ที่เหมาะสมสำหรับคุณ
วิธีการเปิดใช้งาน Legacy Search Box ใน File Explorer ของ Windows 10
Windows Search Alternative Tools สำหรับ Windows 10
10 ที่มีประโยชน์มากที่สุด Google Search Operators เพื่อให้ได้ผลลัพธ์ที่ดีกว่า
Tab ถึง Search ใน Firefox คืออะไรและวิธีการปิดการใช้งาน?
Windows Search ไม่ทำงาน Search ไม่สามารถเริ่มต้นใน Windows 10
Add Custom Search Engine ถึง Chrome or Edge browser
Add Search บน Google Images ใช้ Context Menu ใน Windows 11/10
SEO Tips พื้นฐานที่จะได้รับ Search Engine Ranking ดีกว่า
วิธีเปิดใช้งานหรือปิดใช้งาน Search Box บน New Tab page ใน Edge
วิธีปิดใช้งาน Advanced Search Indexing Options ใน Windows 10
Turn ปิดการแสดงรายการค้นหาล่าสุดใน File Explorer ใน Windows 11/10
Search เว็บไซต์ใด ๆ โดยตรงจาก Chrome or Edge Address Bar
Windows Search Indexing การรีสตาร์ทจากศูนย์หลังจากรีบูต
วิธีปิด Windows Search Indexing เมื่อ Disk Space ต่ำ
AnyTXT Searcher เป็นข้อความเต็มรูปแบบที่ทรงพลัง search engine and app สำหรับพีซี
Best ฟรี Job Search Sites สำหรับการค้นหางานออนไลน์
5 คุณสมบัติที่ Microsoft Bing Search มีประสิทธิภาพเหนือกว่า Google
