วิธีปิดการใช้งาน Adobe AcroTray.exe จากการเริ่มต้นเมื่อเริ่มต้น
ActoTray.exeเป็นบริการจากAdobe Acrobatที่ใช้เพื่อวัตถุประสงค์ต่างๆ รวมถึงการตรวจสอบการใช้งานซอฟต์แวร์ Adobe(Adobe Software) ของ แท้ อย่างไรก็ตาม เนื่องจากบริการยังคงทำงานในพื้นหลัง ทำให้Windows Startup ช้าลง และทำให้พีซีทำงานช้าลงเนื่องจากใช้ทรัพยากรของ CPU (CPU)โพสต์นี้จะกล่าวถึงวิธีการต่างๆ ในการปิดใช้งานAdobe AcroTray.exeจากการเริ่มต้นเมื่อเริ่มต้นระบบ
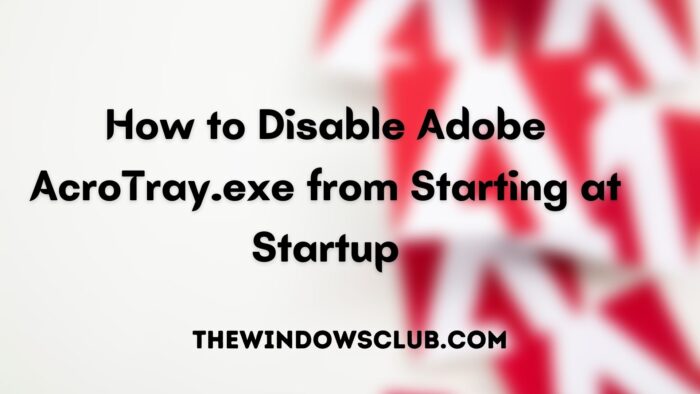
ฉันจะหยุดAcroTray.exe ไม่ให้ โหลดได้อย่างไร
คุณสามารถปิดใช้งานได้จากการเริ่มต้น Windows(Windows Startup)หรือปิดใช้งานบริการ ดังนั้นจึงไม่โหลด อย่างไรก็ตาม หากคุณเปิดAdobe Acrobat โปรแกรม(Adobe Acrobat)จะเปิดโดยอัตโนมัติ
ฉันควรปิดใช้งานการเริ่มต้นAcroTray หรือไม่(AcroTray)
การปิดใช้งาน Acrotray(Acrotray)จากStartupนั้นไม่มีอันตรายเนื่องจากจะมีการเปิดใช้เมื่อคุณเปิดซอฟต์แวร์ Adobe ใดๆ
วิธีปิดการใช้งานAdobe AcroTray.exeจากการเริ่มต้นเมื่อเริ่มต้น(Startup)
แม้ว่าAdobeจะเสนอให้ แต่ก็มีบริการเริ่มต้นด้วยเหตุผลหลายประการ รวมถึงวิธีการเปิด ซอฟต์แวร์ Adobeให้เร็วขึ้น แต่ก็ไม่จำเป็นต้องเปิดตลอดเวลา แม้ว่าจะปิดใช้งาน บริการนี้สามารถเปิดได้เมื่อAdobeต้องการ พูดง่ายๆ ก็คือ บริการนี้ไม่จำเป็นต้องเป็นส่วนหนึ่งของStartup นี่เป็นวิธีการที่แนะนำในการปิดใช้งาน
- Windows Startup
- บริการ Windows
- ยูทิลิตี้รันอัตโนมัติ
- ShellExView
ปัญหาที่ใหญ่ที่สุดอย่างหนึ่งในการปิดใช้งานAcroTray.exeคือสามารถเรียกใช้โดยโปรแกรมอื่น ๆ และแม้แต่เมนูบริบท มันทำให้พีซีช้าลงเพราะAcroTray.exe แรก เริ่มทำงาน จากนั้นคุณจะได้เมนูคลิกขวาที่สมบูรณ์ นั่นคือสิ่งที่ShellExViewเข้ามาในรูปภาพ จะลบเมนูที่เชื่อมโยงกับAdobeและโปรแกรมจะไม่ถูกเรียกใช้อีกต่อไป
1] ปิดการใช้งานผ่าน Windows Startup
- Use Ctrl + Shift + Escเพื่อเปิดTask Manager
- สลับไปที่แท็บเริ่มต้น
- ค้นหา โปรแกรม AcroTrayและคลิกขวาที่มัน
- เลือกปิดการใช้งานโปรแกรม(disable the program)ผ่านตัวจัดการงาน
ครั้งต่อไปที่พีซีของคุณรีสตาร์ท เครื่องจะไม่โหลดโปรแกรม และจะไม่ทำงานในพื้นหลัง เว้นแต่ว่าคุณหรือโปรแกรมอื่นจะเปิดขึ้นมา
2] ปิดการใช้งานโดยใช้ Windows Services
- พิมพ์(Type) services.msc ใน พรอมต์ Run ( Win +R ) แล้วกดปุ่มEnter
- ค้นหาAdobe Acrobat UpdateและAdobe Genuine Software Integrity Services
- ดับเบิลคลิกเพื่อเปิด และเปลี่ยนStartup Typeเป็นManual
- คลิก(Click)ที่ปุ่ม OK เพื่อใช้การเปลี่ยนแปลง
เช่นเดียวกับการปิดใช้งานจากการเริ่มต้น(Startup)คุณสามารถเรียกใช้บริการด้วยตนเอง และหากคุณไม่ต้องการใช้ คุณสามารถหยุดโปรแกรมด้วยตนเองโดยใช้ตัวจัดการ(Task Manager)งาน
3] ยูทิลิตี้การทำงานอัตโนมัติ
การทำงาน อัตโนมัติ(Autoruns)เป็นโปรแกรมฟรีแวร์ยอดนิยมจากMicrosoftที่ให้มุมมองขั้นสูงของโปรแกรมที่ตั้งค่าให้ทำงานเมื่อคอมพิวเตอร์เริ่มทำงานโดยอัตโนมัติ เมื่อคุณมียูทิลิตี้นี้แล้ว ให้ค้นหาโปรแกรมที่เกี่ยวข้องกับ Adobe(Adobe Related)รวมถึงAdobe Updater , Startup Utility , Adobe Acrobat Synchronizer และผู้ช่วย Acrobat(Acrobat Assistant) ( AcroTray )
4] ShellExView
เป็นโปรแกรมจัดการการเริ่มต้นใช้งานฟรี(free startup manager program)จากNirSoftซึ่งช่วยให้คุณสามารถลบรายการออกจากเมนูบริบทได้ เมื่อคุณติดตั้งซอฟต์แวร์ แต่ละรายการจะเพิ่มบริบทของตนเอง เช่นเดียวกับAdobe Acrobat ดังนั้นเมื่อคุณคลิกขวาที่ไฟล์ จะเป็นการเปิดAcroTray.exe
ดังนั้น วิธีที่ดีที่สุดในการแก้ปัญหานี้คือการดาวน์โหลดโปรแกรมแล้วปิดใช้งานAdobe Acrobat Create PDFจากSelection , Adobe Acrobat Create PDF Helperและ Adobe Acrobat Create PDF Toolbar (Adobe Acrobat Create PDF Toolbar)หากคุณเห็นอย่างอื่น คุณสามารถปิดการใช้งานได้เช่นกัน เป็นการเสียสละเล็กน้อยที่คุณต้องทำเพื่อกำจัดปัญหา
ฉันจะกำจัดข้อผิดพลาดของ แอปพลิเคชัน AcroTray exe ได้อย่างไร
หากคุณได้รับAcroTray.exeหยุดทำงานหรือAcroTray.exeไม่โหลด หรือAcroTray.exeพบปัญหาและจำเป็นต้องปิด คุณสามารถรีสตาร์ทโปรแกรม Adobe(Adobe)บนคอมพิวเตอร์ของคุณได้เลย
ฉันควรปิดการใช้งาน ยูทิลิตี้ Adobe GC invoker หรือไม่
ไม่แนะนำ แต่ถ้าต้องใช้ทรัพยากรจำนวนมากบนพีซีของคุณ คุณก็ทำได้ เป็นเครื่องมือที่เป็นส่วนหนึ่งของการทดสอบการตรวจสอบความถูกต้อง ของ Adobe Software Integrity Service หากมีปัญหาด้านลิขสิทธิ์ก็สามารถเข้าใจได้
Related posts
วิธีการปิดการใช้งานที่ Adobe AcroTray.exe Startup
จัดการรายการ Windows Startup โดยใช้ HiBit Startup Manager
โปรแกรมใน Startup folder ไม่เริ่มต้นเมื่อเริ่มต้นใน Windows 10
Command Prompt cmd.exe ทำให้ Popping ขึ้นบน Startup
วิธีปิดใช้งานโปรแกรม Startup ใน Windows 10
Change Time ถึง Display List ของ Operating Systems ที่ Startup ใน Windows 10
Make Windows 10 ทักทายคุณด้วย Custom Voice Message & Sound
Fix Invalid command สาย Startup error บน Windows 10
ปิดใช้งาน Windows 10 Startup Delay โดยใช้ StartupDelayInMSec Registry key
วิธีการหยุด Steam การเปิดตัวโดยอัตโนมัติหลังจากการบูต Windows 10
Fast Startup คืออะไรและวิธีการเปิดใช้งานหรือปิดการใช้งานใน Windows 10
Monitor Windows Startup & Shutdown times กับ TurnedOnTimesView
เปิดหรือปิด Startup Boost ใน Edge โดยใช้ Registry or Group Policy Editor
เปิด Fast Startup option หายไปใน Windows 10
ทำไมคุณต้องปิดการใช้งาน Fast Startup ใน Windows 10
Remove โปรแกรม Startup DEAD Startup จาก Task Manager ใน Windows 11/10
เปิดใช้งานหรือปิดใช้งาน Startup Sound บน Windows 11
วิธีการตั้งค่า Delay time สำหรับโปรแกรม Startup ใน Windows 10
วิธีการเปิด Windows Store apps เมื่อเริ่มต้นใน Windows 10
วิธีเปลี่ยนค่าเริ่มต้น Outlook Startup folder
