ที่อยู่ MAC ใน Windows 11/10: เปลี่ยน ค้นหา การปลอมแปลง
ที่ อยู่ MAC(MAC Address)หรือ ที่ อยู่ควบคุมการเข้าถึงสื่อ(Media Access Control Address)เป็นตัวระบุเฉพาะที่กำหนดให้กับ การ์ดอินเทอร์ เฟซเครือข่าย(Network Interface Card) ทุก ใบ ในบทความนี้ เราจะมาดูกันว่า MAC Address คืออะไรและคุณจะเปลี่ยนMAC AddressในWindows 10/8.1ได้อย่างไร นอกจากนี้เรายังจะกล่าวถึงการกรองค้นหาและการปลอมแปลงที่อยู่ MAC(MAC Address)
MAC Address คืออะไร
ไม่ว่าคุณจะใช้เครือข่ายแบบมีสายหรือแบบไร้สาย คุณต้องมีการ์ดเครือข่ายเพื่อเชื่อมต่อกับคอมพิวเตอร์เครื่องอื่น และเพื่ออนุญาตให้คอมพิวเตอร์เครื่องอื่นๆ เชื่อมต่อกับคอมพิวเตอร์ของคุณได้ ในขณะที่พวกเราส่วนใหญ่เชื่อว่าที่อยู่ IP เป็นที่อยู่ IP ที่สำคัญในการติดต่อกับคอมพิวเตอร์เครื่องอื่นในเครือข่าย แต่ก็ไม่ใช่ปัจจัยเดียว ที่อยู่ IP ( Internet Protocol(Internet Protocol) ) สำคัญกว่า ที่อยู่ MAC ( Media Access Control ) ซึ่งเป็นที่อยู่ที่กำหนดให้กับการ์ดอินเทอร์เฟซเครือข่าย เพื่อให้สามารถระบุที่อยู่ดังกล่าวบนเครือข่ายได้
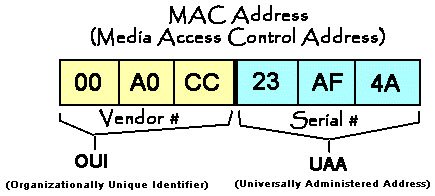
การ์ดเครือข่าย(Network)เป็นคำที่ใช้ย่อสำหรับการ์ดอินเทอร์เฟซเครือข่าย (Network)เราเรียกสั้น ๆ ว่า NIC NIC ทุกแห่ง(Every NIC)มีที่ อยู่ MACเช่นเดียวกับที่อยู่ไปรษณีย์ เพื่อให้แพ็คเก็ตข้อมูลที่เดินทางบนเครือข่ายของคุณสามารถเข้าถึงNIC ที่ถูกต้อง และจากที่นั่น คอมพิวเตอร์ของคุณ แม้ว่าที่อยู่ IP จะเป็นส่วนซอฟต์แวร์ของ การ์ดอินเทอร์ เฟซเครือ(Network Interface) ข่าย (การ์ดเครือข่าย(Network)หรือNIC ) ที่ อยู่ MACจะเป็นที่อยู่ของฮาร์ดแวร์ โดยที่ไม่มีแพ็กเก็ตข้อมูลจะทำการโรมมิ่งบนเครือข่ายต่อไป เนื่องจากไม่มีที่อยู่ที่จะให้ ส่งข้อมูล แต่ละแพ็กเก็ตข้อมูลบนเครือข่ายมีส่วนหัวที่ประกอบด้วยที่อยู่ MAC(MAC)ของคอมพิวเตอร์ที่คุณต้องการเชื่อมต่อแล้วตามด้วยข้อมูล ส่วนสุดท้ายของแพ็กเก็ตข้อมูลจะมีบิตเพื่อตรวจสอบว่าบิตข้อมูลถูกส่งอย่างถูกต้องหรือเสียหายหรือเปลี่ยนแปลงระหว่างการส่งหรือไม่
ที่อยู่ MAC(MAC)ไม่ปรากฏขึ้นเมื่อคุณคลิกที่Open Network Adapters(Open Network Adaptors)ในWindows System Tray (Windows System Tray)ต่างจากที่อยู่ IP ที่(IP addresses)ISP หรือผู้ดูแลระบบเครือข่าย ของคุณ ให้ มา และอาจเป็นแบบคงที่หรือไดนามิก ที่อยู่ MAC(MAC)ถูกกำหนดโดยผู้ผลิตการ์ดอินเทอร์เฟซเครือข่าย ( NIC ) ที่อยู่ MAC(MAC)เหล่านี้สร้างขึ้นในการ์ดและได้รับการแก้ไขโดยใช้วิธีการที่เรียกว่าAddress Resolution Protocol (Address Resolution Protocol)โปรโตคอลการแก้ไขที่อยู่(Address Resolution Protocol)นี้รับที่อยู่ IP ของคอมพิวเตอร์ก่อนแล้วจึงแก้ไขลงในMACที่อยู่ก่อนที่จะฝังลงในส่วนหัวของแพ็กเก็ตข้อมูล เพื่อให้ส่งไปยังคอมพิวเตอร์ที่ต้องการ และไม่ส่งไปยังคอมพิวเตอร์เครื่องอื่นในเครือข่าย
โครงสร้างของที่อยู่ MAC
ที่ อยู่ MACคั่นด้วยเครื่องหมายทวิภาคเต็ม เช่นเดียวกับที่อยู่ IP (ที่อยู่IPv4 ) แต่ต่างจากอักขระตัวเลขเพียงสี่ตัวที่คั่นด้วยเครื่องหมายทวิภาคเต็มเพื่อทำให้ดูเหมือนชุดสี่หลัก x 4 ส่วน ที่ อยู่ MACคือการผสมผสานระหว่างอักขระที่เป็นตัวอักษรและตัวเลขคละกัน เป็นชุดอักขระหกตัวที่คั่นด้วยเครื่องหมายทวิภาคเต็มหกตัว นอกจากนี้ ต่างจากอักขระสี่ตัวที่ใช้ในที่อยู่ IP ต่อชุด ที่ อยู่ MACใช้อักขระเพียงสองตัวต่อชุดเท่านั้น นี่คือตัวอย่างที่ อยู่ MACเพื่อความเข้าใจของคุณ:
00:9a:8b:87:81:80
คุณจะเห็นว่าเป็นชุด (ส่วน) หกชุดที่หารด้วยเครื่องหมายทวิภาคเต็มและสามารถมีทั้งตัวอักษรและอักขระ สองหรือสามชุดแรกระบุรหัสของผู้ผลิตการ์ดอินเทอร์เฟซเครือข่าย เช่นเดียวกับที่อยู่ IP สองชุดแรกที่บอกคุณว่าคุณอยู่ที่ไหน
อ่าน:(Read:) วิธีตั้งค่าการกรอง MAC ในเรา เตอร์Dlink(How to set up MAC filtering in the Dlink router)
วิธีค้นหาที่อยู่ MAC(MAC Address)ของNIC ( การ์ดเชื่อมต่อเครือข่าย(Network Interface Cards) )
ในการค้นหาที่ อยู่ MACของอะแดปเตอร์เครือข่าย คุณต้องไปที่บรรทัดคำสั่ง Press WinKey+Rพิมพ์cmdในกล่องโต้ตอบRun ที่ปรากฏขึ้นและกด ปุ่มEnter
พิมพ์getmac /v /fo listแล้วกดEnter เอาต์พุตสำหรับ อะแดปเตอร์ NIC แต่ละตัวของคุณ (อะแดปเตอร์เครือข่าย - มีสายและไร้สาย) จะปรากฏขึ้น
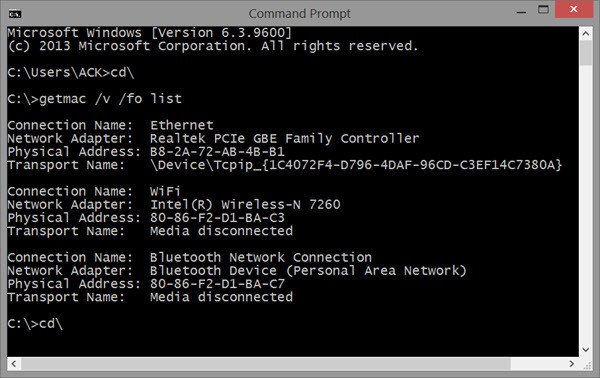
เปลี่ยนที่อยู่ MAC ใน Windows 11/10
ไม่แนะนำให้เปลี่ยนที่ อยู่ MACบนเครือข่าย เนื่องจากอาจทำให้เกิดข้อขัดแย้ง และบางครั้ง อาจไม่ปรากฏบนเครือข่าย แต่ถ้าคุณต้องการเปลี่ยนที่ อยู่ MACด้วยเหตุผลบางอย่าง มันเป็นกระบวนการที่ง่าย
- กดปุ่มWindows Key + BreakหรือPauseเพื่อเปิดหน้าต่างคุณสมบัติ(Properties)ของระบบ(System)
- หาก แป้น Pauseรวมกับ แป้น Shiftคุณอาจต้องกดแป้นWin+Fn+Pause
- คลิก(Click)Device Managerที่ด้านซ้ายของหน้าต่างSystem
- เมื่อไดอะล็อกDevice Manager ปรากฏขึ้น ให้มองหาหมวดหมู่ที่ชื่อ (Device Manager)Network Adapters
- คลิก(Click)ที่เครื่องหมายบวกที่อยู่ข้างหน้าNetwork Adapters(Adaptors)เพื่อดู การ์ด เครือข่าย(Network) ทั้งหมดที่ ต่ออยู่กับคอมพิวเตอร์ของคุณ
- เลือก(Select)อะแดปเตอร์เครือข่ายที่คุณต้องการเปลี่ยนที่อยู่MAC
- คลิกขวาที่อะแดปเตอร์เครือข่ายและเลือก Properties
- คลิกที่แท็บขั้นสูง
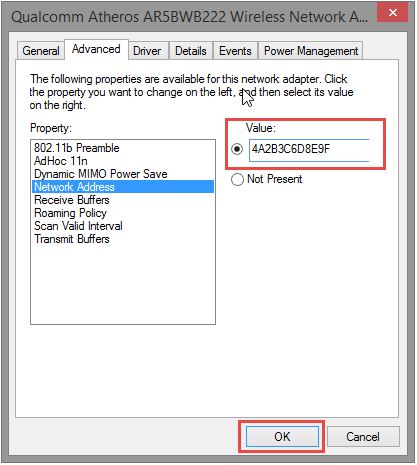
เมื่อทำเสร็จแล้ว ในรายการตัวเลือกที่มีให้เลือก Locally Administered MAC AddressหรือNetwork Address ; โปรดทราบว่ามีเพียงหนึ่งในสองตัวเลือกเท่านั้นที่จะปรากฏขึ้นตามประเภทของอะแดปเตอร์เครือข่ายของคุณ
เมื่อคุณเลือกตัวเลือกใดตัวเลือกหนึ่งข้างต้น คุณจะได้รับกล่องข้อความว่าValue
พิมพ์รหัสตัวเลขและตัวอักษรหกหลักใน ฟิลด์ ค่า(Value)หลังจากเลือกปุ่มตัวเลือก โปรดทราบว่าคุณไม่จำเป็นต้องพิมพ์เครื่องหมายขีดกลางหรือทวิภาคเต็ม หากคุณต้องการพิมพ์ 00:4f:gH: HH:88:80คุณเพียงแค่พิมพ์ 004fgHHH8880 โดยไม่มีขีดกลางหรือทวิภาคเต็ม การเพิ่มขีดกลางอาจส่งผลให้เกิดข้อผิดพลาด
คลิกตกลงเพื่อปิดกล่องโต้ตอบ
ปิดกล่องโต้ตอบอื่นๆ ที่เปิดอยู่ (ถ้ามี) และปิดDevice Manager
นั่นเป็นวิธีที่ง่ายที่สุดในการเปลี่ยน รหัส MAC ( Media Access Control ) ของอะแดปเตอร์เครือข่าย
เคล็ดลับ(TIP) : คุณสามารถใช้เครื่องมือเปลี่ยนที่อยู่ MAC(MAC Address Changer Tools) เหล่านี้ได้ ฟรี
การปลอมแปลงและการกรองที่อยู่ MAC
การ ปลอมแปลง(Spoofing)เป็นวิธีการที่คุณเปลี่ยน ที่อยู่ MAC เป็นที่ อยู่MACของบุคคลอื่น นั่นคือความคิดทั่วไปในโลกของอินเทอร์เน็ต (Internet)การ ปลอมแปลง(Spoofing)มีประโยชน์เมื่อเครือข่ายของคุณไม่อนุญาตให้คุณเข้ามาเนื่องจากข้อจำกัดของตัวกรองMAC แฮกเกอร์(Hackers)ก็หลงระเริงกับการปลอมแปลงที่อยู่MAC
เมื่อคุณเปลี่ยนที่ อยู่ MACโดยใช้วิธีการข้างต้น แสดงว่าคุณกำลังปลอมแปลงที่อยู่MAC ที่อยู่ MAC(MAC)ของฮาร์ดแวร์ยังคงเหมือนเดิม แต่จะกำหนดการตั้งค่าเฉพาะเมื่อไม่มีที่อยู่อื่น หากคุณต้องการเปลี่ยนกลับเป็นที่ อยู่ MAC เดิม เพียงทำตามขั้นตอนด้านบนและแทนที่จะป้อนค่า ให้เลือกปุ่มตัวเลือกที่ระบุว่า " ไม่มี(Not Present) " หรือ " ไม่มีค่า(No Value) " ที่จะพาคุณกลับไปที่ที่อยู่MAC เดิมของคุณ(MAC)
ที่อยู่ MAC(MAC)มีประโยชน์อย่างยิ่งในการปกป้องเครือข่ายของคุณจากการเชื่อมต่อที่ไม่ต้องการ สิ่งที่คุณต้องทำคืออนุญาตเฉพาะที่ อยู่ MACที่คุณต้องการเชื่อมต่อกับอินเทอร์เน็ต(Internet)หรือเครือข่าย คุณสามารถทำได้ง่ายๆ โดยใช้โปรแกรมของบริษัทอื่น คุณยังสามารถกรอง ที่อยู่ MACได้ด้วยตนเองโดยไปที่หน้าเราเตอร์และป้อนที่ อยู่ MACที่ได้รับอนุญาตให้โต้ตอบกับเราเตอร์
Related posts
ฟรี MAC Address Changer Tools สำหรับ Windows 11/10
วิธีการตั้งค่าคงที่ IP Address ใน Windows 10
เปิดใช้งานหรือปิดใช้งาน LMHOSTS Lookup ใน Windows 11/10
เปิดใช้งาน Network Connections ในขณะที่อยู่ใน Modern Standby บน Windows 10
วิธีทำแผนที่ Network Drive หรือเพิ่ม FTP Drive ใน Windows 11/10
วิธีใช้ Port Query Tool (PortQry.exe) ใน Windows 10
ไม่สามารถทำแผนที่ Network drive ใน Windows 10
ฟรี Packet Sniffing Tools สำหรับระบบ Windows 10
วิธีการตรวจสอบพอร์ตที่เปิดหรือปิดกั้นใน Windows 11/10
วิธีการทำแผนที่ WebDAV เป็น Network Drive ใน Windows 11/10
วิธีการรีเซ็ต Winsock ใน Windows 10
วิธีการลบ Thumbs.db Files ใน Network folder ใน Windows 10
Best Free WiFi Network Scanner Tools สำหรับ Windows 10
เปิดใช้งานหรือปิดใช้งาน Network Discovery หรือแบ่งปันใน Windows 10
เกิดข้อผิดพลาดขณะต่ออายุอินเตอร์เฟส Ethernet บน Windows 10
วิธีการเปลี่ยน Network Status จาก Public เป็นส่วนตัวใน Windows 11/10
Best ฟรี Network Monitoring Tools สำหรับ Windows 10
การแก้ไข: Red Cross X บน WiFi or Network Icon ใน Windows 11/10
Stop การเชื่อมต่ออัตโนมัติเพื่อ Wireless Network ใน Windows 10
วิธีการเปลี่ยน LAN Manager Authentication Level ใน Windows 10
