ปรับปรุงประสิทธิภาพโดยใช้โหมด Eco ในตัวจัดการงานของ Windows 11/10
Microsoft เปิด ตัวฟีเจอร์ Task Managerใหม่ที่ชื่อว่าEco Mode วัตถุประสงค์หลักของการเพิ่มใหม่นี้คือเพื่อช่วยให้คุณลด กำลังการประมวลผล ของ CPU(CPU)ในแอปที่กินมันอย่างมาก เพื่อให้คอมพิวเตอร์ของคุณทำงานได้อย่างราบรื่นและมีประสิทธิภาพ สิ่งที่เกิดขึ้นบนคอมพิวเตอร์ของคุณคือบางครั้ง แอพบางตัวอาจใช้พลังงานของCPU ในปริมาณ มหาศาล และด้วยการลดการใช้ทรัพยากรของแอพเหล่านั้น โหมด Ecoช่วยให้มั่นใจได้ว่าจะแจกจ่ายไปยังแอพอื่น ๆ อย่างเท่าเทียมกัน วันนี้เราจะมาพูดถึงวิธีที่ โหมด Eco นี้ สามารถช่วยให้คุณเพิ่มประสิทธิภาพระบบของคุณให้สูงขึ้นได้ ฟีเจอร์นี้อยู่ระหว่างการทดสอบและจะเปิดตัวในWindowsเวอร์ชันสุดท้ายในไม่ช้า
วิธีใช้Task Manager Eco ModeในWindows 11/10
ภายใต้ Task Manager(Task Manager)ที่อัปเดตคุณจะสามารถระบุได้ว่าแอปใดที่กดดัน CPU ของคุณ และใช้โหมด Eco(Eco Mode)ตามนั้น ต้องเปิดใช้งานคุณลักษณะนี้ด้วยตนเองในแอปที่ผู้ใช้คิดว่ากำลังดำเนินการกับคอมพิวเตอร์ของคุณ นี่คือวิธีที่คุณสามารถเปิดใช้งานโหมดอี(Eco Mode)โค
- เปิดตัวจัดการงานของคุณ
- คลิก(Click)รายละเอียดเพิ่มเติม ซึ่งจะแสดงแอปทั้งหมดที่ทำงานอยู่บนพีซีของคุณในขณะนี้
- คลิกขวา(Right-click)ที่แอพที่คุณต้องการเปิดใช้งานโหมด Eco(Eco Mode)แล้วเลือก ' โหมด Eco(Eco Mode) '
- ยืนยันกล่องโต้ตอบคำเตือนที่ปรากฏขึ้น
- ตอนนี้แอพนั้นจะทำงานภายใต้โหมด(Eco Mode)ประหยัด
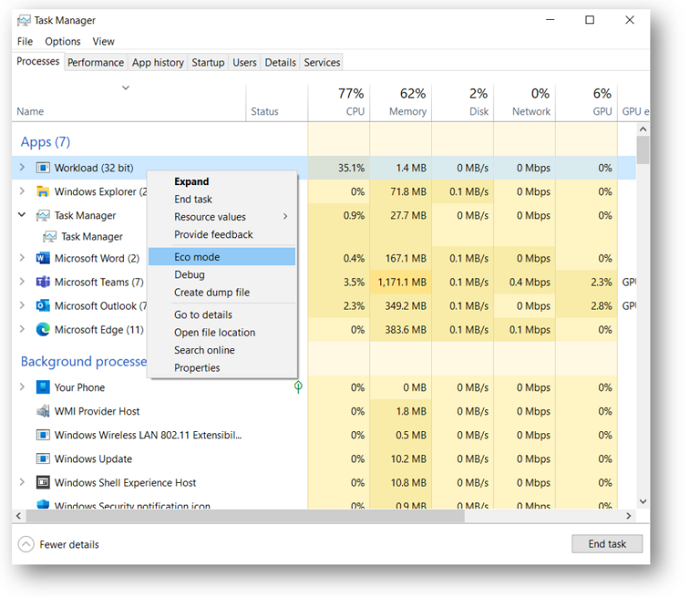
หากคุณสนใจที่จะทราบข้อมูลเพิ่มเติมเกี่ยวกับโหมด Eco(Eco Mode)ให้อ่านต่อไปเนื่องจากเราพูดถึงวิธีการทำงานและสิ่งที่เกี่ยวข้อง
ผู้ใช้ Windows ส่วนใหญ่ทราบดีว่ามี แอปและกระบวนการที่ ใช้ทรัพยากรสูงบางตัว(high-resource utilization)ซึ่งกินทรัพยากรระบบแม้ว่าจะไม่ได้ทำงานอยู่ และเนื่องจากทรัพยากรมีเพียงไม่กี่ตัวที่จะแจก แอปอื่นๆ จึงเหลือน้อยกว่าที่เป็น จำเป็นสำหรับการทำงานอย่างถูกต้อง ผลที่ตามมาได้แก่ พัดลมและคอมพิวเตอร์ของคุณมีอุณหภูมิสูง(computer temperature shooting)ขึ้น แม้กระทั่งประสิทธิภาพของแบตเตอรี่(battery performance) ที่ลด ลง
ด้วยโหมด Eco (Eco Mode)Microsoftส่วนใหญ่เล่นกับการปรับแต่งสองอย่าง ลำดับความสำคัญพื้นฐานของกระบวนการและQoS ( Quality of Service ) ทุกครั้งที่ เปิดใช้งาน โหมด Eco(Eco Mode)บนกระบวนการ ลำดับความสำคัญพื้นฐานของโหมดนั้นจะถูกลดระดับลงเป็นต่ำ และQoSจะสลับไปที่EcoQoS เธรดของกระบวนการระบบทำงานตามลำดับความสำคัญของการจัดกำหนดการที่จัดสรรให้กับพวกเขา การให้กระบวนการที่มีลำดับความสำคัญต่ำช่วยให้แน่ใจว่ากระบวนการที่ทำงานบนลำดับความสำคัญสูงจะไม่ถูกรบกวน ในทำนองเดียวกันEcoQoSทำให้มั่นใจได้ว่ากระบวนการจะดำเนินการได้อย่างราบรื่นที่สุด . ซึ่งอาจหมายถึงการเรียกใช้โปรเซสเซอร์ที่ความถี่ต่ำเพื่อประหยัดพลังงานหรือช่วยรักษาอุณหภูมิของคอมพิวเตอร์ให้อยู่ในระดับที่เหมาะสม
หากคุณเปิดตัวจัดการ(Manager) งาน และพบว่าChromeหรือEdge ของคุณ ทำงานบนโหมด Eco(Eco Mode)แม้ว่าคุณจะไม่ได้เปิดเครื่องไว้ก็ตาม พวกเขาอาจกำลังทดลองโดยเรียกใช้ตามลำดับความสำคัญที่ต่ำ และพยายามปรับให้แอปอื่นๆ ทำงานอย่างมีประสิทธิภาพ
ในบล็อกโพสต์โดยMicrosoftพวกเขาสังเกตเห็นการปรับปรุงเกือบ 4 เท่าของแอพที่พวกเขาวางไว้ภายใต้เลนส์ด้วยโหมดEco (Eco Mode)โดยเฉลี่ยแล้ว พวกเขาเคยเห็นแอปแสดงการปรับปรุงระหว่าง 14-76% ด้วยคุณลักษณะใหม่นี้
โหมดEco(Eco Mode)อยู่ในขั้นตอนเริ่มต้นในขณะนี้ การทำซ้ำของโหมดประหยัด(Eco Mode)นี้เน้นที่CPUซึ่งตามที่พวกเขาเชื่ออย่างถูกต้องว่าแอพใช้ทรัพยากรที่สิ้นเปลืองพลังงานมากที่สุด ฟีเจอร์ โหมดEco(Eco Mode)เป็นสิ่งที่Microsoftมีแผนสำรองไว้มากกว่า เนื่องจากพวกเขาต้องการปรับปรุงสิ่งนี้ และในเวอร์ชันต่อไปจะสร้างการตั้งค่าระบบที่สามารถช่วยเพิ่มประสิทธิภาพCPUและทรัพยากรระบบอื่นๆ
เราหวังว่าโพสต์นี้สามารถขจัดข้อสงสัยทั้งหมดของคุณได้อย่างเพียงพอว่าโหมด Eco(Eco Mode)จะช่วยคุณเพิ่มประสิทธิภาพของระบบได้อย่างไร และคุณสามารถเปิดใช้งานบนคอมพิวเตอร์ของคุณได้อย่างไร
อ่านต่อไป(Read next) : วิธี ปรับปรุงประสิทธิภาพ ของWindows 11
Related posts
Task Manager ขัดข้องเมื่อเริ่มต้นใน Windows 10
วิธีการตรวจสอบ, ลดลงหรือ Increase CPU usage ใน Windows 10
Kill หลาย Processes หรือสิ้นสุดงานหลายอย่างใน Windows 10
วิธีการแสดง Command Line ใน Task Manager ของ Windows 11/10
วิธีการรักษา Task Manager อยู่ด้านบนเสมอใน Windows 10
ใช้ประวัติแอปจากตัวจัดการงานเพื่อดูการใช้ทรัพยากรของแอปของคุณ
วิธีการเปิด Task Manager ใน Windows 11 และ Windows 10
7 วิธีในการติดตามประสิทธิภาพของระบบของคุณด้วย Task Manager
7 ทางเลือกที่ดีกว่าสำหรับ Task Manager จาก Windows
GPU process หน่วยความจำเคาน์เตอร์รายงานค่าที่ไม่ถูกต้องใน Windows 10
Remove โปรแกรม Startup DEAD Startup จาก Task Manager ใน Windows 11/10
Change Task Manager Data Update speed ใน Windows 10
วิธีปิดใช้งานโปรแกรม Startup ใน Windows 10
วิธีตรวจสอบว่ากระบวนการทำงานเป็น Administrator ใน Windows 10
วิธีเปิดใช้งานหรือปิดใช้งาน Task Manager ใน Windows 10 ได้อย่างง่ายดาย
วิธีการดู DPI Awareness Mode ของ Apps ใน Windows 10 Task Manager
วิธีตั้งค่าลำดับความสำคัญของกระบวนการในตัวจัดการงานใน Windows 10
วิธีดูและปิดใช้งานโปรแกรมเริ่มต้นจาก Task Manager ของ Windows 10
Microsoft Windows Logo process ใน Task Manager; มันเป็นไวรัสหรือไม่
วิธีการรีเซ็ต Task Manager ถึง Default ใน Windows 10
