ปิดใช้งานหรือเปิดใช้งานรหัสผ่านที่แนะนำในเบราว์เซอร์ Edge ใน Windows 10
เบราว์เซอร์ Microsoft Edge(Microsoft Edge)มาพร้อมกับคุณสมบัติในตัวที่สร้างและแนะนำรหัสผ่านที่คาดเดายากโดยอัตโนมัติ(automatically generates and suggests strong passwords)ในขณะที่สร้างบัญชีในบางเว็บไซต์ ทุกครั้งที่คุณคลิกที่ฟิลด์รหัสผ่าน รหัสผ่านใหม่และรหัสผ่านที่รัดกุมจะถูกสร้างขึ้น คุณลักษณะนี้ค่อนข้างดีเนื่องจากสร้างรหัสผ่านที่ดีซึ่งมีเอกลักษณ์เฉพาะและซับซ้อน หากคุณต้องการใช้คุณสมบัตินี้ โพสต์นี้จะช่วยคุณเปิดหรือปิดใช้งานรหัสผ่านที่แนะนำใน Microsoft Edge(suggested passwords in Microsoft Edge)ใน Windows 10 PC
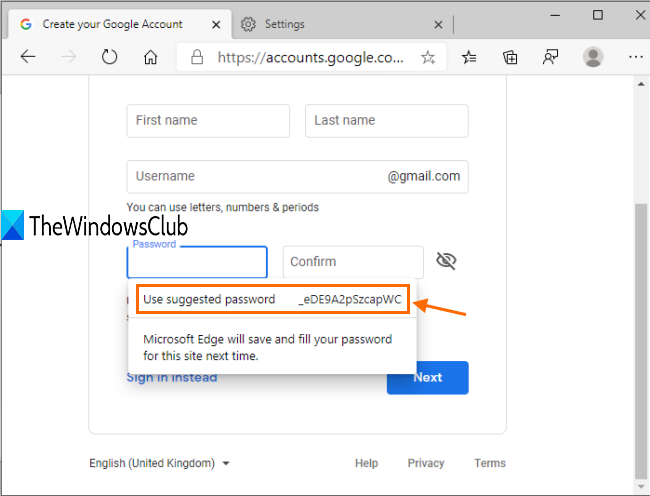
ฟีเจอร์นี้มาพร้อมกับMicrosoft Edgeเวอร์ชัน 87 ขึ้นไป การสร้างรหัสผ่านที่คาดเดา(strong password)ยากด้วยตนเองไม่ใช่เรื่องยาก แต่เบราว์เซอร์อย่างMicrosoft Edgeทำให้ง่ายขึ้น
ในภาพหน้าจอที่เพิ่มไว้ด้านบน คุณจะเห็นกล่องคำแนะนำรหัสผ่านปรากฏให้เห็น
ทันทีที่คุณเลือกรหัสผ่าน รหัสผ่านจะถูกบันทึกโดยอัตโนมัติสำหรับบัญชีนั้น ๆ แม้ว่าคุณสามารถใช้รหัสผ่านอื่นได้ และจะแทนที่รหัสผ่านเก่าด้วยรหัสผ่านที่สร้างขึ้นใหม่ทันที
ปิดใช้งานหรือเปิดใช้งานรหัสผ่านที่แนะนำในMicrosoft Edge
ทำตามขั้นตอนที่กล่าวถึงด้านล่างเพื่อเปิดหรือปิด คุณลักษณะ รหัสผ่านที่แนะนำ(Suggested Passwords)ในเบราว์เซอร์ Microsoft Edge:
- เปิด เบราว์เซอร์ Edgeและเข้าถึงการตั้งค่า
- เปิดการ ซิงค์ โปรไฟล์(Profile)และ การซิงค์ รหัสผ่าน(Password Sync)
- เปิดข้อเสนอเพื่อบันทึกรหัสผ่าน
- ปิดใช้งานหรือเปิดใช้งานSuggest strong passwords
ในตอนแรก ให้เปิดMicrosoft Edgeและเปิดหน้าการตั้งค่า (Settings)สำหรับสิ่งนี้ ให้ใช้Alt+Fเพื่อเปิดเมนูการตั้งค่าและอื่นๆ(Settings and more)แล้วคลิกตัวเลือกการตั้งค่า(Settings)
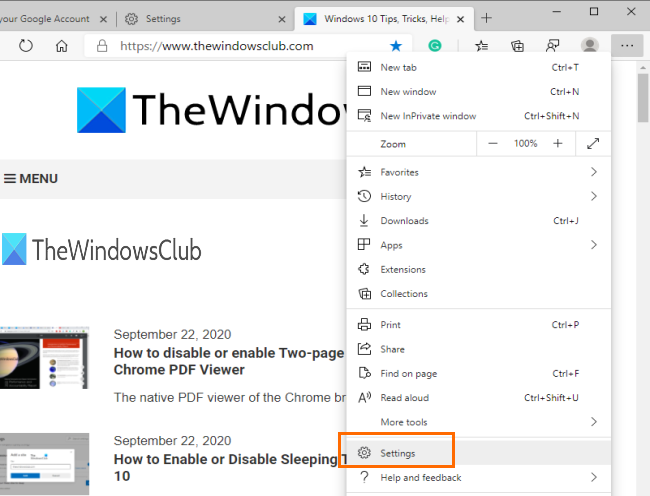
เข้าถึงการซิงค์(Sync)ภายใต้ส่วนโปรไฟล์(Profiles)และใช้ปุ่มเปิด การ ซิงค์ (Turn on sync)หลังจากนั้นให้เปิดปุ่มซิงค์รหัสผ่าน(Passwords sync)
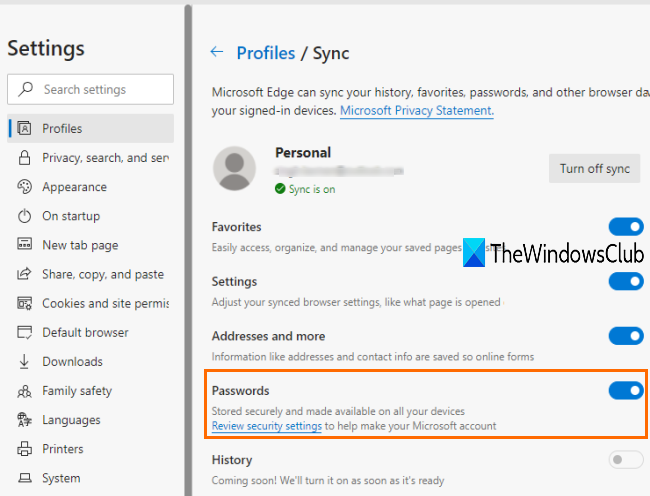
ตอนนี้กลับ(go back)ไปที่ส่วนโปรไฟล์(Profiles)และเข้าถึงส่วนรหัสผ่าน(Passwords)
ภายใต้ส่วนนั้น ให้เปิดปุ่ม ' เสนอให้บันทึกรหัสผ่าน ' (Offer to save passwords)การดำเนินการนี้จะเปิดใช้งานคุณลักษณะเครื่องสร้างรหัสผ่านที่รัดกุม คุณเพียงแค่ต้องเปิดคุณลักษณะนี้โดยคลิกที่ปุ่มแนะนำรหัสผ่านที่คาดเดา(Suggest strong passwords)ยาก
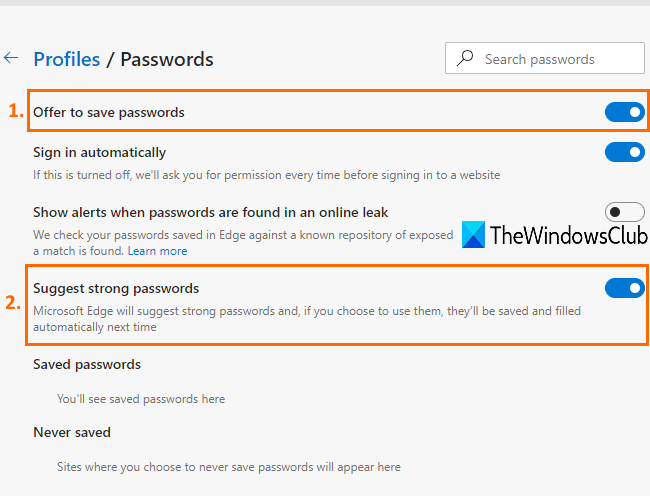
เมื่อใดก็ตามที่คุณจะใช้ฟิลด์รหัสผ่านในขณะที่สร้างบัญชี คุณจะเห็นกล่องคำแนะนำรหัสผ่าน
หากต้องการปิดหรือปิดคุณลักษณะนี้ ให้ปิด ปุ่ม Suggest strong passwords
นั่นคือทั้งหมด!
คุณลักษณะในการสร้างรหัสผ่านที่รัดกุมใน Google Chrome(generate strong passwords in Google Chrome)และFirefoxมีอยู่แล้ว ขณะนี้Microsoft Edgeยังมาพร้อมกับตัวเลือกที่คล้ายกัน
หวังว่าบทช่วยสอนนี้จะเป็นประโยชน์ในการเปิดหรือปิด คุณลักษณะตัว สร้างรหัสผ่านที่รัดกุม(Strong password generator)ในเบราว์เซอร์ Edge ได้อย่างง่ายดาย
Related posts
วิธีการบังคับใช้ Google SafeSearch ใน Microsoft Edge ใน Windows 10
วิธีการแสดง Favorites Bar ใน Microsoft Edge ใน Windows 10
วิธีการป้องกันการเปลี่ยนแปลงรายการโปรดใน Microsoft Edge ใน Windows 10
Block Microsoft Edge Ads ที่ปรากฏใน Windows 10 Start Menu
เปิดใช้งาน System Print Dialog ใน Microsoft Edge ใน Windows 10
วิธีปักหมุดเว็บไซต์ไปยังทาสก์บาร์หรือ Start Menu ใน Windows 10
วิธีการรีเซ็ต Repair or Reinstall Edge browser ใน Windows 10
Remote Desktop tab ใน RDWEB หายไปจาก Edge browser ใน Windows 10
แก้ไข Microsoft Edge ERR NETWORK CHANGED ใน Windows 10
วิธีปิดใช้งานโหมดการเรียกดู Edge InPrivate ใน Windows 10
วิธีถอนการติดตั้ง Microsoft Edge ใน Windows 10
Identity_Helper.exe process ใน Windows 10 Task Manager คืออะไร
วิธีการเปิด Edge browser โดยใช้ Command Prompt บน Windows 10
ไซต์เปลี่ยนเส้นทางจาก IE ถึง Microsoft Edge โดยใช้ Group Policy ใน Windows 10
วิธีการเปลี่ยน default browser: Chrome, Firefox, Edge ON Windows 10
การรักษาความปลอดภัยให้บริการใน Microsoft Edge browser สำหรับ Windows 10
ปิดใช้งาน Web Capture ใน Microsoft Edge การใช้ Registry ใน Windows 10
Fix Microsoft Edge ไม่ทำงานใน Windows 10
Pin website ถึง Taskbar or Start Menu ใช้ Edge ใน Windows 10
เบราว์เซอร์ใดที่จะทำให้แบตเตอรี่ของคุณใช้งานได้นานขึ้นใน Windows 10
