แป้นพิมพ์บนหน้าจอปรากฏขึ้นเมื่อเข้าสู่ระบบหรือเริ่มต้นระบบใน Windows 11/10
เมื่อคุณเปิดWindows 11/10 PCและหากคุณเห็นแป้นพิมพ์บนหน้าจอ(On-Screen keyboard)ปรากฏขึ้นบนหน้าจอเริ่มต้นหรือหน้าจอเข้าสู่ระบบ การปิดด้วยตนเองทุกครั้งอาจเป็นเรื่องที่ค่อนข้างน่ารำคาญ ทุกครั้งที่ปรากฏขึ้น คุณจะต้องคลิกที่ปุ่ม x เพื่อกำจัดมัน ในโพสต์นี้ เราจะแชร์วิธีปิดใช้งานแป้นพิมพ์บนหน้าจอไม่ให้ปรากฏบนหน้าจอเริ่มต้นหรือหน้าจอเข้าสู่ระบบเมื่อคุณบูต Windows 11/10

แป้นพิมพ์บนหน้าจอของ(On-Screen) Windows ปรากฏขึ้นเมื่อเข้าสู่ระบบ
ผู้ใช้บางคนรายงานว่าแม้ว่าพวกเขาจะทำการเปลี่ยนแปลงเพื่อป้องกันไม่ให้แป้นพิมพ์บนหน้าจอแสดงขึ้นเมื่อเริ่มต้นระบบ แป้นพิมพ์ก็ยังปรากฏขึ้นต่อไป หากคุณประสบปัญหานี้ ต่อไปนี้คือวิธีแก้ไขปัญหาหลายประการที่คุณสามารถใช้เพื่อแก้ไขปัญหานี้:
- ปิดใช้งานแป้นพิมพ์บนหน้าจอ(On-Screen keyboard)ผ่านแอปการตั้งค่า
- สลับผ่านแผงควบคุม
- ปิดใช้งานหรือลบแป้นพิมพ์บนหน้าจอออกจากStartup
- ปิดใช้งาน บริการแป้นพิมพ์หน้าจอ สัมผัส(Touch)และแผงลายมือ
มีสิ่งหนึ่งที่คุณควรรู้ หากคุณกำลังใช้Windows 10ในโหมดแท็บเล็ต กล่าวคือ เมื่อไม่มีแป้นพิมพ์ติดอยู่กับฮาร์ดแวร์หลัก แป้นพิมพ์บนหน้าจออาจปรากฏขึ้นทันทีที่คุณแตะที่ผู้ใช้รายใดรายหนึ่งเพื่อป้อนรหัสผ่าน
1] ปิดใช้งานแป้นพิมพ์บนหน้าจอผ่านแอปการตั้งค่า(Settings)
Windows 11
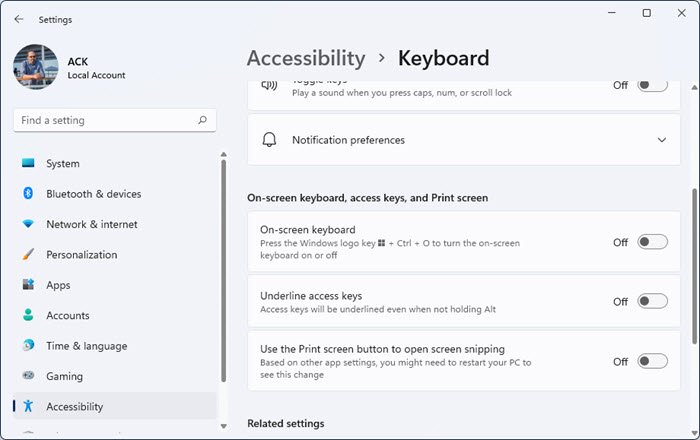
วิธีปิดใช้งานแป้นพิมพ์บนหน้าจอในWindows 11 :
- เปิดแอปการตั้งค่า
- คลิกการตั้งค่าการช่วยสำหรับการเข้าถึง
- ทางด้านขวา ให้คลิกเปิด แป้นพิมพ์
- เลื่อน(Scroll)ลงมาจนเห็นแป้นพิมพ์บนหน้าจอ
- สลับสวิตช์ไปที่ตำแหน่งปิด(Off)
Windows 10

- Use WIN + I เพื่อเปิดSettingsจากนั้นไปที่Ease of Access > Keyboard
- ปิดสวิตช์ข้างใช้แป้นพิมพ์บนหน้า(Use the On-Screen Keyboard)จอ
อ่าน(Read) แป้นพิมพ์ลัดความง่ายในการเข้าถึงและการตั้งค่าของ Windows
2] สลับผ่านแผงควบคุม

ไปที่Control Panel\All Control Panel Items\Ease of Access Centerและคลิกที่ตัวเลือกเริ่มแป้นพิมพ์บนหน้าจอ (Start On-Screen Keyboard)มันจะปิดแป้นพิมพ์
3] ปิดใช้งาน(Disable)หรือลบ(Remove On-Screen)แป้นพิมพ์บนหน้าจอจากStartup
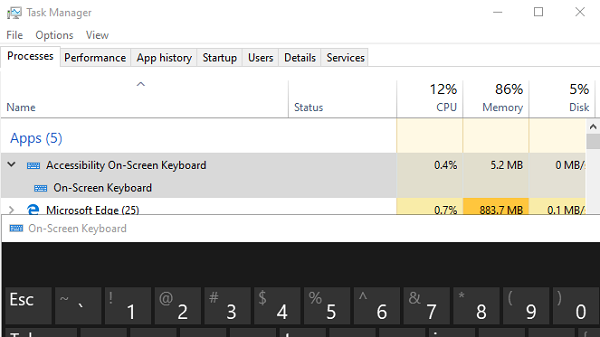
OSK.EXEเป็นโปรแกรมที่ใช้สำหรับแป้นพิมพ์บนหน้าจอ หากโปรแกรมถูกตั้งค่าให้เริ่มทำงานพร้อมกับการ บู๊ต Windows 10โปรแกรมนั้นจะปรากฏบนหน้าจอเข้าสู่ระบบโดยอัตโนมัติ
- คลิก(Right-click) ขวา ที่แถบ(Taskbar)งาน และเลือกตัวจัดการงาน(Task Manager)
- สลับไปที่แท็บเริ่มต้น
- ตรวจสอบว่ามี รายการ แป้นพิมพ์บนหน้าจอสำหรับการช่วยการเข้าถึง หรือไม่(Accessibility On-Screen)
- คลิกขวาที่มันแล้วเลือกปิด(Disable) การใช้ งาน
คุณสามารถเปิดแป้นพิมพ์ด้วยตนเองโดยพิมพ์osk.exeในพรอมต์เรียกใช้
4] ปิดใช้งาน บริการ (Disable Touch)แป้นพิมพ์(keyboard)หน้าจอ สัมผัส และแผงลายมือ
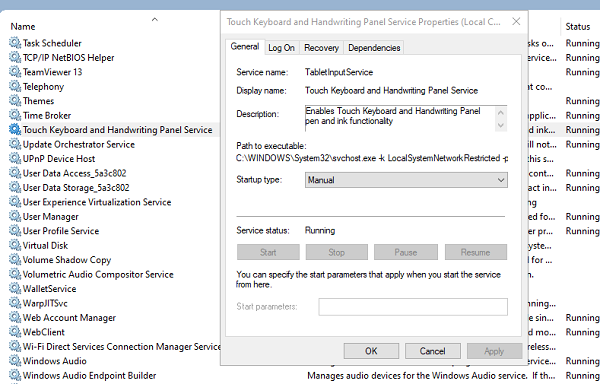
- เรียกใช้services.mscเพื่อเปิดตัวจัดการบริการ(open Services Manager)
- ค้นหา บริการแป้นพิมพ์ทัชสกรีนและแผงลายมือ(Touch screen keyboard and handwriting panel)
- ดับเบิลคลิกเพื่อเปิด Properties
- เปลี่ยนประเภทการเริ่มต้นเป็นด้วยตนเอง
หากคุณกำลังใช้แท็บเล็ต คุณอาจไม่ต้องการปิดการใช้งาน
ฉันหวังว่าคำแนะนำจะง่ายต่อการปฏิบัติตาม และคุณสามารถกำจัดแป้นพิมพ์บนหน้าจอจากการเริ่มทุกครั้งที่เข้าสู่ระบบหรือการเริ่มต้นระบบ
Related posts
Google Docs Keyboard Shortcuts สำหรับ Windows 10 PC
Backlit แป้นพิมพ์ไม่ทำงานใน Windows 10
วิธีการแก้ไข Slow keyboard response ใน Windows 10
รายชื่อ CMD or Command Prompt keyboard shortcuts ใน Windows 11/10
Keyboard ทำให้ beeping เสียงเมื่อพิมพ์ใน Windows 10
วิธีการปรับขนาด Touch and On-screen Keyboard บน Windows 10
วิธีรีเซ็ตการตั้งค่า Keyboard เป็นค่าเริ่มต้นใน Windows 10
วิธีเปิดใช้งานหรือ Disable Archive Apps feature ใน Windows 10
Dismiss Windows 10 Notifications ใช้ Keyboard shortcut ทันที
วิธีการเปิด System Properties ใน Windows 10 Control Panel
Number or Numeric Lock ไม่ทำงานกับ Windows 11/10
เปิดใช้งานหรือปิดใช้งาน Secondary Shift Characters Lock ใน Windows 10
วิธีการซ่อนหรือแสดง Touch Keyboard Button บน Taskbar ใน Windows 10
วิธีการแก้ไข Disk Signature Collision problem ใน Windows 10
วิธีเปิด, ตั้งค่า, ใช้, ปิด Sticky Keys ใน Windows 10
Best ฟรี ISO Mounter software สำหรับ Windows 10
วิธีการสำรองข้อมูล Move หรือ Delete PageFile.sys เมื่อปิดเครื่องใน Windows 10
วิธีการเปลี่ยนค่าเริ่มต้น Webcam ในคอมพิวเตอร์ Windows 10
Taskbar การแจ้งเตือนไม่แสดงใน Windows 10
วิธีการสลับฮาร์ดดิสก์ไดรฟ์ใน Windows 10 กับ Hot Swap
