10 วิธียอดนิยมในการแก้ไขปัญหา "การตรวจสอบ Microsoft Outlook" บน Mac ของคุณ
หากคุณใช้ Microsoft Outlook(Microsoft Outlook)เวอร์ชันที่ไม่ใช่ App StoreบนMacของคุณ ซอฟต์แวร์ระบบ macOS จะตรวจสอบความถูกต้องของแอปพลิเคชันเป็นครั้งคราว เช่น ในระหว่างการตั้งค่าครั้งแรก หลังการอัปเดต หรือในการใช้งานปกติ
อย่างไรก็ตาม มีไม่บ่อยนักที่CoreServicesUIAgent ซึ่งเป็น(CoreServicesUIAgent—the)กระบวนการ macOS ที่จัดการการตรวจสอบ อาจติดค้างและแสดงป๊อปอัป “กำลังยืนยัน Microsoft Outlook” โดยไม่มีกำหนด

คู่มือนี้จะแนะนำคุณผ่านหลายวิธีในการแก้ไขปัญหา "การตรวจสอบ Microsoft Outlook" บนMacBook , i MacหรือMac mini ตั้งแต่ขั้นตอนการแก้ไขปัญหาง่ายๆ ไปจนถึงเทคนิคขั้นสูง เราจะช่วยให้คุณทำให้โปรแกรมรับส่งเมลของ Microsoft กลับมาทำงานได้ตามปกติอีกครั้ง
1. บังคับออกและเปิด Outlook ใหม่
เมื่อคุณพบป๊อปอัป “Verifying Microsoft Outlook ” ที่ค้างอยู่บนMac ของคุณ การดำเนินการแรกของคุณควรคือการบังคับออกจากMicrosoft OutlookและกระบวนการCoreServicesUIAgent การเปิดใช้งานโปรแกรมรับส่งเมลของ Microsoft ใหม่ตั้งแต่ต้นมักจะช่วยขจัดข้อผิดพลาดแบบสุ่มในการตรวจสอบ
คุณต้องใช้ตัวตรวจสอบกิจกรรมใน macOS(Activity Monitor in macOS)เพื่อสิ้นสุดกระบวนการทั้งสอง มีวิธีดังนี้:
- เปิดLaunchpadและเลือก อื่นๆ > ตัวตรวจ สอบ กิจกรรม(Activity Monitor)

- ใต้ แท็ บ CPUให้ไฮไลต์ กระบวนการ Microsoft Outlookแล้วเลือกหยุด(Stop)

- เลือก บังคับ-ออก

- จากนั้น ไฮไลต์กระบวนการ coreservicesuiagent และเลือกStop > Force-Quit Quit
เคล็ดลับ: ใช้กล่อง ค้นหา(Search)ของตัวตรวจสอบกิจกรรมเพื่อค้นหากระบวนการ Microsoft OutlookและCoreServicesUIAgent เร็วขึ้น(CoreServicesUIAgent)
2. รีสตาร์ท Mac ของคุณ
รีสตาร์ท Mac(Mac)ของคุณหากปัญหา “การตรวจสอบ Microsoft Outlook” ยังคงอยู่ ฟังดูโบราณ แต่การรีบูท macOS จะล้างข้อบกพร่องชั่วคราวและข้อขัดแย้งมากมาย ซึ่งทำให้กระบวนการหลักทำงานไม่ถูกต้อง โดยทำดังนี้:
- เปิด เมนู Appleแล้วเลือกรี(Restart)สตาร์ท

- ยกเลิกการเลือกเปิด(Uncheck Reopen)หน้าต่างใหม่เมื่อเข้าสู่ระบบอีกครั้ง (ซึ่งจะแจ้งให้ macOS เปิดแอปพลิเคชันใหม่ด้วยแถบสเลทใหม่หลังจากรีบูต) และเลือกรีสตาร์ท(Restart)อีกครั้ง

3. อัปเดตMicrosoft Outlookและแอป Microsoft อื่นๆ(Microsoft Apps)
การ อัปเดต Microsoft Outlook เป็นสิ่งสำคัญสำหรับการแก้ไขปัญหาความเข้า กันได้ที่นำไปสู่ปัญหาการตรวจสอบที่อาจเกิดขึ้นบนMac ยูทิลิตี้พื้นหลังที่เรียกว่าMicrosoft AutoUpdateจะจัดการการอัปเดตโดยอัตโนมัติ แต่ทางที่ดีควรตรวจสอบอีกครั้งเพื่อให้แน่ใจ
หากOutlookเปิดตัวแม้จะมีข้อผิดพลาด "การตรวจสอบ Microsoft Outlook " ให้เลือกHelp > Checkการอัปเดต(Updates)บนแถบเมนู
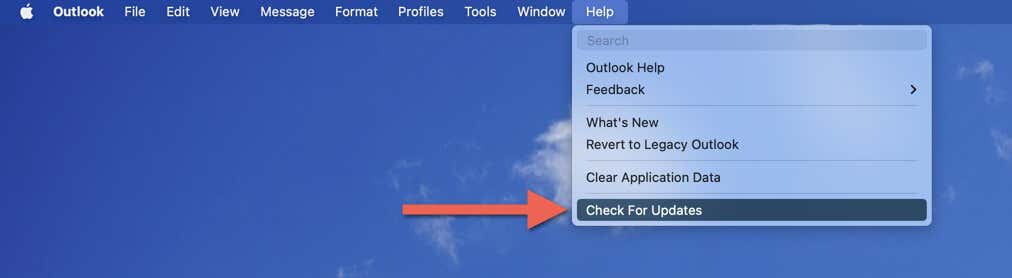
ใน หน้าต่าง Microsoft AutoUpdateที่เปิดใช้งาน ให้เลือกอัปเดต(Update)ถัดจากMicrosoft Outlookหากมีการอัปเดตใหม่ เราขอแนะนำให้คุณอัปเดต แอป Microsoft อื่นๆ ในขณะที่คุณใช้งานอยู่
หากไคลเอนต์อีเมลไม่สามารถเปิดใช้งานได้ ต่อไปนี้คือสิ่งที่คุณสามารถทำได้เพื่อเรียกใช้Microsoft AutoUpdateด้วยตนเอง:
- คลิกขวา(Right-click)ที่ไอคอนFinderบนDockและเลือก Go to Folder

- พิมพ์เส้นทางต่อไปนี้แล้วกด Enter:
/Library/Application Support/Microsoft/MAU2.0

- คลิกสองครั้งที่ Microsoft AutoUpdate
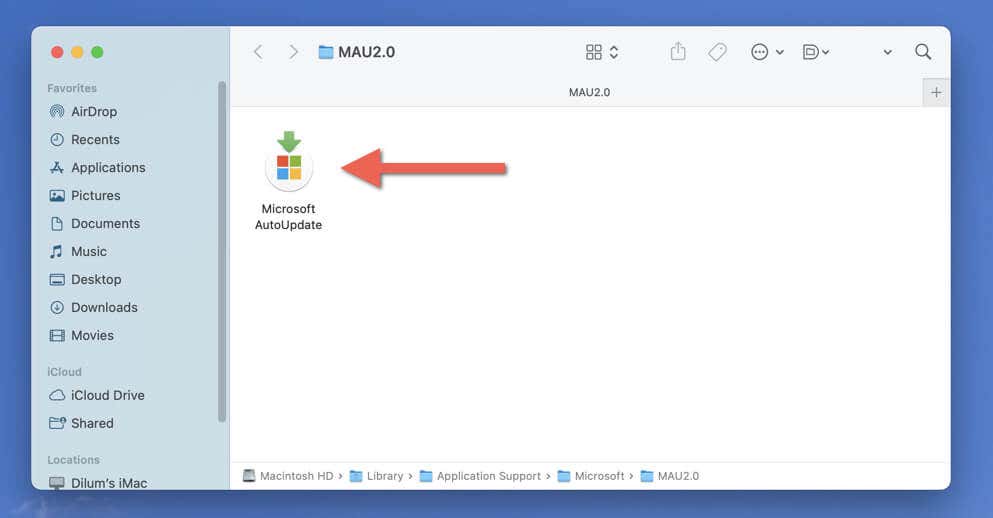
- เลือกตรวจหา(Select Check)การอัปเดต(Updates)และรอจนกว่าMicrosoft AutoUpdateจะสแกนหาการอัปเดต Microsoft ที่ใหม่กว่า(Microsoft)

- เลือกอัปเดต(Update)ถัดจากMicrosoft(Microsoft Outlook) Outlook หากมี การอัปเดตแอป Microsoft ที่ค้างอยู่หลายรายการ ให้ เลือกอัปเดตทั้งหมด(Update All)
4. ให้การเข้าถึงดิสก์แบบเต็มของ Microsoft Outlook(Microsoft Outlook Full Disk Access)
ถัดไป ให้ สิทธิ์อนุญาตดิสก์ระดับสูงแก่ Microsoft OutlookบนMac ของคุณ และตรวจสอบว่าสามารถแก้ไขปัญหา “การตรวจสอบMicrosoft Outlook ” ได้หรือไม่ มีวิธีดังนี้:
- เปิด เมนู Appleและเลือกการ ตั้งค่าระบบ(System Settings)
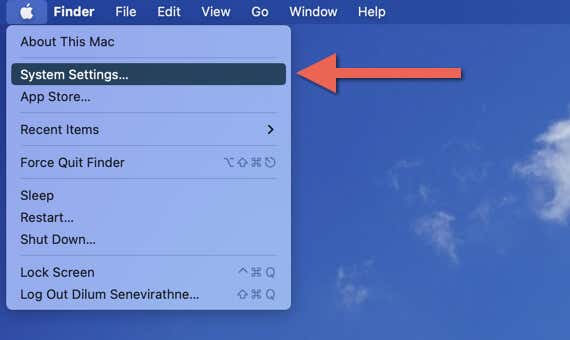
- ไปที่ความเป็นส่วนตัว(Privacy)และ ความSecurity > Full Disk Access

- เปิด หน้าต่าง FinderเลือกApplicationsแล้วลากและวางMicrosoft Outlookลงในหน้าต่าง การตั้งค่าระบบ(System Settings)

- ตรวจสอบสิทธิ์การดำเนินการด้วยTouch IDหรือรหัสผ่านบัญชีผู้ใช้ Mac ของคุณ(Mac)

- เลื่อน(Scroll)ลงรายการ แอพ Full Disk Accessและตรวจดูให้แน่ใจว่าสวิตช์ข้างMicrosoft Outlookทำงานอยู่
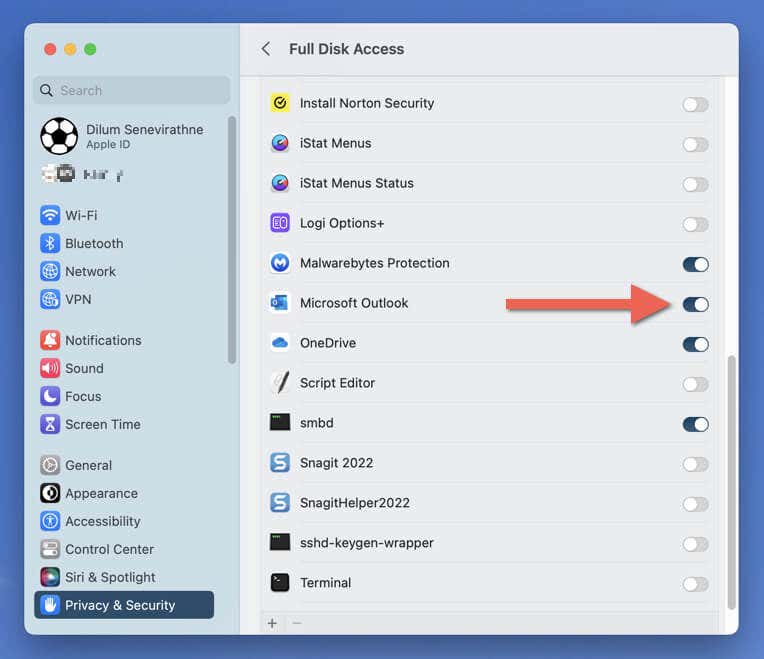
หากMac ของคุณ ใช้งาน macOS Montereyหรือซอฟต์แวร์ระบบเวอร์ชั่นเก่า ให้เปิด เมนู Appleไปที่System Preferences > SecurityและPrivacy > Security > Full Disk Accessและทำตามขั้นตอนที่ 4–7
5. อัปเดต Mac ของคุณ
การอัปเดต macOS สามารถแก้ไขปัญหาที่ทราบเกี่ยวกับการตรวจสอบแอปได้ หากต้องการติดตั้งการอัพเดตซอฟต์แวร์ระบบล่าสุดบน Mac ของคุณ:
- เปิด แอปการตั้ง ค่า ระบบ(System Settings)และเลือกGeneral > Software Update

- เลือกอัปเดตทันที

ใน macOS Montereyและเวอร์ชั่นก่อนหน้า ให้เปิด เมนู Appleแล้วไปที่System Preferences > Software Updateเพื่ออัพเดทซอฟต์แวร์ระบบ
6. เรียกใช้การสแกนป้องกันมัลแวร์
Mac(Macs)ไม่ได้รับการปกป้องจากมัลแวร์ และปัญหาการตรวจสอบแอปพลิเคชันอาจเป็นสัญญาณของการติดไวรัส หากปัญหา “การตรวจสอบ Microsoft Outlook” ยังคงอยู่ ให้เรียกใช้การสแกนความปลอดภัยด้วยแอปพลิเคชันป้องกันมัลแวร์(anti-malware application)เพื่อตรวจจับและลบภัยคุกคามที่อาจเกิดขึ้น
เช่น วิธีใช้ Malwarebytes for Mac(Malwarebytes for Mac)เวอร์ชันฟรี
- ดาวน์โหลดและติดตั้ง Malwarebytes
- เปิดเครื่องมือป้องกันมัลแวร์แล้วเลือกเครื่องสแกนเนอ(Scanner)ร์

- เลือก สแกน

- รอ(Wait)จนกระทั่งเครื่องมือป้องกันมัลแวร์สแกนระบบของคุณเพื่อหามัลแวร์
- ตรวจสอบรายงานการสแกนและปฏิบัติตามคำแนะนำเพื่อซ่อมแซม ลบ หรือกักกันรายการที่ติดไวรัส
7. เปิด Outlook ในเซฟโหมด
Safe Modeของ Mac ช่วยป้องกันการตั้งค่าระบบ โปรแกรมเริ่มต้นระบบ และส่วนขยายเคอร์เนลที่ขัดแย้งกันไม่ให้รบกวนการตรวจสอบความถูกต้อง ของ Microsoft Outlook(Microsoft Outlook)
หากคุณใช้ Intel Mac:
- ปิดเครื่อง Mac ของคุณ
- กดปุ่ม Shift(Shift)ค้างไว้แล้วกดปุ่ม Power
- Macของคุณควรบูตเข้าสู่ Safe Modeชั่วขณะ
หากคุณใช้ Apple Silicon Mac:
- ปิดเครื่อง Mac ของคุณ
- กด ปุ่ม Power ค้างไว้ จนกว่าคุณจะไปถึงหน้าจอ ตัวเลือก(Options)การเริ่มต้น(Startup)
- เลือกแมคอินทอช HD
- กด ปุ่ม Shiftค้าง ไว้ แล้วเลือกดำเนินการต่อ(Continue)ในเซฟโหมด(Safe Mode)
- Macของคุณควรบูตเข้าสู่ Safe Modeชั่วขณะ
หลังจากบูตMac ของคุณ ในเซฟโหมด(Safe Mode)ให้เปิดOutlookและตรวจสอบว่ากระบวนการตรวจสอบเสร็จสมบูรณ์หรือไม่ หากต้องการออกจากSafe Modeให้รีบูทMacตามปกติ เรียนรู้เพิ่มเติมเกี่ยวกับ การ แก้ไข ปัญหา Mac ในเซฟโหมด(troubleshooting a Mac in Safe Mode)
8. ลบและติดตั้ง Outlook ใหม่
หากปัญหา “การตรวจสอบMicrosoft Outlook ” ยังคงอยู่ การลบและการตั้งค่าMicrosoft OutlookบนMac ของคุณ ตั้งแต่ต้นอาจช่วยแก้ปัญหาได้ โดยทำดังนี้:
- เปิดหน้าต่าง FinderและเลือกApplications
- คลิกขวาที่Microsoft Outlookและเลือกย้าย(Move)ไปที่ถัง(Trash)ขยะ ทำซ้ำ(Repeat)สำหรับ แอป Microsoft Officeอื่น ๆ บนMac ของคุณ เช่น(Mac—e.g.)Microsoft Word , Excel , PowerPointเป็นต้น

- ไปที่Office.comเลือกติดตั้ง(Install)แอป และดาวน์โหลดตัวติดตั้ง Microsoft Office ล่าสุด(Microsoft Office)

- เรียกใช้โปรแกรม ติดตั้ง Microsoft Officeและทำตามคำแนะนำบนหน้าจอทั้งหมดเพื่อติดตั้งแอปพลิเคชันใหม่

หากข้อผิดพลาด “การตรวจสอบ Microsoft Outlook” ปรากฏขึ้นทันทีหลังการติดตั้ง ให้ใช้ แอพ ตัวติดตั้ง(Installer)ใน macOS เพื่อติดตั้งMicrosoft Office อีก ครั้ง ถอนการติดตั้ง แอป (Uninstall)Officeทั้งหมดอีกครั้ง จากนั้น:
- เปิด หน้าต่าง FinderและเลือกGo > Goไป ที่โฟลเดอร์(Folder)
- พิมพ์เส้นทางต่อไปนี้แล้วกด Enter:
/ระบบ/ไลบรารี/CoreServices/ตัวติดตั้ง
- ดับเบิลคลิกตัวติดตั้ง

- เลือก ไฟล์ Microsoft Office PKG จาก โฟลเดอร์ ดาวน์โหลด(Downloads)ของ Mac

- เลือกดำเนินการต่อ(Select Continue)และปฏิบัติตามคำแนะนำบนหน้าจอทั้งหมดของ แอป ตัวติดตั้ง(Installer)เพื่อติดตั้งMicrosoft Officeใหม่

9. ปิดการใช้งาน GateKeeper ใน macOS
GateKeeperเป็นฟีเจอร์ความปลอดภัยบน macOS ที่ควบคุมการติดตั้งแอพเพื่อป้องกันไม่ให้โปรแกรมที่ไม่รู้จักหรือเป็นอันตรายทำงาน
หากคุณแน่ใจว่าคุณดาวน์โหลดMicrosoft Outlookจาก เว็บไซต์ Microsoftให้ลองปิดการใช้งาน GateKeeper(GateKeeper)ชั่วคราวเพื่อปิดการใช้ งานกระบวนการ CoreServicesUIAgentและหลีกเลี่ยงการตรวจสอบ
นับตั้งแต่Appleเปลี่ยนโฉมMac OS Xเป็น macOS ในปี 2559 วิธีเดียวที่จะปิดการใช้งานGateKeeper คือ(GateKeeper)ผ่านTerminal มีวิธีดังนี้:
- เปิดLaunchpadแล้วเลือกอื่นๆ> Terminal
- รันคำสั่งต่อไปนี้:
sudo spctl – ปิดการใช้งานหลัก

- ออกจากอาคารผู้โดยสาร
หากต้องการเปิดใช้งานGateKeeper อีกครั้ง ให้รันคำสั่งด้านล่างใน หน้าต่าง Terminal :
sudo spctl – เปิดใช้งานต้นแบบ
10. สลับไปใช้Outlookเวอร์ชันApp Store(App Store Version)
Microsoft Outlookยังมีให้บริการเป็นเวอร์ชันสแตนด์อโลนในApp Store ของ Mac เช่นเดียวกับ iPhone และ iPad ลองเปลี่ยนหากไม่มีการแก้ไขที่กล่าวถึงก่อนหน้านี้ที่เหมาะกับคุณ
- เปิด โฟลเดอร์ Applicationsและย้ายMicrosoft Outlookไปที่ถัง ขยะ(Trash)
- เปิดMac App Storeและค้นหาMicrosoft(Microsoft Outlook) Outlook
- เลือกรับ
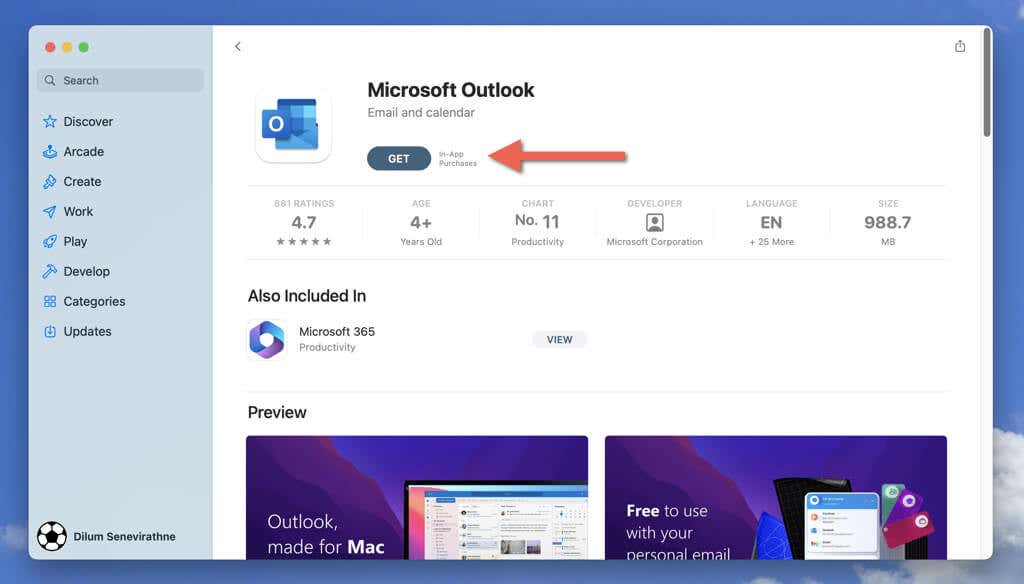
- เลือกติดตั้ง
- เลือกเปิด(Select Open)และลงชื่อเข้าใช้ด้วยข้อมูลประจำตัว บัญชี Microsoft ของคุณ(Microsoft Account)
คุณยังสามารถดาวน์โหลดและติดตั้ง แอป Office อื่นๆ ได้จากApp Store ตัวอย่างเช่น หากคุณประสบปัญหาในการยืนยันกับแอปอย่างWordและExcelให้พิจารณาเปลี่ยนไปใช้เวอร์ชัน App Store
เอาชนะอุปสรรคในการตรวจสอบ Microsoft Outlook(Overcome Microsoft Outlook Verification Hurdles)
ปัญหา “การตรวจสอบ Microsoft Outlook ” บนMacอาจทำให้หงุดหงิด แต่คุณสามารถทำให้ปัญหาหายไปได้ด้วยวิธีแก้ไขที่ถูกต้อง ตั้งแต่การแก้ไขด่วน เช่น การบังคับออกและการเปิดใช้งานOutlookอีกครั้ง ไปจนถึงมาตรการแก้ไขปัญหาขั้นสูง เช่น การเปิดโปรแกรมในSafe Modeอย่างน้อยหนึ่งวิธีข้างต้นก็ควรจะใช้ได้
เมื่อทำตามขั้นตอนที่อธิบายไว้ในแต่ละส่วนของบทช่วยสอนนี้ คุณจะสามารถระบุสาเหตุเฉพาะของปัญหาการตรวจสอบOutlook บน (Outlook)Macของคุณได้ อย่าลืม(Remember)ลองวิธีแก้ปัญหาตามลำดับที่นำเสนอ โดยเปลี่ยนจากวิธีที่ตรงไปตรงมาไปเป็นเทคนิคขั้นสูงหากจำเป็น
Related posts
แก้ไขข้อผิดพลาด Forza Horizon 4 IPsec - ไม่สามารถเข้าร่วมเซสชัน
Forza Horizon 4 รีวิว: 5 สิ่งที่ฉันชอบเกี่ยวกับมัน!
แก้ไขข้อผิดพลาด Forza Horizon FH5 0x803FB107
แก้ไขข้อผิดพลาดในการโหลดแอปพลิเคชัน 5:0000065434 บน Windows 10
แก้ไขภาพไม่ดี Bdeunlock.exe ข้อผิดพลาดของระบบหรือไม่ตอบสนอง
แก้ไขข้อผิดพลาดสคริปต์ใน Windows 11/10
แก้ไขข้อผิดพลาด 1962 ไม่พบระบบปฏิบัติการในคอมพิวเตอร์ Windows 11/10
แก้ไข ข้อยกเว้นการประมวลผลข้อความ พารามิเตอร์ที่ไม่คาดคิด System Error
แก้ไขข้อผิดพลาด WpnUserService.dll บน Windows 11/10
แก้ไขรหัสข้อผิดพลาด 0x8007007E บน Windows 11/10 - อัปเดต Outlook หรือเครื่องพิมพ์
แก้ไขข้อผิดพลาด 0x80070141 อุปกรณ์ไม่สามารถเข้าถึงได้บน Windows 11/10
แก้ไขข้อผิดพลาดแอปพลิเคชัน 0xc0150004 บน Windows 11/10
Forza Horizon ทำงานไม่ถูกต้องบน Windows PC
แก้ไขรหัสข้อผิดพลาดของ Office 30045-29 มีบางอย่างผิดพลาด
แก้ไขข้อผิดพลาด 503 บริการไม่พร้อมใช้งาน - Steam
แก้ไขข้อผิดพลาดการอัปเกรด Windows 0XC1900404 และ 0XC1900405
แก้ไขข้อผิดพลาด Windows Defender 0x800b0100 บน Windows 11/10
แก้ไขข้อผิดพลาด Microsoft Solitaire Collection 101_107_1 ใน Windows 10
แก้ไข Windows 10 Update หรือ Activation Error 0x800f0805
แก้ไขภาพไม่ดี สถานะข้อผิดพลาด 0xc0000020 บน Windows 11/10
