เปิดใช้งาน, ปิดใช้งานการรวบรวมข้อมูลสำหรับการตรวจสอบความน่าเชื่อถือใน Windows 10
การตรวจสอบความน่าเชื่อถือของ Windows(Windows Reliability Monitor) ช่วยให้คุณดูประวัติความเชื่อถือได้และปัญหาของคอมพิวเตอร์ หากคุณพบว่า การ ตรวจสอบความน่าเชื่อถือ(Reliability Monitor) ของคุณ ไม่มีข้อมูล อาจเป็นไปได้ว่าคุณลักษณะการรวบรวมข้อมูลถูกปิดใช้งานหรือไม่ได้เปิดใช้งาน ในกรณีดังกล่าว คุณอาจทำตามบทช่วยสอนนี้เพื่อเปิดใช้งานการรวบรวมข้อมูลในReliability MonitorในWindows Windows 10/8/7
เปิดใช้งานการรวบรวมข้อมูล(Data Collection)สำหรับการตรวจสอบความน่าเชื่อถือ(Reliability Monitor)
การ ตรวจสอบความน่าเชื่อถือ(Reliability Monitor)ในWindowsใช้ข้อมูลที่ได้รับจาก งานที่ กำหนดเวลาไว้ ของ RACAgent ส่วนประกอบ การวิเคราะห์ความน่าเชื่อถือ(Reliability Analysis Component)รวบรวมและวิเคราะห์ปัญหา การตรวจสอบความน่าเชื่อถือ(Reliability Monitor)เริ่มแสดงการ จัดอันดับ ดัชนีความเสถียร(Stability Index)คุณลักษณะเฉพาะของมัน และข้อมูลเหตุการณ์เฉพาะ 24 ชั่วโมงหลังการติดตั้งระบบ
The Reliability Analysis Component (RAC) supplies data about software installations and upgrades, application and operating system errors, and hardware issues to Reliability Monitor. This data is used to calculate Reliability Monitor’s System Stability Index. The data that is displayed in Control Panel is collected by the RacTask scheduled task.
หากคุณพบว่า งานที่กำหนดเวลาไว้ ของ RACAgent(RACAgent) ถูกปิดใช้งาน คุณต้องเปิดใช้งานด้วยตนเองจากสแน็ปอินTask Scheduler สำหรับ (Task Scheduler)Microsoft Management Console ( MMC ) สำหรับการเปิดใช้ งานงานกำหนดการ RACAgentให้พิมพ์Scheduled Tasksในแถบค้นหาการตั้งค่าก่อน แล้วคลิก 'Scheduled Tasks
ซึ่งจะเปิดTask Scheduler จากนั้นในบานหน้าต่างนำทาง ให้ขยายTask Scheduler Library(Task Scheduler Library) , MicrosoftและWindows เลื่อน(Scroll)ลงมาจนกว่าคุณจะพบ RAC จากนั้นเลือก
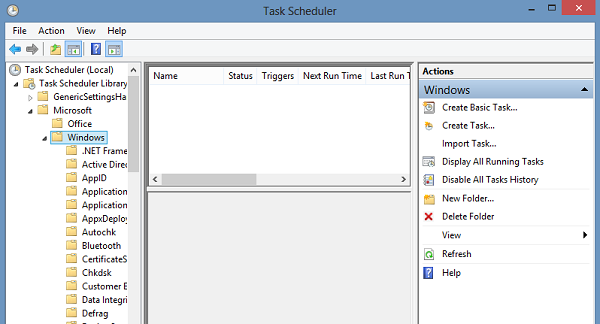
ถัดไป คลิกขวาที่RACคลิกViewแล้วคลิกShow Hidden Tasks
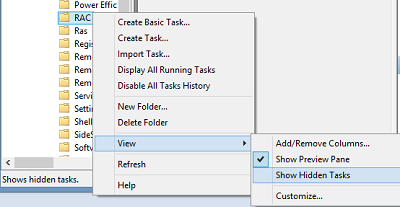
คลิกRACAgent ในบานหน้าต่างผลลัพธ์ คุณอาจพบว่า ชื่องาน RACAgentอาจไม่ปรากฏในบานหน้าต่างผลลัพธ์ หากคุณไม่พบ ให้ขยายคอลัมน์ 'ชื่อ' ในบานหน้าต่างผลลัพธ์ คลิกถัดไปที่เมนู 'การดำเนินการ' และเลือกตัวเลือก ' เปิดใช้งาน(Enable) ' หากต้องการปิดใช้งาน ให้คลิกขวาที่RacTaskแล้วเลือกปิดใช้(Disable)งาน
คุณยังสามารถเปิดใช้งานได้อย่างง่ายดายโดยใช้พรอมต์คำสั่ง(You can also easily enable it using the Command Prompt.)
ในการดำเนินการดังกล่าว ให้เรียกใช้ CMD(Run CMD)ในฐานะผู้ดูแลระบบ พิมพ์ข้อมูลต่อไปนี้แล้วกด Enter:
schtasks.exe /change /enable /tn \Microsoft\Windows\RAC\RacTask
หากมีการ ส่งคืนข้อความ SUCCESSคุณจะเปิดใช้งานการรวบรวมข้อมูล(Data Collection)สำหรับการ ตรวจสอบความ น่าเชื่อถือ(Reliability Monitor)
หากต้องการปิดใช้งานให้ใช้:
schtasks.exe /change /disable /tn \Microsoft\Windows\RAC\RacTask
วิธี รีเซ็ตการตรวจสอบความน่าเชื่อถือใน Windowsอาจสนใจคุณเช่นกัน(How to Reset Reliability Monitor in Windows may also interest you.)
Related posts
วิธีใช้ Reliability Monitor ใน Windows 10
ปิดใช้งาน Telemetry & Data Collection ใน Windows 10 โดยใช้ Task Scheduler
วิธีเปิดใช้งานหรือ Disable Automatic Learning ใน Windows 10
วิธีการเปิดใช้งานหรือ Disable or Application Isolation feature ใน Windows 10
วิธีใช้ Resource Monitor ใน Windows 10
Known Issue Rollback feature ใน Windows 10 คืออะไร
Convert PowerShell script (PS1) ไฟล์ไปยัง EXE กับ IExpress ใน Windows 10
Make Edge browser อ่านออกเสียง ebook, PDF or Web page ใน Windows 10
วิธีการค้นหา Router IP address บน Windows 10 - IP Address Lookup
วิธีการลด Taskbar Updates สำหรับ News & Interests ใน Windows 10
วิธีการปิดการใช้งานหรือเปิดใช้งาน & กำหนดค่า Focus Assist บน Windows 10
คุณสมบัติลบหรือเลิกใช้ใน Windows 10 V2004
คุณสมบัติเครื่องพิมพ์ Features section หายไปใน Windows 10
ลบคุณสมบัติใน Windows 10 v 21H1
การเปิดตัวในช่วงต้น Anti-Malware (ELAM) protection technology ใน Windows 10
ปิดใช้งาน Data Collection ใน Windows 10 (ปกป้อง Your Privacy)
วิธีการ Multitask ใน Windows 10 เช่น Pro
รีเซ็ตพีซีนี้: Restore ของ Windows 10 ตั้งค่าจากโรงงานโดยไม่สูญเสียไฟล์
วิธีการฟอร์แมตคอมพิวเตอร์ Windows 10
ซอฟต์แวร์และคุณสมบัติที่จำเป็นสำหรับพีซี Windows 10 ใหม่
