วิธีรีเซ็ตหรือล้าง CMOS บน Windows 11/10 PC
นี่คือคำแนะนำเกี่ยวกับวิธีการรีเซ็ตหรือล้าง CMOS(reset or clear CMOS)ในคอมพิวเตอร์Windows 11/10บางครั้ง เมื่อคอมพิวเตอร์ของคุณไม่สามารถบู๊ตได้หรือพบข้อผิดพลาดอื่นๆ คุณอาจต้องรีเซ็ตหรือล้างCMOSเพื่อแก้ไข เรามาดูวิธีการทำเช่นเดียวกัน

วิธีล้างหรือรีเซ็ต CMOS
นี่คือวิธีที่คุณสามารถรีเซ็ตหรือล้างCMOSของคอมพิวเตอร์ Windows ของคุณได้
- รีเซ็ต CMOS จาก BIOS
- ล้าง CMOS
ให้เราพูดถึงรายละเอียด
1] รีเซ็ต CMOS จาก BIOS
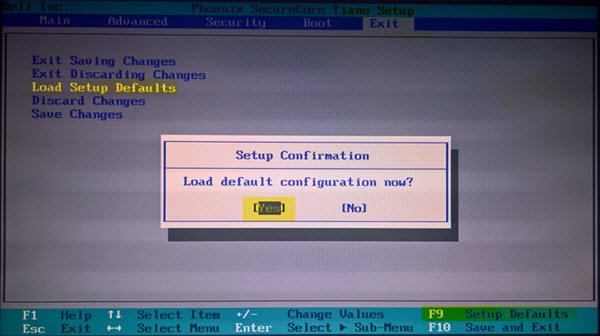
คุณสามารถรีเซ็ตCMOS ได้อย่าง ง่ายดายโดยใช้เมนู BIOS (BIOS Menu)เราจะเปลี่ยนการ ตั้งค่า BIOS ทั้งหมดเป็นค่าเริ่ม ต้นเพื่อรีเซ็ตCMOS รีสตาร์ทคอมพิวเตอร์และ บูตเข้า สู่BIOS(boot into BIOS)
เมื่อคอมพิวเตอร์ เริ่ม(Boot)ทำงาน หน้าจอจะขอให้คุณกดปุ่มเพื่อเข้าสู่BIOS คีย์ที่ถูกต้องสำหรับระบบของคุณอาจเป็น F1, F2, F10เป็นต้น – และขึ้นอยู่กับผู้ผลิตของคุณ คุณอาจเห็นปุ่มใดที่ด้านซ้ายล่างหรือด้านขวาของหน้าจอบูต เมื่อคอมพิวเตอร์กำลังบูท ดังนั้น อย่าลืมใส่ใจกับหน้าจอแรกที่ปรากฏขึ้นเมื่อคุณเปิดเครื่องคอมพิวเตอร์ของคุณ
เมื่ออยู่ที่หน้าจอหลัก ใต้ แท็บ Exit (ในกรณีของ HP PC) ฉันสามารถดูตัวเลือกLoad Setup Defaults คุณสามารถเลือกตัวเลือกที่คล้ายกันในระบบของคุณโดยใช้ปุ่มลูกศรและกดEnter หรือคุณสามารถกดปุ่มF9เพื่อแสดงหน้าจอสีขาวที่ระบุว่าLoad default configuration now ? คลิกที่ใช่(Yes)
ตอนนี้ให้มองหาตัวเลือกที่มีคำว่า "default" อยู่ในนั้น โดยปกติแล้ว จะเป็นปุ่มสำหรับรีเซ็ตBIOSของ คุณ เลือก บันทึกการเปลี่ยนแปลง (ตรวจสอบหน้าจอของคุณ คุณจะเห็นคีย์ที่คุณสามารถกดเพื่อบันทึกการตั้งค่าได้) และออกจากBIOS
2] ล้างBIOSด้วยไขควง(Screwdriver)หรือจัมเปอร์(Jumper)
หากคุณไม่สามารถเข้าสู่การ ตั้งค่า BIOS ระหว่างการบู๊ต ให้ทำตามขั้นตอนด้าน ล่างเพื่อล้างCMOS คุณอาจต้องใช้บริการของช่างเทคนิคฮาร์ดแวร์
- ปิดอุปกรณ์ต่อพ่วงทั้งหมดที่เชื่อมต่อกับคอมพิวเตอร์
- ถอดสายไฟออกจากแหล่งจ่ายไฟ AC
- ถอดฝาครอบคอมพิวเตอร์
- ค้นหาแบตเตอรี่บนกระดาน แบตเตอรี่อาจอยู่ในที่วางแบตเตอรี่แนวนอนหรือแนวตั้ง หรือเชื่อมต่อกับส่วนหัวของตัวเครื่องด้วยสายไฟ
หากแบตเตอรี่อยู่ในที่ยึด ให้สังเกตทิศทางของ + และ – บนแบตเตอรี่ ใช้ ไขควงปาก(Screwdriver)แบนขนาดกลางค่อยๆ แงะแบตเตอรี่ออกจากขั้วต่อ
หากแบตเตอรี่เชื่อมต่อกับเฮดเดอร์ออนบอร์ดด้วยสายไฟ ให้ถอดสายไฟออกจากเฮดเดอร์ออนบอร์ด
- รอหนึ่ง(Wait one)ชั่วโมง จากนั้นเชื่อมต่อแบตเตอรี่ใหม่
- ใส่ฝาครอบคอมพิวเตอร์กลับเข้าที่
- เสียบคอมพิวเตอร์และอุปกรณ์ทั้งหมดกลับเข้าที่
ตอนนี้คุณสามารถลองบูทเข้าสู่BIOSได้ ซึ่งน่าจะเสร็จสมบูรณ์แล้ว
ตรวจสอบให้แน่ใจว่าคุณต่อสายดินแล้ว ไม่เช่นนั้นไฟฟ้าสถิตย์อาจทำให้ส่วนต่าง ๆ ของคอมพิวเตอร์เสียหายได้(Make sure you are grounded, otherwise, static electricity can damage parts of your computer)
หรือถ้าคุณสามารถใช้Jumperที่นั่นได้ ให้ตั้งค่าเป็น ตำแหน่ง ClearหรือCLRแล้วรีสตาร์ทคอมพิวเตอร์
ตรวจสอบให้แน่ใจว่าคุณใส่จัมเปอร์กลับคืนหลังจากที่คอมพิวเตอร์ของคุณบูทแล้ว(Make sure that you put the Jumper back after your computer has booted.)
หวังว่าโพสต์นี้คุณจะรีเซ็ตหรือล้างCMOS
Related posts
วิธีอัปเดต BIOS บนคอมพิวเตอร์ Windows 10
วิธีการเปลี่ยน Legacy เป็น UEFI โดยไม่ต้องติดตั้ง Windows 11/10 ใหม่
วิธีการแสดง Details pane ใน File Explorer ใน Windows 10
วิธีใช้เครื่องมือในตัว Charmap and Eudcedit Windows 10
วิธีตรวจสอบ Shutdown and Startup Log ใน Windows 10
วิธีถอนการติดตั้งหรือติดตั้ง Notepad ใน Windows 10
Best Laptop Battery Test software & Diagnostic tools สำหรับ Windows 10
วิธีทำแผนที่ Network Drive หรือเพิ่ม FTP Drive ใน Windows 11/10
วิธีจัดการ Data Usage Limit บน Windows 10
วิธีการติดตั้ง Microsoft Store Apps ใน Windows 10
Adjust ของคุณ Monitor สำหรับดีกว่า screen resolution ใน Windows 10
วิธีการเพิ่ม Group Policy Editor เพื่อ Windows 10 Home Edition
วิธีการวัด Reaction Time ใน Windows 11/10
Fix Crypt32.dll ไม่พบข้อผิดพลาดใน Windows 11/10
PPS file คืออะไร วิธีการแปลง PPS เป็น PDF ใน Windows 11/10?
Microsoft Intune ไม่ซิงค์? Force Intune เพื่อซิงค์ใน Windows 11/10
วิธีทดสอบ Webcam ใน Windows 11/10? มันทำงานได้หรือเปล่า?
Set Notepad++ เป็น default editor สำหรับไฟล์. xml ใน Windows 11/10
PLS file คืออะไร? วิธีการสร้าง PLS file ใน Windows 11/10 หรือไม่?
Best ฟรี Clipboard Manager software สำหรับ Windows 10
