สวิตช์หรือแฟล็กบรรทัดคำสั่ง Chrome ที่มีประโยชน์
Chromium & Chromeรองรับการตั้งค่าสถานะบรรทัดคำสั่ง หรือที่เรียกว่าสวิตช์ สิ่งเหล่านี้ ทำให้คุณสามารถเรียกใช้Chromeด้วยตัวเลือกพิเศษที่สามารถช่วยคุณแก้ปัญหาหรือเปิดใช้งานคุณลักษณะเฉพาะ หรือแก้ไขฟังก์ชันการทำงานเริ่มต้นได้ ในโพสต์นี้ ฉันจะแบ่งปันสวิตช์บรรทัดคำสั่งที่มีประโยชน์หรือแฟล็กสำหรับเบราว์เซอร์Chrome
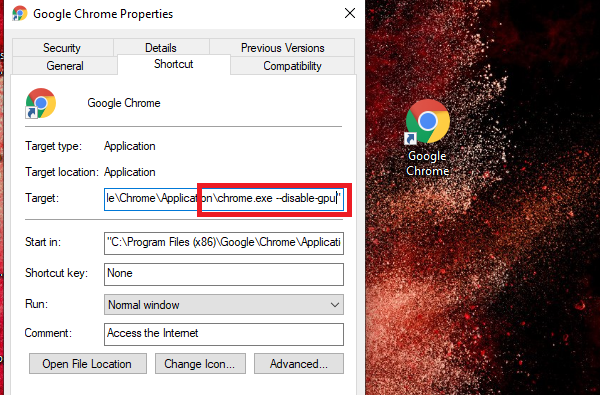
สวิตช์บรรทัดคำสั่งของ Chrome
ต่อไปนี้คือ สวิตช์ Chromium(Chromium Switches)บางตัวที่คุณสามารถใช้เพื่อเปิดใช้งานหรือปิดใช้งานคุณสมบัติต่างๆ
- –disable-ซิงค์
- – เถ้าเปิดใช้งานไฟกลางคืน
- –allow-outdated-plugins
- -ไม่ระบุตัวตน
- –disable-พื้นหลัง-โหมด
- –disable-แปล
- – ปุ่มล้างหน่วยความจำ
- –start-ขยายใหญ่สุด
- –disable-gpu
- –disable-ปลั๊กอิน
- –dns-prefetch-ปิดการใช้งาน
1] ปิดใช้งานการซิงค์ชั่วคราว: –disable-sync(1] Temporarily Disable Sync: –disable-sync)
หากคุณไม่ต้องการซิงค์ทุกอย่างกับ บัญชี Google ที่เชื่อมต่อ ให้เปิดChromeด้วยการตั้งค่าสถานะนี้ ปิดใช้งานการซิงค์ข้อมูลเบราว์เซอร์กับบัญชีGoogle(Google Account)
2] เปิดใช้งาน Night Light: –ash-enable-night-light(2] Enable Night Light: –ash-enable-night-light)
หากคุณต้องการทำงานในที่มืด แสงตอน กลางคืน(Night)ช่วยลดอาการปวดตาได้ ฉันขอแนะนำอย่างยิ่งให้เก็บทางลัดไว้โดยเฉพาะสำหรับสิ่งนี้
3] อนุญาตให้เรียกใช้ปลั๊กอินที่ล้าสมัย: –allow-outdated-plugins (3] Allow running Outdated Plugins: –allow-outdated-plugins )
มีประโยชน์เมื่อเวอร์ชันของปลั๊กอินใช้งานไม่ได้ และคุณจำเป็นต้องเรียกใช้เวอร์ชันที่เก่ากว่าต่อไป
4] เรียกใช้ Chrome ในเซฟหรือโหมดไม่ระบุตัวตน: –incognito(4] Run Chrome in Safe or Incognito Mode: –incognito)
หากต้องการเรียกใช้Chromeโดยไม่มีส่วนขยาย ส่วนเสริม ธีม และบัญชี คุณสามารถใช้สวิตช์นี้ได้ นอกจากนี้ยังทำให้แน่ใจว่าไม่มีใครติดตามโปรไฟล์ของคุณ มีประโยชน์เมื่อคุณต้องการทดสอบบางอย่างโดยไม่ต้องเชื่อมโยงบัญชีของคุณ
5] ปิดใช้งานแอปพื้นหลัง: –disable-background-mode(5] Disable Background Apps: –disable-background-mode)
มีประโยชน์เมื่อคุณต้องการให้แน่ใจว่า การตอบสนองของ Chromeเร็วขึ้น และไม่มีแอปพื้นหลังใดๆ ที่ขัดขวางประสบการณ์การท่องเว็บของคุณ
6] ปิดการใช้งาน Google Translate: –disable-translate(6] Disable Google Translate: –disable-translate)
เมื่อใดก็ตามที่คุณเข้าชมเว็บไซต์ในภาษาอื่นChromeจะแจ้งว่าคุณต้องการแปลเป็นภาษาเริ่มต้นหรือไม่ เป็นไปได้ว่าคุณรู้ภาษาและไม่จำเป็นต้องแปล เมื่อใช้การตั้งค่าสถานะนี้ คุณสามารถปิดใช้งานคุณลักษณะGoogle Translate(Google Translate feature)
7] หยุด Chrome จากการใช้ RAM: –purge-memory-button(7] Stop Chrome from hogging RAM: –purge-memory-button)
เป็นที่ทราบกันดีว่า Chrome(Chrome)ใช้RAM จำนวน มาก หากคุณต้องการหยุดไม่ให้ ใช้ RAMให้เปิดใช้งานการตั้งค่าสถานะนี้ อย่างไรก็ตาม ใช้งานได้ในChromeเวอร์ชันพัฒนา(Development)เท่านั้น
8] เริ่ม Chrome ขยายใหญ่สุด – เริ่มขยายใหญ่สุด(8] Start Chrome maximized –start-maximized)
หากคุณต้องการให้Chromeเปิดแบบขยายใหญ่สุดเสมอ อย่าลืมเพิ่มสิ่งนี้ในทางลัดของคุณ โดยปกติChrome จะ จำตำแหน่งสุดท้ายบนเดสก์ท็อป(Desktop)และขนาดของหน้าต่าง(Window)
9] ปิดการใช้งานการเร่ง GPU –disable-gpu(9] Disable GPU acceleration –disable-gpu)
บางครั้งเมื่อChromeมีปัญหาในการเล่นวิดีโอ คุณต้องปิดใช้งานการเร่ง(disable hardware acceleration)ด้วย ฮาร์ดแวร์ ใช้การตั้งค่าสถานะ นี้เมื่อเปิดChrome
10] เริ่มต้นด้วย Plugins Disabled –disable-plugins(10] Start with Plugins Disabled –disable-plugins)
แม้ว่าคุณจะสามารถใช้โหมดไม่ระบุตัวตนเพื่อใช้งานChromeได้โดยไม่ต้องใช้ปลั๊กอินใดๆ แต่ถ้าคุณต้องการใช้เฉพาะโดยไม่มีปลั๊กอิน แฟล็กก็เข้ามาอยู่ในมือ
11] ปิดใช้งานการดึงข้อมูลล่วงหน้า DNS –dns-prefetch-disable(11] Disable DNS prefetch –dns-prefetch-disable)
เมื่อเว็บไซต์โหลดในChromeที่อยู่ IP จะถูกเก็บไว้ ดังนั้นในครั้งต่อไป เมื่อคุณกลับมาเยี่ยมชมเว็บไซต์อีกครั้งโดเมนเนม(Domain)เป็นความละเอียด IP จะไม่เกิดขึ้น Chromeจะใช้ที่อยู่ IP ที่มีอยู่แล้วเพื่อดึงข้อมูล(already available IP address to fetch the website)เว็บไซต์
อย่างไรก็ตามIP(IPs)สามารถเปลี่ยนแปลงได้ และเว็บไซต์อาจเสนอที่อยู่ IP ของเซิร์ฟเวอร์มากขึ้น ซึ่งอยู่ใกล้กับคุณมากขึ้น
12] เรียกคืนเซสชันล่าสุดเมื่อรัน: –restore-last-session(12] Restore the last session on run: –restore-last-session)
บางครั้ง Chrome ไม่เปิดเซสชันสุดท้ายในกรณีที่เกิดปัญหา หากเป็นสิ่งที่เกิดขึ้นกับคุณบ่อยๆ ให้เพิ่มสิ่งนี้เป็นตัวเลือกถาวรในทางลัด
จะเรียกใช้ Chrome ด้วยแฟล็กได้อย่างไร
ขั้นแรก ตรวจสอบให้แน่ใจว่าได้ออกจากChromeเรียบร้อยแล้ว คุณสามารถใช้ตัวจัดการงาน(Task Manager)เพื่อตรวจสอบอีกครั้งและคลิกงานหลักเพื่อให้แน่ใจว่าได้ปิดอินสแตนซ์ที่ทำงานอยู่ทั้งหมดของChrome
- ถัดไป สร้างทางลัดบนเดสก์ท็อป
- คลิกขวาถัดไปและเลือกคุณสมบัติ
- ที่ส่วนท้ายของบรรทัด “เป้าหมาย:” ให้เพิ่มแฟล็กบรรทัดคำสั่ง คุณต้องเพิ่มขีดคู่ก่อนแฟล็ก
--disable-gpu-vsync
- ตอนนี้เมื่อคุณเรียกใช้Chromeจะมีลักษณะดังนี้:
chrome.exe --disable-gpu-vsync - เมื่อคุณเปิดChromeจะเป็นการเปิดChromeด้วยการตั้งค่าสถานะนั้น
นี่คือเคล็ดลับมืออาชีพ หากคุณไม่ต้องการปรับเปลี่ยนทางลัดต่อไป เราขอแนะนำให้คุณลองทำแบบเดียวกันจากพรอมต์คำสั่ง(Command Prompt)หรือพรอมต์เรียกใช้ (Run)มันจะง่ายกว่ามาก
คุณสามารถค้นหาสวิตช์บรรทัดคำสั่ง Chromium เพิ่มเติมได้ที่นี่(here)
Related posts
Outlook Command Line Switches บน Windows 10
ChkDsk Command Line Options, Switches, Parameters ใน Windows 10
เปิดใช้งาน Line Wrap ใน Source View ใน Chrome or Edge
Best Chrome Flags tweaks สำหรับดีกว่า user experience บน Windows
35 สุดยอด Google Chrome Flags สำหรับ Android
คำสั่ง forfiles ช่วยให้คุณจัดการไฟล์ & โฟลเดอร์บน Shared Network
วิธีการตั้งค่าที่กำหนดเอง Keyboard Shortcut เป็น Chrome Extension
วิธีการเปิด Microsoft Store apps จาก Command Prompt
จับภาพหรือถ่ายภาพหน้าจอในเบราว์เซอร์ Chrome or Firefox โดยกำเนิด
คำสั่งเครือข่ายบรรทัดคำสั่งของ Windows ที่ดีที่สุด
วิธีการฆ่ากระบวนการโดยใช้ Command Line ใน Windows 10
แปลงรูปภาพระหว่างรูปแบบผ่าน Command Line ใน Ubuntu
วิธีปรับขนาด Video โดยใช้ Command-line ด้วย FFmpeg ใน Windows 10
Google Chrome ไม่ตอบสนอง Relaunch แล้วหรือยัง
วิธีการแสดงรายการ Windows Services ทั้งหมดโดยใช้ PowerShell หรือ Command Line
เปลี่ยนเส้นทางเอาต์พุตจากบรรทัดคำสั่งของ Windows ไปยังไฟล์ข้อความ
วิธีการยกเลิก Google FLoC (Privacy Sandbox) ใน Chrome
Access FTP Server ใช้ Command Prompt ใน Windows 10
Chrome or Firefox ไม่สามารถดาวน์โหลดหรือบันทึกไฟล์บนคอมพิวเตอร์ของคุณ
วิธีล้าง Cache, Cookies, Browsing History ใน Chrome and Firefox
