การอัปเดตความไม่ลงรอยกันล้มเหลว ติดอยู่ในการลองวนซ้ำใน Windows 11/10
ในช่วงสองสามวันที่ผ่านมา ผู้ใช้ Discord หลาย คนในWindows 11/10ได้รับการบ่นเกี่ยวกับข้อผิดพลาดที่แพลตฟอร์มโซเชียลติดอยู่ในลูปการอัปเดตโดยไม่มีจุดสิ้นสุด มีหลายวิธีในการแก้ไขปัญหานี้ และด้วยเหตุนี้ เราจะพูดถึงวิธีที่มีความหมายมากกว่า
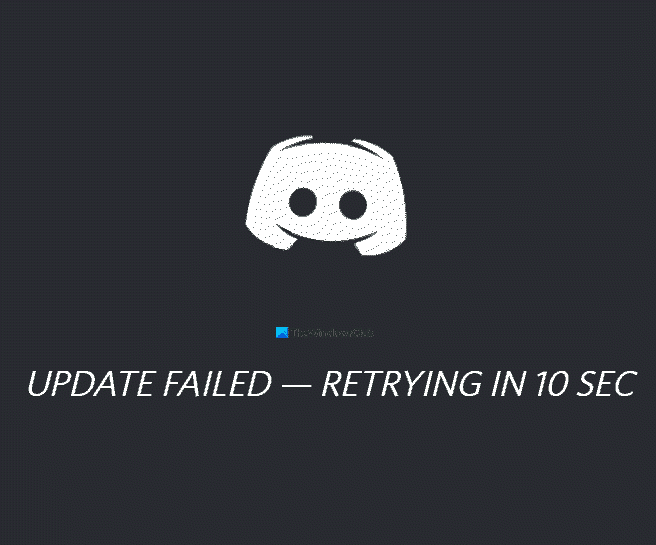
การอัปเดต Discord(Discord)ล้มเหลวในWindows 11/10
การแก้ไขที่เป็นไปได้บางอย่างเป็นแนวคิดทั่วไป นี่เป็นเรื่องปกติธรรมดา และเราหวังว่าในไม่ช้านักพัฒนาซอฟต์แวร์จะหาวิธีที่จะทำให้แน่ใจว่าจะไม่ปรากฏขึ้นอีกในไม่ช้า แต่ถึงอย่างนั้น คุณจะต้องดำเนินการกับข้อมูลในบทความนี้
- เรียกใช้ไฟล์ Discord ในฐานะผู้ดูแลระบบ
- ลบ Discord AppData
- รีสตาร์ทเราเตอร์และคอมพิวเตอร์ของคุณ
ให้เราพูดถึงเรื่องนี้ในรายละเอียดเพิ่มเติม
1] เรียกใช้ ไฟล์Discord ในฐานะผู้ดูแลระบบ(Run Discord)

โอกาสที่คุณอาจประสบปัญหาการอัปเดตเนื่องจากปัญหาการอนุญาต เราพบว่าการเรียกใช้เครื่องมือในฐานะผู้ดูแลระบบทำงานได้ดีทีเดียว เพียง(Simply)คลิกขวาที่ทางลัด จากนั้นเลือกRun as administrator แค่นั้นแหละ.
2] ลบ Discord AppData

จากสิ่งที่เราได้รวบรวมมา ตัวเลือกที่ดีที่สุดในการแก้ไข ลูปการอัปเดต Discordคือการติดตั้งแอปใหม่โดยลบเนื้อหาออกจากโฟลเดอร์AppData นี่เป็นงานง่าย ๆ ที่จะทำให้สำเร็จ ให้เราดูวิธีการทำ
ขั้นแรก คุณต้องเปิดกล่องโต้ตอบRun โดยกดปุ่ม (Run)Windows key + Rจากนั้นพิมพ์ appwiz.cpl ลงในช่อง กดปุ่มEnter หน้าต่าง (Enter)โปรแกรม(Programs)และคุณลักษณะ(Features)จะปรากฏขึ้นทันที
ค้นหา Discord(Locate Discord)จากนั้นคลิกขวาที่ไอคอนและเลือกถอนการติด(Uninstall)ตั้ง
เมื่อเสร็จแล้วให้เปิดกล่องโต้ตอบเรียกใช้ อีกครั้ง (Run)คราวนี้ คุณจะต้องพิมพ์%appdata%จากนั้นกดปุ่มEnterบนแป้นพิมพ์ ทันที(Right)โฟลเดอร์AppDataควรปรากฏขึ้น เพียง(Simply)ค้นหา โฟลเดอร์ Discordแล้วลบทิ้ง
สุดท้าย ดาวน์โหลดและติดตั้ง Discord(Discord)เวอร์ชันล่าสุด รีสตาร์ทพีซีของคุณและตรวจสอบว่าสิ่งต่าง ๆ ทำงานตามนั้นหรือไม่
3] รีสตาร์ทเราเตอร์และคอมพิวเตอร์ของคุณ
นี่อาจเป็นเรื่องน่าประหลาดใจ แต่ตัวเลือกที่ดีที่สุดสองสามทางที่ควรทำคือการรีสตาร์ทเราเตอร์เพื่อเปลี่ยนการเชื่อมต่อของคุณ หากไม่ได้ผล เราขอแนะนำให้คุณรีสตาร์ทคอมพิวเตอร์เพราะเรื่องง่ายๆ ดังกล่าวมีประสิทธิภาพเพียงพอที่จะแก้ปัญหาส่วนใหญ่ได้
อ่านต่อไป(Read next) : วิธีลงชื่อเข้าใช้ Discord โดยใช้รหัส QR(How to log into Discord using a QR code.)
Related posts
วิธีแก้ไข Discord Stuck บนหน้าจอเชื่อมต่อ
วิธีเพิ่ม Spoiler Tags ถึง Text and Images บน Discord
Fix คุณกำลังเป็นอัตรา จำกัด Discord error บน Windows PC
Fix Discord Mic ไม่ทำงานใน Windows 11/10
วิธีการปรับปรุงคุณภาพเสียง Discord ใน Windows PC
Discord จะไม่เปิดหรือติดอยู่บนหน้าจอเชื่อมต่อใน Windows PC
ไม่สามารถเชื่อมต่อ YouTube account เป็น Discord ใน Windows 11/10
วิธีการเข้าสู่ Discord ผ่าน QR code
Fix Discord Camera ไม่ทำงานกับ Windows PC
Fix Discord Connection ปัญหาใน Windows PC
Best Discord Servers ที่จะทำให้เพื่อนสำหรับคุณที่จะเข้าร่วม
วิธีการเพิ่ม BOTS ถึง Discord server บน Mobile or PC
Discord Overlay ไม่ทำงานใน Windows 10: วิธีการแก้ไข
Best Discord Servers สำหรับ Programmers เพื่อเข้าร่วม
ข้อผิดพลาด Fix Discord Console Log บนคอมพิวเตอร์ Windows 11/10
วิธีการปิดการใช้งานลบหรือกู้คืน Discord account ของคุณ
Best ฟรี Discord ทางเลือกสำหรับ Windows 10
วิธีใช้ Slow Mode บน Discord?
Fix Discord Images ไม่โหลดบนพีซี
วิธีการเปลี่ยน Discord Username and Avatar จากพีซี
