ซอฟต์แวร์ Game Booster ฟรีเพื่อเพิ่มประสิทธิภาพการเล่นเกมใน Windows 10
หากคุณเป็นนักเล่นเกมคุณต้องประสบปัญหานี้อย่างแน่นอน เมื่อเวลาผ่านไป พีซีที่ใช้ Windows 11/10/8/7 ของเราจะสะสมหลายรายการในฮาร์ดดิสก์ และเกมจะไม่ทำงานเหมือนเมื่อก่อน โดยเฉพาะอย่างยิ่งหากเกมของคุณซับซ้อนและใช้ทรัพยากรมาก โชคดีที่เรามีวิธีแก้ปัญหาเช่นเดียวกัน คุณสามารถใช้ซอฟต์แวร์ฟรีดีๆ เพื่อเพิ่มประสิทธิภาพในการเล่นเกมได้
เมื่อเราพูดถึงประสิทธิภาพในการเล่นเกมที่ไม่ดี ประเด็นสำคัญที่เราหมายถึงได้แก่แล็กเกม, FPS ต่ำ(gaming lag, low FPS) , การเล่นไม่ต่อเนื่อง, การเล่นเกมที่กระตุก, เสียงผิดเพี้ยน หรือคุณภาพวิดีโอ ด้านล่างนี้(Below)คือรายการซอฟต์แวร์บูสเตอร์เกม(game booster software) ฟรี ที่สามารถเพิ่มความเร็วพีซี Windows ของคุณและเพิ่มประสิทธิภาพการเล่นเกมของคุณ
ซอฟต์แวร์ Game Booster(Game Booster Software)เพื่อเพิ่มประสิทธิภาพการเล่นเกม
ก่อนที่คุณจะดูฟรีแวร์ คุณอาจต้องการดูวิธีปรับปรุงประสิทธิภาพการเล่นเกมในWindows Windows 11/10โพสต์มีเคล็ดลับทั่วไปในการปรับปรุงการเล่นเกมบนพีซี
1] GBoost
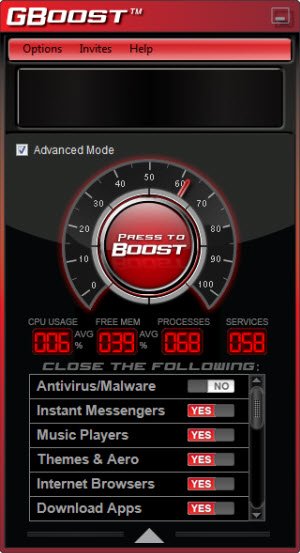
เมื่อเราเปิดพีซีหรือเริ่มเกมบนพีซี โปรแกรมอื่นๆ มากมายเริ่มต้นพร้อมกันในพื้นหลัง ซึ่งจะทำให้ระบบทำงานช้าอย่างเห็นได้ชัด นี่คือที่ที่ซอฟต์แวร์บูสเตอร์เกมWindows ฟรีช่วยคุณได้ (Windows)GBoostจะปิดแอปที่ทำงานอยู่ทั้งหมดชั่วคราวและอนุญาตเฉพาะแอปที่จำเป็นสำหรับการเล่นเกมเท่านั้น มันเป็นโปรแกรมธรรมดาที่ไม่มีอินเทอร์เฟซที่ยุ่งยาก เพียงคลิกที่ ปุ่ม Boostและทำการเปลี่ยนแปลงที่จำเป็น อย่างไรก็ตาม การเปลี่ยนแปลงนี้ไม่ถาวร ดังนั้นพีซีและการกำหนดค่าต่างๆ ของคุณจึงปลอดภัย
2] Toolwiz GameBoost
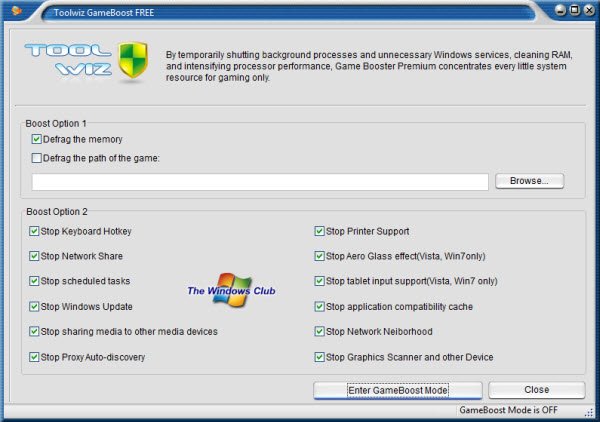
ตามชื่อของมัน เครื่องมือนี้ได้รับการออกแบบมาโดยเฉพาะเพื่อเพิ่มประสบการณ์การเล่นเกมของคุณ เครื่องมือนี้ช่วยเร่งประสิทธิภาพการเล่นเกมของพีซีของคุณด้วยการปรับแต่งเล็กน้อย ตัวอย่างเช่น; มันปิดการใช้งานWindows Updates ที่กำหนดเวลาไว้ ในขณะที่เล่นเกมซึ่งจะช่วยปรับปรุงความเร็วอย่างแน่นอน Toolwiz GameBoostยังหยุดการค้นหาอัตโนมัติของพรอกซีหรือปุ่มลัดของแป้นพิมพ์ เนื่องจากจะทำให้พีซีของคุณช้าลงและส่งผลต่อความเร็วในการเล่นเกม Toolwiz Gameboostยังทำการเปลี่ยนแปลงชั่วคราวที่สามารถย้อนกลับได้อย่างง่ายดาย
3] ยูทิลิตี้ฟิวชั่น
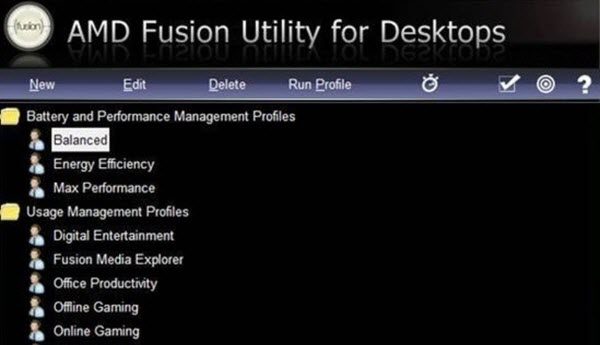
ออกแบบมาโดยเฉพาะสำหรับการเพิ่มประสิทธิภาพพีซีของคุณFusion Utilityทำให้ ระบบ AMD ของคุณ ตอบสนองและเร็วขึ้น เพียงคลิกเดียว โปรแกรมจะปิดกระบวนการอื่นๆ ที่ทำงานอยู่เบื้องหลัง การเปลี่ยนแปลงที่ทำขึ้นชั่วคราวและสามารถย้อนกลับได้ ดังนั้นFusion Utility จึง ใช้เทคโนโลยีการเร่งความเร็วขั้นสูง เช่น การเร่งฮาร์ดไดรฟ์(Hard Drive Acceleration)และการปรับอัตโนมัติ(Auto-Tuning)ซึ่งทำให้พีซีที่ใช้ Windows ของคุณทำงานน้อยลง ดังนั้นจึงช่วยปรับปรุงประสบการณ์การเล่นเกมของคุณ นอกจากนี้ โปรแกรมนี้ยังให้คุณปรับแต่งโปรไฟล์ผู้ใช้ของคุณให้เหมาะสมที่สุด
4] GameFire
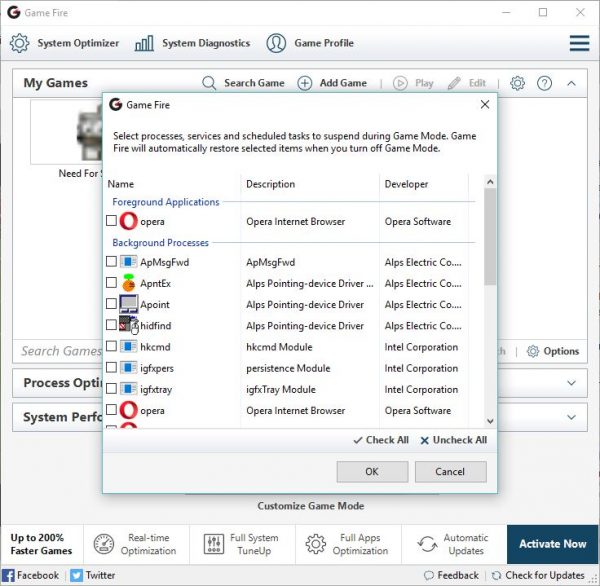
นี่เป็นโปรแกรมที่เกมเมอร์ Windows(Windows) PC ต้องมีอีกครั้ง มีทั้งแบบฟรีและเสียเงิน แม้ว่าเวอร์ชันฟรีจะมาพร้อมเครื่องมือที่จำเป็นทั้งหมด แต่เวอร์ชันที่ต้องชำระเงินก็มีคุณสมบัติพิเศษบางอย่างอย่างแน่นอน ติดตั้งโปรแกรมนี้บนพีซีของคุณและคลิก ที่ปุ่มเปิด(Turn)โหมด(Game Mode)เกม จากนั้นโปรแกรมจะทำการเปลี่ยนแปลงที่จำเป็นและทำให้ประสบการณ์การเล่นเกมของคุณไม่ยุ่งยากและไม่มีอุปสรรคใดๆ ด้วยGame Fireคุณสามารถปรับการตั้งค่าและเพิ่มเกมโปรดของคุณลงในรายการซึ่งจะช่วยให้คุณเปิดเกมได้โดยตรง โปรแกรมยังมี ตัวเลือกการ วินิจฉัย(Diagnostics)ระบบ(System) ซึ่งจะให้รายงานโดยละเอียดเกี่ยวกับสถานะของพีซีของคุณ
5] Wise Game Booster

Wise Game Boosterได้รับการออกแบบมาโดยเฉพาะเพื่อเพิ่มประสบการณ์การเล่นเกมของผู้ใช้(users)Windows PC มันทำให้ทรัพยากรของระบบมุ่งเน้นไปที่เกมที่ทำงานอยู่และปิดโปรแกรมที่ไม่จำเป็นอื่น ๆ ทั้งหมด ประกอบด้วยฟังก์ชันพื้นฐานสี่อย่าง รายการเกมของคุณ การเพิ่มประสิทธิภาพพีซี การ ปรับ ระบบ(System Optimization) ให้เหมาะสม และ การปรับ บริการให้(Service Optimization)เหมาะสม รายชื่อเกมช่วยให้คุณค้นหาเกมในพื้นที่และเปิดเกมได้โดยตรง System Optimizerจะปรับการตั้งค่าที่เกี่ยวข้องบนพีซีให้เหมาะสม และProcess Optimizerจะหยุดโปรแกรมที่ไม่ต้องการทำงานในพื้นหลัง ซึ่งจะทำให้พีซีของคุณเร็วขึ้น
ต้องอ่าน:(Must read:)
- การตั้งค่าการเล่นเกมใน Windows 10(Gaming Settings in Windows 10)
- การตั้งค่าการเล่นเกม ของWindows 11
6] Razer Cortex เกม Booster
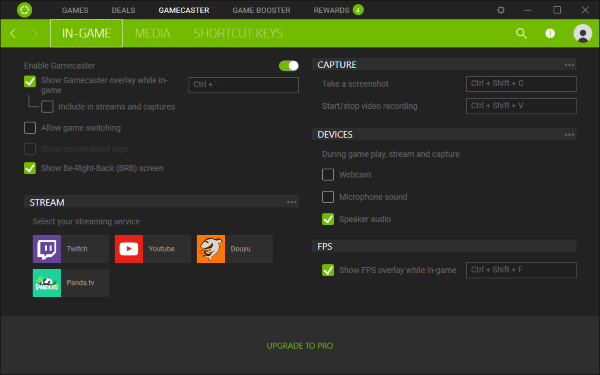
ฟีเจอร์หลักของเครื่องมือนี้รวมถึงการเพิ่มทรัพยากรให้กับเกมของคุณให้สูงสุด กำจัดงานอื่นๆ ที่เรียกใช้โดยไม่จำเป็น และทำให้พีซีของคุณทำงานได้ราบรื่นขึ้น นอกจากนี้ โปรแกรมนี้ยังให้สถิติของพีซีของคุณหลังจากที่คุณเล่นเกมเสร็จแล้ว เช่นเดียวกับเครื่องมืออื่นๆ การเปลี่ยนแปลงที่ทำโดยRazer Cortex Game Boosterจะเป็นแบบชั่วคราวและจะคืนค่าการเปลี่ยนแปลงโดยอัตโนมัติ ซึ่งหมายความว่าจะนำพีซีของคุณไปสู่การตั้งค่าดั้งเดิมเมื่อคุณสิ้นสุดเซสชั่นการเล่นเกม ในการใช้เครื่องมือนี้ คุณต้องติดตั้งบนพีซีของคุณและสร้างบัญชีกับเครื่องมือเหล่านี้ หลังจากลงทะเบียนและยืนยันบัญชีของคุณแล้ว คุณสามารถเริ่มปรับแต่งพีซีของคุณได้
นอกเหนือจากเครื่องมือเพิ่มประสิทธิภาพเหล่านี้แล้ว เครื่องมืออื่นๆ บางตัวอาจช่วยให้คุณได้รับประสบการณ์การเล่นเกมที่ดีขึ้นบนพีซีที่ใช้ Windows ของคุณ เครื่องมือดังกล่าว ได้แก่Game Protectorซึ่งช่วยให้คุณใช้รหัสผ่านป้องกันเกมทั้งหมดของคุณ และGame Managerที่จัดระเบียบ อัปเดต และจัดการเกมโปรดของคุณ GameSaveจะช่วยคุณสำรองและกู้คืนเกมที่บันทึกไว้
เกมโหลดช้าบน Windows PC ? ไม่ต้องกังวล(Games loading slow on Windows PC? Worry not, )นี่คือวิธีแก้ไข( are ways to fix them.)
Related posts
Best ซอฟต์แวร์ Game recording ฟรีสำหรับ Windows 10
แฟชั่นที่ดีที่สุด Game apps สำหรับ Windows 10
Fix Steam ต้องทำงานเพื่อเล่นเกมนี้ใน Windows 10
Best ฟรี Mountain Sports เกมสำหรับ Windows 10 PC
Use GBoost เพื่อเพิ่ม Gaming performance ใน Windows 10 PC
Best Free Remote Desktop Software สำหรับ Windows 10
เกียร์ของ War 4 หยุดทำงานใน Windows 10
10 สุดยอดนักกีฬา Games สำหรับ Windows 10 PC จาก Microsoft Store
ตรวจไม่พบ Kinect Sensor บนอุปกรณ์ Windows 10
ดีที่สุด Baseball game apps สำหรับ Windows 10 PC
Best ฟรี Bitcoin Mining Software สำหรับ Windows 10
10 ครอบครัวที่ดีที่สุดและเกม Kids สำหรับ Windows 10 PC
การตั้งค่าการเล่นเกมใน Windows 10 - คุณสมบัติและฟังก์ชั่น
เปิดใช้งานแอพลิเคชันสำหรับ Dark Theme ใน Windows 10 ทุก
Microsoft Solitaire collection จะไม่เปิดใน Windows 10
Battle ของ Dragon Ring สำหรับ Windows 10 - Gameplay & Review
10 สุดยอด Card and Board Games สำหรับ Windows 10 PC
10 สุดยอด Platformer เกมสำหรับ Windows 10 PC
Best Puzzle and Trivia games สำหรับ Windows 10
10 สุดยอด Strategy Games สำหรับ Windows 10 PC ใน Microsoft Store
