วิธีรับแอพ Windows Terminal -
หากคุณเป็นIT Proที่ทำงานร่วมกับLinux , macOS และระบบปฏิบัติการอื่นๆ คุณอาจเคยถามตัวเองว่าWindowsมีโปรแกรมTerminal หรือไม่ (Terminal)จนถึงเดือนพฤษภาคม 2019(May 2019)คำตอบคือไม่ อย่างไรก็ตาม ตั้งแต่นั้นมาMicrosoftก็กำลังพัฒนาWindows Terminal อย่างแข็งขัน ซึ่งช่วยให้ผู้ใช้สามารถใช้เครื่องมือบรรทัดคำสั่งและเชลล์ เช่นCommand Prompt , PowerShellและWindows Subsystem for Linux ( WSL ) ในแอปเดียวกันได้ เท อร์มินัลของ Windows(Windows Terminal)มีหลายแท็บและความสามารถในการสร้างธีมและปรับแต่งข้อความ สี พื้นหลัง และทางลัด นี่คือวิธีรับTerminalใน Windows 10 และ Windows 11:
วิธีรับWindows TerminalในWindows 10
หากคุณมี Windows 10 Windows Terminal จะพร้อมใช้งานเป็นแอป Microsoft Store(Microsoft Store)แบบสแตนด์อโลนเพื่อดาวน์โหลดและติดตั้งด้วยตัวคุณเอง ในการทำเช่นนั้น ให้คลิกหรือกดเลือกที่Startจากนั้นบนไทล์Microsoft Store หากคุณหาไม่พบ อย่าลังเลที่จะค้นหาคำว่า"microsoft store"แล้วคลิกหรือแตะผลการค้นหาที่ต้องการ

เปิด Microsoft Store
เคล็ดลับ:(TIP:)หากคุณไม่คุ้นเคยกับMicrosoft Storeและวิธีการทำงาน ต่อไปนี้เป็น10 สิ่งที่คุณสามารถทำได้ใน Microsoft Store สำหรับ Windows(10 things you can do in the Microsoft Store for Windows 10) 10
คลิกหรือแตะ ปุ่ม ค้นหา(Search)จากมุมบนขวาของMicrosoft Storeแล้วพิมพ์คำว่า“windows terminal ” จากนั้นคลิกหรือกดเลือกเวอร์ชันที่คุณต้องการ:
- Windows Terminal - แอปเวอร์ชันเสถียรล่าสุด
- Windows Terminal Preview - ประกอบด้วยคุณลักษณะล่าสุดที่พัฒนาขึ้น อย่างไรก็ตาม โปรดทราบว่าเวอร์ชันนี้มีข้อผิดพลาดมากกว่าเวอร์ชันเสถียร
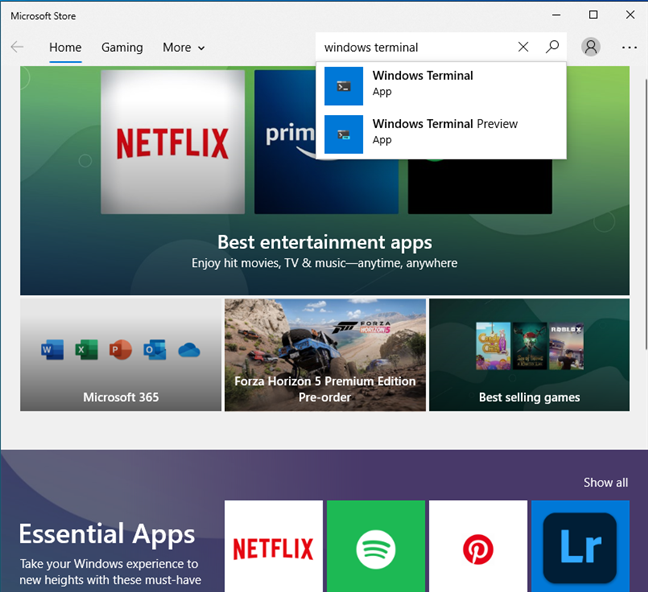
ค้นหา Windows Terminal
คุณเห็นหน้าWindows (Windows Terminal page)Terminal(Windows Terminal)จากMicrosoft Store (Microsoft Store)ในการติดตั้งแอป ให้กดปุ่มGetหรือInstallแล้วรอให้ดาวน์โหลดและติดตั้ง

กดปุ่มรับ
เคล็ดลับ:(TIP:)แม้ว่าคนส่วนใหญ่จะไม่สนใจMicrosoft Storeแต่ก็มีแอปที่เป็นประโยชน์ที่คุณสามารถใช้ได้ ดูรายการของเราด้วย 17 แอพ Windows 10 ที่ดีที่สุด ฟรีใน Microsoft Store(17 best free Windows 10 apps in the Microsoft Store)
เมื่อ ติดตั้ง Windows Terminalใน Windows 10 แล้ว ให้กดLaunchเพื่อดูการใช้งานจริง

เปิด Windows Terminal
คุณยังค้นหา ทางลัด Windows Terminalได้ในรายการแอปจากเมนูเริ่ม(Start Menu)เมื่อคุณเลื่อนไปที่ตัวอักษร W

ทางลัด Windows Terminal
วิธีรับWindows TerminalในWindows 11
คุณไม่จำเป็นต้องดำเนินการใดๆ เพื่อรับWindows Terminal(Windows Terminal)ในWindows 11 เป็นส่วนหนึ่งของระบบปฏิบัติการโดยค่าเริ่มต้น
คุณสามารถค้นหาทางลัดได้ใน รายการ แอป(All apps)ทั้งหมดจากเมนูเริ่ม(Start Menu)ใต้ตัวอักษร W

Windows 11 มาพร้อมกับWindows Terminal ที่ ติดตั้งไว้ล่วงหน้า
ดูการทำงานของ Windows Terminal
หลังจากที่คุณติดตั้งWindows TerminalในWindows 10คุณจะเห็นการทำงานจริง แต่อีกครั้งในWindows 11คุณได้ติดตั้งไว้แล้ว และสิ่งที่คุณต้องทำคือเริ่มต้น เราสังเกตเห็นว่าWindows Terminalมีเวอร์ชันเดียวกันทั้งในWindows 11และWindows 10และทำงานในลักษณะเดียวกัน

การทำงานของ Windows Terminal
เป็นการดีที่จะใช้เครื่องมือบรรทัดคำสั่งทั้งหมดจากWindowsในแอปเดียวที่รวดเร็ว ใช้งานง่าย และมีประสิทธิภาพ หากคุณต้องการทัวร์ชมแอปนี้อย่างรวดเร็ว โปรดดู วิดีโอ YouTubeด้านล่าง

หากต้องการเรียนรู้เพิ่มเติมเกี่ยวกับวิธีการทำงาน เรายังแนะนำโพสต์แนะนำ(introduction post) นี้ จาก Microsoft และศูนย์กลางเอกสาร(documentation hub) อย่างเป็น ทางการ
คุณชอบ Windows Terminal ไหม?
มีหลายวิธีในการรับWindows Terminal (Windows Terminal)อย่างไรก็ตาม มีเทคนิคมากกว่ามากและมุ่งเป้าไปที่นักพัฒนาซอฟต์แวร์และผู้ดูแลระบบ วิธีการที่เราอธิบายควรทำงานได้ดีสำหรับผู้ใช้ทุกคน อย่างไรก็ตาม หากคุณประสบปัญหา โปรดแจ้งให้เราทราบในส่วนความคิดเห็น และก่อนที่คุณจะไป โปรดบอกเราว่าคุณคิดอย่างไรเกี่ยวกับWindows Terminalใหม่ คุณสนุกกับมันมากกว่าCommand Prompt แบบเก่า หรือPowerShellหรือไม่?
Related posts
วิธีการสลับไปมาระหว่าง CMD and PowerShell ใน Windows Terminal
Windows Terminal คืออะไร
9 วิธีในการเปิด Windows Terminal
วิธีใช้ Windows USB/DVD Download Tool
7 วิธีในการย่อเล็กสุดและเพิ่มแอพใน Windows 10
วิธีการใช้มุมมองใน File Explorer Windows 10 อย่างมืออาชีพ
Fix problem: Drag and drop ไม่ได้ทำงานใน Windows
วิธีการที่จะตรึง Start Menu ใน Windows 10: คู่มือที่สมบูรณ์
วิธีการที่จะได้รับการกำหนดค่าและลบ Microsoft Edge นามสกุล
วิธีการสร้างหลายโฟลเดอร์ในครั้งเดียว
Windows 10 Update Assistant: อัพเกรดเป็น May 2021 Update today!
วิธีการลบหรือปิดใช้งาน OneDrive ใน Windows
วิธีการพิมพ์ภาพในหลาย ๆ หน้าโดยใช้สีของ Windows 10
คืออะไร Task View ใน Windows 10 และวิธีการใช้งาน
วิธีปิดแท็บใน Chrome, Firefox, Microsoft Edge, และ Opera
วิธีการเลือกหลายไฟล์บน Windows
วิธีการพิมพ์บทความโดยไม่ต้องโฆษณาในเบราว์เซอร์ที่สำคัญทั้งหมด
คืออะไร Meet ตอนนี้ใน Windows 10 และวิธีการใช้งาน
วิธีใช้เดสก์ท็อปหลายเครื่องใน Windows 10: ทั้งหมดที่คุณต้องรู้
วิธีการเปิดและปิด Dark Mode ใน Microsoft Edge
