วิธีแปลง Google สไลด์เป็น PowerPoint และในทางกลับกัน
Google สไลด์(Google Slides)เป็นเครื่องมือทางเลือกของ Microsoft PowerPoint (Microsoft PowerPoint)หากคุณอยู่ใน ระบบนิเวศ ของ Google(Google)คุณควร ใช้ Google สไลด์ (Google Slides)อย่างไรก็ตาม ในหลายๆ ครั้ง คุณต้องสลับไปมาระหว่างGoogle SlideและPowerPointของ Microsoft เราชอบระบบนิเวศแบบผสมผสานที่เราลงเอยด้วยการใช้ทั้งสองอย่างและเปลี่ยนตามความต้องการของลูกค้า ในโพสต์นี้ เราจะแชร์วิธีแปลงGoogle Slideเป็นPowerPointและในทางกลับกัน
Google ไดรฟ์(Google Drive)มีตัวเลือกในการแปลงงานนำเสนอที่สร้างในสไลด์เป็นMicrosoft PowerPoint , ODP , PDFและแม้แต่รูปภาพ ทำตามวิธีการเหล่านี้เพื่อแปลงรูปแบบหนึ่งเป็นอีกรูปแบบหนึ่ง
แปลง Google สไลด์เป็น PowerPoint
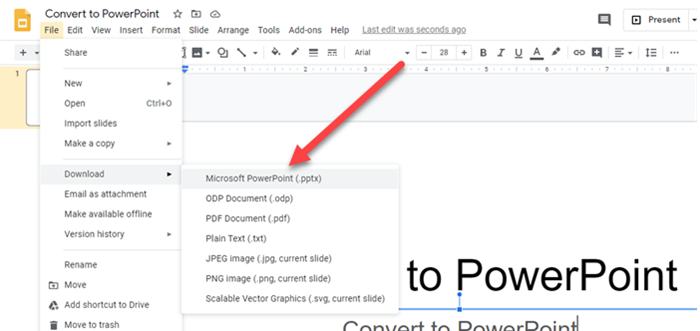
หากคุณได้รับ ไฟล์ Google สไลด์(Google Slide)ในอีเมลหรือในไดรฟ์ การแปลงนั้นค่อนข้างตรงไปตรงมา Google ไดรฟ์(Google Drive)มีตัวแปลงในตัวที่ให้คุณดาวน์โหลดไฟล์ Google Slide เป็น Microsoft PowerPoint(download a Google Slide file as Microsoft PowerPoint.)
มีสามวิธีในการแปลงสไลด์เป็นPowerPoint
คลิกขวาที่สไลด์แล้วคลิก(Right-click on the slide, and click download)ดาวน์โหลด มันจะดาวน์โหลดเป็นไฟล์ PPTX
อีกวิธีในการแปลงคือเมื่อสไลด์เปิดอยู่ คลิก(Click)ที่File Menu > Download > Microsoft PowerPoint.ที่กล่าวว่าไม่มีทางเปลี่ยนหรือปิดใช้งานได้ คุณไม่สามารถเปลี่ยนรูปแบบการดาวน์โหลดเริ่มต้นได้
วิธีที่สามคือการนำเข้าสไลด์ไปยัง Google Slide ใหม่หรือที่มีอยู่ (import the slides to a new or existing Google Slide.)คุณสามารถนำเข้าจากสไลด์ที่อัปโหลดแล้วหรือคอมพิวเตอร์ เมื่อนำเข้าเสร็จแล้ว คุณจะเห็นหน้าตัวอย่างสไลด์ เลือกสไลด์ที่คุณต้องการนำเข้า และตรวจสอบให้แน่ใจว่าได้เลือกตัวเลือก—ซ่อนธีมต้นฉบับ
แปลง PowerPoint เป็น Google สไลด์
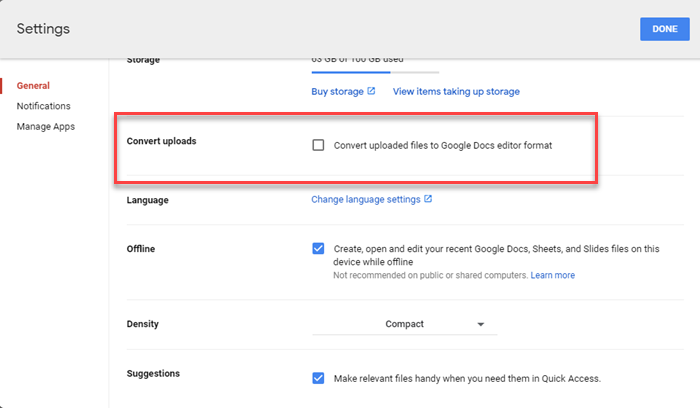
หากต้องการแปลงPowerPointเป็นGoogle Slideทันทีที่คุณอัปโหลด คุณจะต้องเปิดใช้งานการตั้งค่าในไดรฟ์ Googleจะเก็บไฟล์ไว้เหมือนเดิมเมื่อคุณอัปโหลดไปยังไดรฟ์ แต่ถ้าคุณต้องการแปลงไฟล์ ให้เปิดGoogle ไดรฟ์(Google Drive)คลิก ไอคอน การตั้งค่า(Settings) (ไอคอนฟันเฟืองในเมนู) ทำเครื่องหมายที่ช่องกับตัวเลือก—แปลงไฟล์อัปโหลดเป็นรูปแบบตัวแก้ไขGoogle เอกสาร(Google Docs)
คุณควรรู้ว่าทั้งสองบริษัทมีวิธีการจัดการไฟล์ของพวกเขา เมื่อคุณแปลงPPTXเป็นGoogle สไลด์(Google Slides)มีโอกาสที่การจัดรูปแบบจะไม่เหมือนเดิม ดังนั้น ตรวจสอบให้แน่ใจว่าคุณกำลังแปลงเป็น รูปแบบ Google สไลด์(Google Slides)เปิดในโปรแกรมแก้ไขออนไลน์ และตรวจสอบว่าทุกอย่างออนไลน์อยู่หรือไม่ หากไม่ได้เลือกตัวเลือกนี้Google ไดรฟ์(Google Drive)จะถือว่าเป็นไฟล์อื่นๆ และจะไม่ดำเนินการใดๆ
เราหวังว่าโพสต์นี้จะง่ายต่อการติดตาม และคุณสามารถแปลงGoogle สไลด์(Google Slides)เป็นPowerPointและในทางกลับกันได้ คุณต้องตรวจสอบการจัดรูปแบบในสไลด์เสมอเมื่อคุณแปลง
การอ่านที่เกี่ยวข้อง: (Related read:) วิธีแปลงไฟล์ Excel เป็น PDF โดยใช้ Google Drive(How to Convert Excel File to PDF using Google Drive.)
Related posts
วิธีการจัดกลุ่มหรือ ungroup วัตถุใน PowerPoint Online and Google Slides
Google Slides กับ Microsoft PowerPoint – อะไรคือความแตกต่าง?
วิธีทำ Google Slides loop โดยไม่ต้องเผยแพร่
วิธีการทำที่กำหนดเอง Gradient Background ใน Google Slides
วิธีใช้ความฟุ้งซ่านฟรี Mode ใน Google Docs and Google Slides
วิธีปรับแต่งและฝัง Google Calendar บนหน้าเว็บใด ๆ
วิธีเพิ่มแอนิเมชั่นใน Google สไลด์
ใช้ Google Earth บน Chrome browser
วิธีการเปลี่ยน Default Print Settings ใน Google Chrome
วิธีเพิ่มเพลงลงใน Google สไลด์
Android Fragmentation Definition, Problem, Issue, Chart
วิธีฝังวิดีโอใน Google สไลด์
วิธีการ Destroy Profile บน Browser Close ใน Google Chrome
จะหาธีมสำหรับ Google สไลด์ได้ที่ไหน
วิธีการติดต่อ Google AdSense โดย Email
Reuse or Import Slides จากหนึ่ง PowerPoint presentation ไปยังอีก
Google Docs Keyboard Shortcuts สำหรับ Windows 10 PC
วิธีการแปลงงานนำเสนอ PowerPoint เป็น Google สไลด์
Google vs Bing - ค้นหา search engine ที่เหมาะสมสำหรับคุณ
ข้อความที่เกิดขึ้น browser error - Google Docs บน Chrome
