วิธีระบุพอร์ต USB 3.0 บนแล็ปท็อป
USB 3.0เปิดตัวในปี 2008 รุ่นใหม่นี้มีฟังก์ชันและคุณสมบัติที่ดีกว่าที่รวมอยู่ในพอร์ต แม้ว่าจะดูเหมือนพอร์ตเคเบิลข้อมูลธรรมดา แต่จริงๆ แล้ว มันทำให้หลายๆ อย่างทำงานในเบื้องหลัง USB 3.0 เริ่มได้รับความนิยมทันทีหลังจากเปิดตัว ผู้ผลิตแล็ปท็อปส่วนใหญ่ได้รับเทคโนโลยีนี้เพื่อเพิ่มความเร็ว
ความแตกต่างระหว่างUSB 2.0และUSB 3.0
ความแตกต่างที่โดดเด่นที่สุดคือความเร็ว USB 3.0สามารถถ่ายโอนข้อมูลได้สูงสุด 625MBps อย่างไรก็ตาม คุณสามารถพบความเร็วน้อย ลงสิบเท่าขณะใช้USB 2.0 แต่ปัญหาคือขึ้นอยู่กับสายเคเบิลข้อมูลที่คุณใช้และอุปกรณ์ที่คุณถ่ายโอนข้อมูล ความแตกต่างอีกประการหนึ่งเกี่ยวข้องกับการใช้พลังงาน USB 2.0สามารถกินไฟสูงสุด 500 mA เมื่อUSB 3.0กินไฟสูงสุด 900 mA
ระบุพอร์ต USB 3.0 บนแล็ปท็อป
หากคุณซื้อแล็ปท็อปเครื่องใหม่และคุณไม่มีความรู้ด้านเทคนิคมากนัก คุณจะระบุพอร์ต USB 3.0(USB 3.0)บนอุปกรณ์ได้อย่างไร เพื่อให้คุณได้ความเร็วที่ดีขึ้นเมื่อคุณคัดลอกหรือย้ายข้อมูล
ในการใช้USB 3.0คุณควรระบุพอร์ต USB 3.0(USB 3.0)บนแล็ปท็อปของคุณ โดยทั่วไป แล็ปท็อป Windows ส่วนใหญ่ จะมาพร้อมกับพอร์ต USB 3.0(USB 3.0)และพอร์ต USB 2.0 หนึ่งหรือสองพอร์ต
ตรวจสอบว่าแล็ปท็อปของคุณมีพอร์ต(Port)USB 3.0 หรือไม่(USB 3.0)
สิ่งแรกที่คุณควรยืนยัน(confirm)ว่าคุณมีพอร์ต USB 3.0 หรือไม่ สำหรับสิ่ง นั้นให้เปิดDevice Manager คุณสามารถไปที่แผงควบคุม(Control Panel)และเลือก ตัวเลือกตัว จัดการอุปกรณ์(Device Manager)หรือคุณสามารถค้นหาผ่านช่องค้นหาของแถบ(Taskbar Search Box)งาน คุณยังสามารถเปิดผ่านเมนูWinX ได้อีกด้วย(WinX)
ใน Device Manager คุณจะเห็นUniversal Serial BUS Controllersหรือคอนโทรลเลอร์USB ขยายเมนู ที่นี่คุณควรได้รับUSB 3.0ที่กล่าวถึงในรายการที่เกี่ยวข้องกับUSB
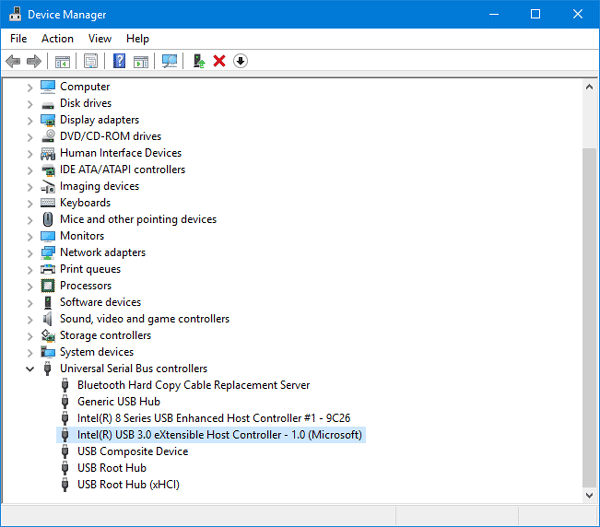
หากคุณพบสิ่งนี้ โปรดอ่านคำแนะนำต่อไปนี้ มิฉะนั้น ไม่จำเป็นต้องทำตามคำแนะนำต่อไปนี้
หากอุปกรณ์ของคุณรองรับUSB 3.0คุณสามารถระบุพอร์ตด้วยวิธีนี้:
1: ตรวจสอบโลโก้
USB 3.0ยังใช้เป็นSuperSpeed(SuperSpeed USB) USB โดยทั่วไป(Generally)ผู้ผลิตแล็ปท็อปจะใช้ โลโก้ SuperSpeed USBเพื่อสร้างความแตกต่างให้กับพอร์ต คุณจะพบ เครื่องหมาย ssพร้อมกับ โลโก้ USBซึ่งมีลักษณะดังนี้:
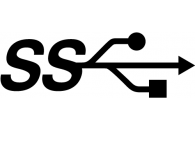
2: พอร์ตสี

เครดิตภาพ: Asus
หากผู้ผลิตแล็ปท็อปปฏิบัติตามคำแนะนำอย่างเป็นทางการพอร์ต USB 3.0(USB 3.0)ควรมีสีน้ำเงิน(blue color)อยู่ภายในพอร์ต ในขณะที่USB 2.0จะมีสีดำหรือสีขาวอยู่ภายในพอร์ต อาจเกิดขึ้นได้ทั้งกับพอร์ต 'ชาย' และ 'หญิง'
หวังว่านี่จะช่วยคุณระบุพอร์ตUSB 3.0 ใช้เพื่อรับความเร็วที่ดีขึ้นเมื่อคัดลอกหรือย้ายข้อมูล
Related posts
วิธีการแก้ไข USB 3.0 transfer speed ช้าในการ Windows 10
USB 2.0 vs USB 3.0 vs eSATA vs Thunderbolt vs FireWire พอร์ต
Fix USB Composite Device ไม่สามารถทำงานได้อย่างถูกต้องกับ USB 3.0
USB 2.0 กับ USB 3.0 เทียบกับ eSATA เทียบกับ Thunderbolt เทียบกับ Firewire เทียบกับความเร็วอีเทอร์เน็ต
Kingston DataTraveler microDuo 3C - หน่วยความจำคู่พร้อมการเชื่อมต่อ USB Type C และ USB 3.0
วิธีการป้องกันตัวเองจาก Laptop radiation
USB-C คืออะไร วิธีเพิ่มแล็ปท็อป USB-C Port ถึง Windows?
วิธีเปลี่ยนไฟ Keyboard บนหรือปิดใน Laptop
Create แบตเตอรี่แล็ปท็อปเต็ม charge notification บน Windows 11/10
วิธีการชาร์จโทรศัพท์ของคุณใน Sleep Mode ด้วยการปิด Laptop lid
วิธีการป้องกันหรือแก้ไข Overheating and Noisy Laptop Fan issues
การตรวจสอบ Inateck FE2007 USB 3.0 2.5" Portable HDD Enclosure & 3-port USB 3.0 Hub
Fix Unknown USB Device, Port Reset ข้อผิดพลาดล้มเหลวใน Windows 11/10
Best Laptop Battery Test software & Diagnostic tools สำหรับ Windows 10
วิธีการปิดหน้าจอของแล็ปท็อป แต่ทำงานพีซี
Chromebook vs Laptop - อะไรคือความแตกต่าง?
Horizontal or Vertical lines บน Laptop screen or Monitor
รายชื่อของพีซีที่รองรับ Windows Hello ใน Windows 10
Best USB 3.0 Hubs เพื่อซื้อในปี 2018
Best Laptop Cooling Software สำหรับ Windows 10
