โปรแกรมในแท็บเริ่มต้นในตัวจัดการงานคืออะไร ปลอดภัยหรือไม่?
หากคุณเปิด Task Manager(open Task Manager)และไปที่ แท็บ Startupจะแสดงรายการโปรแกรมที่ลงทะเบียนใน กลุ่ม Startupหรือ ปุ่ม Runเพื่อให้ทำงานโดยอัตโนมัติเมื่อคุณลงชื่อเข้าใช้ แต่คุณอาจเห็นรายการที่เรียกว่าProgram ง่ายๆ โดยมีไอคอนว่างและ ไม่มีผู้จัดพิมพ์ ในโพสต์นี้ เราจะอธิบายให้กระจ่างว่า รายการ โปรแกรม(Program) นี้ ในแท็บเริ่มต้น ใน (Startup)Task ManagerในWindows 10คืออะไร และถ้าปลอดภัย
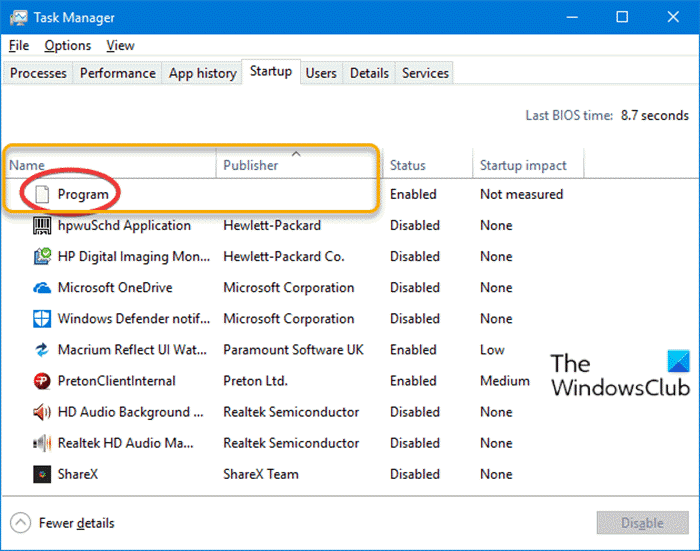
แท็บProgram in Startup ใน (Startup)ตัวจัดการงาน(Task Manager)คืออะไร
รายการ โปรแกรม(Program)ที่ไม่รู้จักในแท็บเริ่มต้น ใน (Startup)ตัวจัดการงาน(Task Manager)มักเกิดขึ้นหากทั้งสองเงื่อนไขต่อไปนี้เป็นจริง:
- รายการเริ่มต้นหมายถึงไฟล์ที่ไม่ถูกต้องหรือไม่มีอยู่ในโฟลเดอร์Program Files
- ข้อมูลค่ารีจิสทรีที่สอดคล้องกับรายการเริ่มต้นนั้นไม่ได้อยู่ภายในเครื่องหมายคำพูดคู่
เพื่อระบุ รายการ โปรแกรม(Program)ใน แท็บ เริ่มต้น(Startup)และกำจัดรายการดำเนินการดังนี้:
- เปิดตัวจัดการงาน
- เลือกแท็บเริ่มต้น(Startup)
- คลิกขวาที่ส่วนหัวของคอลัมน์
- จากเมนูบริบท ให้เปิดใช้งานสองตัวเลือกเหล่านี้: ประเภทการเริ่มต้น(Startup type)และ บรรทัด คำสั่ง(Command line)
เมื่อคุณเปิดใช้งานทั้งสองคอลัมน์แล้ว ที่มาของ รายการ โปรแกรม(Program)จะแสดงในทั้งสองคอลัมน์พร้อมพาธแบบเต็มและบรรทัดคำสั่งของรายการเริ่มต้นนั้น
ตอนนี้ หากไฟล์โปรแกรม ( .exe ) ไม่มี(NOT)อยู่ในโฟลเดอร์ที่ระบุคุณ(, )สามารถ ลบรายการ remove the invalid/orphaned Startup entryในตัวจัดการงานได้อย่างปลอดภัย
รายการ การเริ่มต้น(Startup)ระบบอาจอยู่ในตำแหน่งใดตำแหน่งหนึ่งต่อไปนี้ของรีจิสทรี
HKEY_CURRENT_USER\SOFTWARE\Microsoft\Windows\CurrentVersion\Run
HKEY_LOCAL_MACHINE\SOFTWARE\Microsoft\Windows\CurrentVersion\Run
HKEY_CURRENT_USER\SOFTWARE\WOW6432Node\Microsoft\Windows\CurrentVersion\Run
HKEY_LOCAL_MACHINE\SOFTWARE\WOW6432Node\Microsoft\Windows\CurrentVersion\Run
รายการเริ่มต้น ที่ปิดใช้งานในตัวจัดการงาน(Disabled startup entries in Task Manager)จะถูกจัดเก็บไว้ในส่วนนี้ของรีจิสทรี:
HKEY_CURRENT_USER\SOFTWARE\Microsoft\Windows\CurrentVersion\Explorer\StartupApproved\Run
HKEY_LOCAL_MACHINE\SOFTWARE\Microsoft\Windows\CurrentVersion\Explorer\StartupApproved\Run
หากต้องการดำเนินการต่อ หากมีไฟล์โปรแกรม ( .exe ) อยู่ในโฟลเดอร์ที่ระบุ (มีโอกาสน้อยกว่า) ให้ทำดังต่อไปนี้:
เนื่องจากเป็นการดำเนินการรีจิสทรี ขอแนะนำให้คุณสำรองข้อมูลรีจิสทรี(back up the registry) หรือ สร้างจุดคืนค่าระบบ ตามมาตรการป้องกันที่จำเป็น เมื่อเสร็จแล้วคุณสามารถดำเนินการดังนี้:
- กดปุ่มWindows key + Rเพื่อเรียกใช้กล่องโต้ตอบเรียกใช้
- ในกล่องโต้ตอบ Run ให้พิมพ์regeditแล้วกด Enter เพื่อเปิดRegistry Editor
- นำทางหรือข้าม ไปที่คีย์รีจิสทรี Runแต่ละอันที่กล่าวถึงข้างต้น
- ที่ตำแหน่งแต่ละแห่ง ในบานหน้าต่างด้านขวา ให้ค้นหารายการเริ่มต้นที่เกี่ยวข้อง
- ดับเบิลคลิก(Double-click)ที่รายการเพื่อแก้ไขคุณสมบัติ
- ในไดอะล็อกคุณสมบัติ ให้ใส่เครื่องหมายอัญประกาศที่ปลายทั้งสองข้างของพาธไฟล์ในฟิลด์ ข้อมูลค่า(Value)
- คลิกตกลง(OK)หรือกด Enter เพื่อบันทึกการเปลี่ยนแปลง
- ออกจากตัวแก้ไขรีจิสทรี
รายการเริ่มต้น(Startup)จะแสดงรายการด้วยชื่อจริงของ ไฟล์ . exeแทนที่จะเป็นโปรแกรม(Program)
แค่นั้นแหละ!
โพสต์ที่เกี่ยวข้อง(Related post) : Bfsvc.exe: ปลอดภัยหรือไวรัส?(Bfsvc.exe: Is it Safe or a Virus?)
Related posts
ไม่สามารถตั้งค่า Process Priority ใน Task Manager ของ Windows 10
Identity_Helper.exe process ใน Windows 10 Task Manager คืออะไร
UserOOBEBroker.exe or User OOBE Broker ใน Task Manager คืออะไร
Microsoft Windows Logo process ใน Task Manager; มันเป็นไวรัสหรือไม่
atiesrxx.exe คืออะไรใน Windows 10 Task Manager?
วิธีตรวจสอบว่ากระบวนการทำงานเป็น Administrator ใน Windows 10
วิธีการตรวจสอบ, ลดลงหรือ Increase CPU usage ใน Windows 10
ข้อมูลพื้นฐานเกี่ยวกับตัวจัดการงาน: ดู เรียกใช้หรือสิ้นสุดแอปพลิเคชันและกระบวนการ
Remove โปรแกรม Startup DEAD Startup จาก Task Manager ใน Windows 11/10
Change Task Manager Data Update speed ใน Windows 10
วิธีเปิดใช้งานหรือปิดใช้งาน Task Manager ใน Windows 10 ได้อย่างง่ายดาย
วิธีการรักษา Task Manager อยู่ด้านบนเสมอใน Windows 10
Improve performance การใช้ Eco Mode ใน Windows 10 Task Manager
จัดการ เริ่ม หยุด หรือเริ่มบริการ Windows 10 ใหม่จาก Task Manager
วิธีการรีเซ็ต Task Manager ถึง Default ใน Windows 10
7 ทางเลือกที่ดีกว่าสำหรับ Task Manager จาก Windows
วิธีการบังคับเลิกใช้งานเต็มหน้าจอ Program or Game ใน Windows 10
Turn Windows 10 Task Manager เป็น Widget โดยใช้ Summary View
Windows Task Manager Tips and Tricks คุณอาจไม่ทราบ
Find Power Hogs และแอพที่ใช้แบตเตอรี่สูงที่มี Task Manager
