แก้ไขข้อผิดพลาด Microsoft Store 0x800700AA ใน Windows 10
แม้ว่าWindowsจะเป็นระบบปฏิบัติการที่ใช้กันมากที่สุดทั่วโลก แต่ก็มีปัญหาและปัญหาร่วมกัน รหัสข้อผิดพลาดของ Microsoft Store 0x800700AA(Microsoft Store error 0x800700AA)เป็นหนึ่งในนั้น พบว่าข้อผิดพลาดมักเกิดขึ้นเนื่องจากการ เชื่อมต่อ อินเทอร์เน็ต(Internet) ไม่ดี หรือแคชเสียหาย หากคุณเพิ่งประสบปัญหานี้ โปรดอ่านขั้นตอนการแก้ไขปัญหาที่คุณควรปฏิบัติตามเพื่อแก้ไขปัญหา
ข้อผิดพลาดของ Microsoft Store 0x800700AA
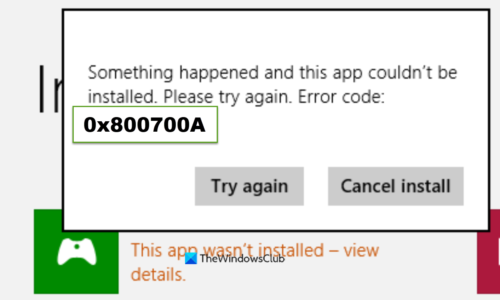
รหัสข้อผิดพลาด 0x800700AA มักจะตามด้วยบรรทัดข้อความที่อ่าน - มีบางอย่างเกิดขึ้นและไม่สามารถติดตั้งแอปนี้ได้ กรุณาลองอีกครั้ง. (omething happened and this app couldn’t be installed. Please try again. Error code 0x800700AA)รหัสข้อผิด พลาด0x800700AA หากต้องการแก้ไข คุณสามารถทำตามวิธีการแก้ไขปัญหาด้านล่างนี้
- ล้างเนื้อหาของโฟลเดอร์DataStore
- รีเซ็ต Microsoft Store ผ่านการตั้งค่า
- เปลี่ยนเซิร์ฟเวอร์ DNS
ให้เราสำรวจวิธีการข้างต้นในรายละเอียดเล็กน้อย!
1] ล้างเนื้อหาของโฟลเดอร์DataStore

โฟลเดอร์ DataStore(DataStore)ในWindows 10(Windows 10)เก็บไฟล์ชั่วคราวและไฟล์LOGที่เกี่ยวข้องกับ การอัปเดต Windowsและประวัติการอัปเดต (Update)ในบางครั้ง โฟลเดอร์อาจไม่สามารถซิงโครไนซ์และหยุดWindows Update ไม่ให้ นำการอัปเดตใหม่ไปใช้กับพีซีของคุณ จากนั้น อาจจำเป็นต้องลบไฟล์ดังกล่าวทั้งหมดที่อยู่ใน โฟลเดอร์ DataStoreแล้วลองอัปเดต
เปิด Windows Services Manager(Open Windows Services Manager)และหยุดบริการWindows Update หลังจากนั้น ให้ทำตามขั้นตอนเหล่านี้:
- เปิด File Explorer โดยใช้ ปุ่มลัดWin+E
- วาง
%windir%SoftwareDistributionDataStoreในแถบที่อยู่ - กด Enter(Press Enter)เพื่อเปิดโฟลเดอร์DataStore
- เลือก(Select)ไฟล์และโฟลเดอร์ทั้งหมดที่อยู่ในโฟลเดอร์DataStore
- ลบพวกเขา
ตอนนี้เริ่ม บริการ Windows Updateใหม่อีกครั้งโดยใช้Windows Services Managerแล้วลองเรียกใช้Windows Updateอีกครั้ง
2] รีเซ็ต Microsoft Store(Reset Microsoft Store)ผ่านการตั้งค่า(Settings)

หากตำแหน่งไฟล์ อินเทอร์เน็ต(Internet)ชั่วคราวเปลี่ยนไป คุณอาจเห็นข้อผิดพลาดนี้ขณะพยายามเปิดแอปบางตัว ในระหว่างกรณีดังกล่าว คุณจะต้องรีเซ็ตแอปMicrosoft Store คุณสามารถทำได้ผ่าน การ ตั้งค่า Windows(Windows settings)
3] เปลี่ยนเซิร์ฟเวอร์ DNS
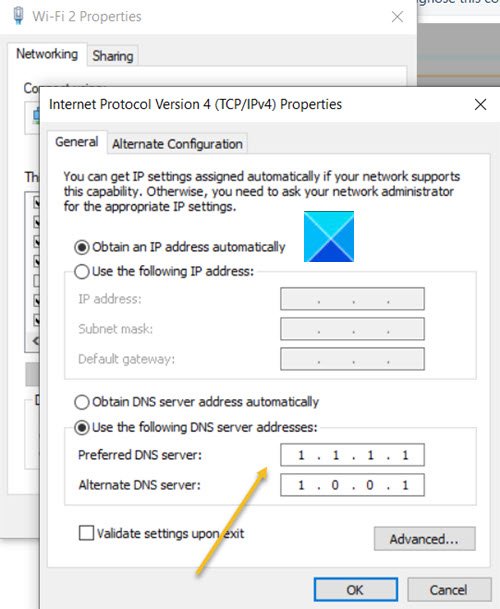
เปิดแผง(Control Panel)ควบคุม
คลิกลิงก์เครือข่ายและอินเทอร์เน็ต(Network and Internet)
เลือกศูนย์เครือข่ายและการใช้ร่วม(Network and Sharing Center)กัน
เลือกเปลี่ยนการตั้งค่าอแด็ปเตอร์(Change Adapter Settings)จากแผงด้านซ้าย
เมื่อ หน้าต่าง Network Connectionsเปิดขึ้น ให้คลิกขวาที่เครือข่ายและเลือกProperties
ตรวจสอบวงกลมกับใช้(Use) ที่ อยู่เซิร์ฟเวอร์DNSต่อไปนี้
พิมพ์ 1.1.1.1 ภายใต้Preferred DNS Serverและ 1.0.0.1 ภายใต้Alternate DNS Serverและกดปุ่มOK
ลองรีสตาร์ทระบบของคุณและดูว่าปัญหาได้รับการแก้ไขหรือไม่
Hope it helps!
Related posts
Fix Microsoft Store ลงชื่อเข้าใช้ error 0x801901f4 บน Windows 11/10
Fix Microsoft Store error 0x80072F30 Check การเชื่อมต่อของคุณ
Fix Windows 10 Store Error 0x80073CF9
Fix Microsoft Store error 0x80D02017 ใน Windows 10
Fix Microsoft Store error 0x80073d01 เมื่อติดตั้งแอพ
Slow download ความเร็วสำหรับ Microsoft Store บน Windows 11/10
Microsoft Store app ที่ติดตั้งโดยผู้ใช้หลายคนล้มเหลวในการเริ่มต้นบน Windows 10
วิธีการดาวน์โหลด APPX จาก Microsoft Store
Productivity Apps Windows 10 ที่ดีที่สุดจาก Microsoft Store
Fix Microsoft Store Error 0x80072F7D
วิธีการเปลี่ยนรายละเอียด Microsoft Store account และข้อมูลที่เก็บไว้
แอพนี้ถูกบล็อกเนื่องจาก บริษัท Policy - Microsoft Store
วิธีการปิดใช้งาน Xbox One video AutoPlay ใน Microsoft Store
Microsoft Store app จะถูกลบออกเมื่อคุณเข้าสู่ระบบเป็นครั้งแรก
ไฟล์ Extract RAR บน Windows 10 โดยใช้ Microsoft Store apps ฟรีเหล่านี้
รายการของ Microsoft Store error รหัสรายละเอียดความละเอียด
Fix Microsoft Store Error 0xc03f40c8 บน Windows 10
Fix Microsoft Store error 0x800704C6 บน Windows 10
Fix Microsoft Store Acquiring License error บน Windows 10
Microsoft Store error 0x80073CFE, package repository เสียหาย
