กำลังแสดงการชาร์จ แต่เปอร์เซ็นต์แบตเตอรี่ไม่เพิ่มขึ้น
หากคอมพิวเตอร์ของคุณกำลังเสียบสายชาร์จอยู่แต่เปอร์เซ็นต์แบตเตอรี่ไม่เพิ่มขึ้น อาจเป็นเพราะซอฟต์แวร์ทำงานผิดพลาดหรือแบตเตอรี่อาจเก่าเกินไปและอาจชาร์จช้าเกินไป อาจเป็นไปได้ว่าตัวชาร์จเองเสียและคุณอาจต้องเปลี่ยนใหม่ บทความนี้กล่าวถึงปัญหาและให้คำแนะนำในการแก้ปัญหาเมื่อแสดงการชาร์จ แต่เปอร์เซ็นต์แบตเตอรี่ไม่เพิ่มขึ้น

กำลังแสดงการชาร์จ แต่เปอร์เซ็นต์แบตเตอรี่ ไม่เพิ่มขึ้น(Battery)
บางครั้งการรีสตาร์ทแล็ปท็อปอาจช่วยแก้ปัญหาได้ เพียง(Simply)ปิดเครื่องแล็ปท็อปของคุณในขณะที่ยังอยู่ในโหมดการชาร์จ รีสตาร์ท(Restart)และดูว่าจะช่วยได้หรือไม่ ถ้าไม่ทำตามวิธีการที่กำหนด หนึ่งในนั้นอาจใช้ได้ผลสำหรับคุณหากเปอร์เซ็นต์แบตเตอรี่ของคุณไม่เพิ่มขึ้น
ฮาร์ดรีเซ็ตอุปกรณ์ Windows 10
ซอฟต์รีเซ็ตเป็นที่ที่คุณใช้ ตัวเลือก รีเซ็ตพีซีเครื่องนี้(Reset This PC)เพื่อรีเซ็ตWindows 10ของคุณ แต่เราไม่ได้รีเซ็ตระบบปฏิบัติการ Windows 10(Windows 10)ที่นี่ เรากำลังรีเซ็ตอุปกรณ์ที่ใช้ระบบปฏิบัติการ เรียกว่าฮาร์ดรีเซ็ต
ในการฮาร์ดรีเซ็ต อุปกรณ์ Windows 10 -
- ถอดสายชาร์จ
- ปิดแล็ปท็อป
- เปิดด้านหลังของเครื่องและถอดแบตเตอรี่ออก
- ขณะเก็บแบตเตอรี่ให้ห่างจากตัวเครื่อง ให้กดปุ่มเปิด/ปิดของอุปกรณ์ค้างไว้อย่างน้อย 30 วินาทีเพื่อคายประจุตัวเก็บประจุออกจนหมด
- ใส่แบตเตอรี่กลับเข้าไปในช่องที่เสียบเข้าไป
- เปิดเครื่อง
- เสียบสายชาร์จ
ดูว่าขั้นตอนข้างต้นช่วยได้หรือไม่ หากยังคงแสดงการชาร์จแต่เปอร์เซ็นต์แบตเตอรี่ไม่เพิ่มขึ้น คุณอาจต้องตรวจสอบวิธีถัดไป5
ถอนการติดตั้งไดรเวอร์อุปกรณ์แบตเตอรี่และติดตั้งใหม่
อาจเป็นกรณีของไดรเวอร์อุปกรณ์ผิดพลาดหรือเสียหาย การติดตั้งใหม่อาจแก้ไขได้
- ถอดสายชาร์จ
- เปิดตัวจัดการอุปกรณ์(Device Manager)จากเมนู WinX(WinX Menu)
- ขยาย(Expand)รายการทั้งหมดในDevice Manager
- ขยายแบตเตอรี่
- คลิกถอนการติดตั้ง(Click Uninstall)สำหรับรายการอะแดปเตอร์(Adapter)หรือแบตเตอรี่(Battery)ทั้งหมดที่คุณเห็นที่นั่น
- คอมพิวเตอร์ของคุณจะขอการยืนยัน และคุณเพียงแค่กดEnterคีย์
- เมื่อถอดไดรเวอร์อุปกรณ์สำหรับแบตเตอรี่ออกแล้ว ให้รีสตาร์ทคอมพิวเตอร์
- เมื่อรีสตาร์ท มาที่นี่อีกครั้ง คลิกขวาที่แบตเตอรี่(Battery)และเลือกScan for Hardware Changes
- คอมพิวเตอร์ของคุณจะค้นหาไดรเวอร์อุปกรณ์แบตเตอรี่และติดตั้งโดยอัตโนมัติ
- เสียบสายชาร์จและดูว่าปัญหาได้รับการแก้ไขหรือไม่
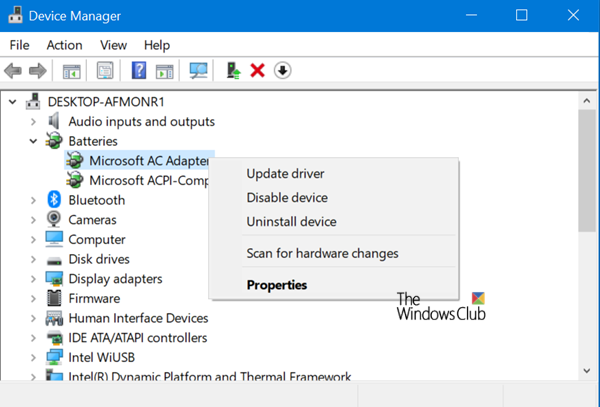
คุณอาจต้องการตรวจสอบที่ชาร์จของคุณด้วย หากเป็นไปได้ ให้หาที่ชาร์จจากเพื่อนหรือร้านค้าและดูว่าการเปลี่ยนที่ชาร์จจะช่วยได้หรือไม่ ถ้าทำได้ก็ดี หากไม่เป็นเช่นนั้น อาจเป็นกรณีที่Windows 10 เสีย ซึ่งสามารถแก้ไขได้โดยเรียกใช้ ตัวเลือก รีเซ็ตพีซีเครื่องนี้(Reset This PC)(Reset This PC)จากการตั้งค่า
หากวิธีการข้างต้นไม่ได้ผล แสดงว่าแบตเตอรี่อาจเสียหายได้ พิจารณาเปลี่ยนมัน
อ่านที่เกี่ยวข้อง(Related read) : แล็ปท็อป Windows 10 ชาร์จแบตเตอรี่(Windows 10 laptop Battery charging slowly)ช้า
Related posts
วิธีการชาร์จ Laptop โดยไม่มี Charger?
สุดยอด Battery monitor แอพวิเคราะห์และสถิติสำหรับ Windows 10
Best Laptop Battery Test software & Diagnostic tools สำหรับ Windows 10
ฟรี Battery Limiter software สำหรับ Windows 10
วิธีตรวจสอบ Battery level โดยใช้ Command line ใน Windows 11/10
Battery Optimizer: เพิ่มประสิทธิภาพ Windows Laptop Battery Life ของคุณให้เหมาะสม
วิธีปรับเทียบแบตเตอรี่ของโทรศัพท์ Android เพื่อการอ่านพลังงานที่แม่นยำ
วิธีการชาร์จ Android Phone Battery Faster ของคุณ
วิธีตรวจสอบแบตเตอรี่ที่เหลืออยู่ของคอนโทรลเลอร์ Xbox One ของคุณ
Conserve, Extend, Prolong Laptop Battery Life or Power ใน Windows 10
Battery Saver ไม่ทำงานกับ Windows 10 Laptop
จัดการการตั้งค่า Battery notification โดยใช้ Registry or Group Policy Editor
Stop Devices เมื่อ Screen ปิดตัวลงเพื่อช่วยประหยัดแบตเตอรี่ใน Windows 10
ปิดใช้งาน Security Intelligence Updates เมื่อทำงานบน Battery Power
วิธีเปิดใช้งานหรือปิดใช้งาน Battery Saver ใน Windows 10
วิธีประหยัดพลังงานแบตเตอรี่ขณะท่องเว็บใน Internet Explorer
วิธีการชาร์จโทรศัพท์ของคุณใน Sleep Mode ด้วยการปิด Laptop lid
วิธีการเปลี่ยนการตั้งค่า Sleep บน Windows 10
Make OneDrive ซิงค์ต่อเมื่อเปิด Battery Saver Mode
เคล็ดลับในการปรับปรุง Battery life ของ Wireless Keyboard and Mouse
