วิธีเปลี่ยนโทรศัพท์ของคุณให้เป็นไมโครโฟนสำหรับ Windows PC
หากคุณต้องการบันทึกเสียงบนคอมพิวเตอร์ของคุณ คุณต้องมีไมโครโฟนคุณภาพดีเชื่อมต่ออยู่ คุณสามารถพิจารณาซื้อไมโครโฟนใหม่ได้เสมอ แต่เคยพิจารณาใช้ไมโครโฟนคุณภาพดีของโทรศัพท์เพื่อบันทึกเสียงบนคอมพิวเตอร์ของคุณหรือไม่ โพสต์นี้พูดถึงยูทิลิตี้ฟรีที่เรียกว่าWo Micที่ให้คุณใช้ไมโครโฟนของมือถือเป็นไมโครโฟนเสมือนบนWindows PC (Windows 11 หรือWindows 10 )
แม้ว่าคอมพิวเตอร์ของเราอาจมีราคาแพง แต่ก็ขาดไมโครโฟนคุณภาพดี เนื่องจากไม่ค่อยได้ใช้ไมโครโฟนบน เดส ก์ท็(Desktops) อป และแล็ปท็อป(Laptops)ผู้ผลิตจึงมักใช้ไมโครโฟนคุณภาพต่ำในผลิตภัณฑ์ของตน ในทางกลับกัน โทรศัพท์มือถือของเรามีไมโครโฟนคุณภาพเยี่ยมพร้อมระบบตัดเสียงรบกวนและฟังก์ชันอื่นๆ
Wo Micเป็นฟรีแวร์สำหรับWindowsที่ให้คุณใช้ไมโครโฟนของAndroidหรือiPhone เป็น(iPhone’s) ไมโครโฟนเสมือน
ใช้ไมโครโฟนของโทรศัพท์ของคุณบนพีซี ที่ ใช้ Windows(Windows)
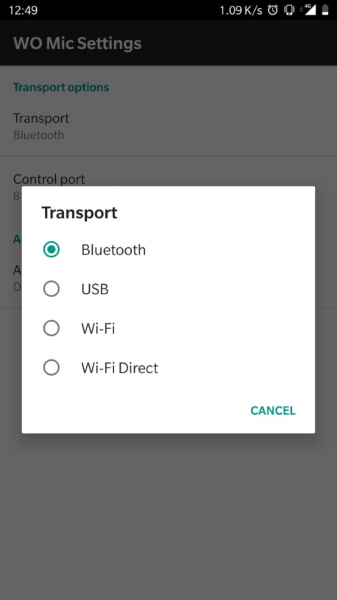
ขั้นตอนนั้นง่าย คุณต้องติดตั้งเซิร์ฟเวอร์และไคลเอนต์ Wo Mic(install a server and a Wo Mic client)และรับการเชื่อม(Connection)ต่อโดยตรง เราได้กล่าวถึงขั้นตอนโดยละเอียดดังนี้
ขั้นตอนแรกในที่นี้คือการตั้งค่าWo Mic Server (Wo Mic Server)แทนที่จะสร้างเซิร์ฟเวอร์บนพีซีของคุณWo Micชอบที่จะสร้างมันบนโทรศัพท์ของคุณ ตรงไปที่Google Play StoreหรือApple AppStore(Apple AppStore)และดาวน์โหลดWo Mic
เปิดแอปพลิเคชันให้สิทธิ์ในการบันทึกเสียงจากอุปกรณ์ของคุณ กด ไอคอน การตั้งค่า(Settings )ในส่วนหัว ตอนนี้ให้แตะที่Transportและเลือกสื่อที่คุณต้องการสตรีมเนื้อหาของไมโครโฟน ตัวเลือกที่ใช้ได้ ได้แก่Bluetooth ,(Bluetooth) USB ,(USB) Wi -Fi(Wi-Fi)และWi-Fi Direct คุณสามารถใช้ Bluetooth หรือ Wi-Fi ได้ แต่ถ้าคุณต้องการคุณภาพที่ดีที่สุดโดยที่เสียงแล็กน้อยลง ให้เลือก USB (use Bluetooth or Wi-Fi but if you want the best quality with less audio lag, then go for USB.)สำหรับการเริ่มต้นการเชื่อมต่อกับUSBคุณต้อง เปิดใช้งาน การแก้ไขข้อบกพร่อง USB(USB Debugging)บนอุปกรณ์Android ของคุณ(Android)
เมื่อคุณเลือกการขนส่งที่เหมาะสมแล้ว ตรวจสอบให้แน่ใจว่าเชื่อมต่อ ทั้งพีซีและ มือถือ (Mobile)หากคุณเลือกWi-Fiตรวจสอบให้แน่ใจว่าอุปกรณ์ทั้งสองอยู่ในเครือข่ายเดียวกัน กด ปุ่ม Playจากแอปพลิเคชันมือถือเพื่อเริ่มเซิร์ฟเวอร์
ตอนนี้ตรงไปที่ หน้าแรกของ Wo Micและดาวน์โหลด ไคลเอน ต์Wo MicสำหรับWindows นอกจากนี้(Additionally)ยังดาวน์โหลดWo Mic Virtual Device Driver สำหรับ Windows (Wo Mic Virtual Device Driver for Windows.) ติดตั้ง(Install)ทั้งคู่และเรียกใช้Wo Mic Clientบนพีซีของคุณ
คลิกที่การเชื่อม(Connection )ต่อแล้วคลิกที่เชื่อม(Connect)ต่อ เลือกสื่อการขนส่งของคุณและเชื่อมต่อไคลเอ็นต์กับเซิร์ฟเวอร์ สำหรับBluetoothคุณต้องจับคู่อุปกรณ์และเลือกอุปกรณ์จากเมนูดรอปดาวน์ สำหรับUSBคุณต้องเชื่อมต่ออุปกรณ์ผ่านUSB และสำหรับWi-Fiคุณต้องป้อนที่อยู่ IP ในเครื่องของโทรศัพท์ และสำหรับWi-Fi Directคุณต้องตรวจสอบให้แน่ใจว่าคอมพิวเตอร์ของคุณเชื่อมต่อกับฮอตสปอตของโทรศัพท์
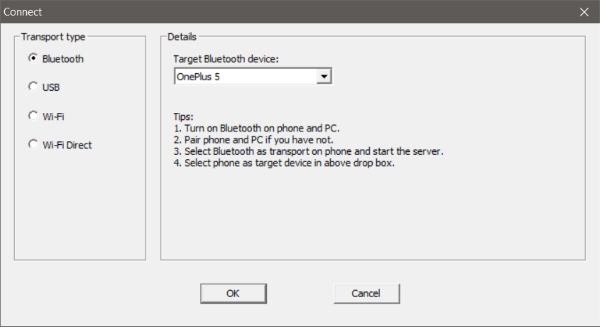
เมื่อเชื่อมต่ออุปกรณ์แล้ว คุณจะสามารถเห็นWo Mic เสมือนภายในการตั้งค่าเสียงของคอมพิวเตอร์ของคุณ (virtual Wo Mic inside your computer’s Sound Settings.)ไมโครโฟน(Mic)เสมือนนี้สามารถใช้กับแอปพลิเคชันใดๆ สำหรับการบันทึกเสียงหรือกิจกรรมอื่นๆ ที่เกี่ยวข้องกับไมโครโฟน คุณยังสามารถเล่นอินพุตไมโครโฟนบนลำโพงได้โดยตรงโดยใช้คุณสมบัติในตัวในWo Mic Client(Wo Mic Client)
คุณจะทึ่งกับคุณภาพของไมโครโฟนและความหน่วงแฝงต่ำที่มีให้ ส่วนที่ดีที่สุดเกี่ยวกับWo Mic คือไมโครโฟน(Mic)เสมือนที่สร้างขึ้นบนคอมพิวเตอร์ของคุณ ไมโครโฟนเสมือนใช้ได้กับทุกแอปพลิเคชัน (A virtual mic can be used with any application.)มันจะทำหน้าที่เหมือนไมโครโฟนทั่วไปที่เชื่อมต่อกับคอมพิวเตอร์ของคุณและแอปพลิเคชันทั้งหมดจะทำงานได้ดี
Wo Micเป็นฟรีแวร์ที่ยอดเยี่ยมสำหรับWindowsและอุปกรณ์มือถือของคุณ ช่วยให้คุณสามารถใช้ไมโครโฟนคุณภาพสูง ของ โทรศัพท์(Phone) บน คอมพิวเตอร์Windows ของคุณได้ (Windows)แอปพลิเคชั่นนี้มีประโยชน์สำหรับมืออาชีพด้านเสียง/วิดีโอที่กำลังมองหาไมโครโฟนคุณภาพสูงที่พร้อมใช้งานได้ทุกที่
คุณสามารถดาวน์โหลดได้จากwirelessorange.com/womicหมายเหตุ(NOTE) : ซอฟต์แวร์ป้องกันไวรัสบางตัวตรวจพบว่าเป็นมัลแวร์ พวกเขาอธิบายในเว็บไซต์ของตนว่าเป็นผลบวกที่ผิดพลาด – แต่คุณอาจตัดสินใจเกี่ยวกับเรื่องนี้
ทำไมไมโครโฟนของโทรศัพท์ถึงแย่มาก?
ไม่เลว แต่ขึ้นอยู่กับว่ามีกี่ตัว เนื่องจากไมโครโฟนส่วนใหญ่เป็นแบบรอบทิศทาง ถ้าคุณมีไมโครโฟนเพียงตัวเดียว ไมโครโฟนอาจเบา สมาร์ทโฟนที่มีไมโครโฟน 2 ตัวสามารถรับเสียงได้จากทุกที่ แต่ยังคงให้ความสำคัญกับเสียงของคุณมากกว่า
ฉันสามารถบันทึกเสียงเมื่อใช้โทรศัพท์เป็นไมโครโฟนได้หรือไม่?
ใช่คุณสามารถ. เมื่อเชื่อมต่อผ่านวิธีการข้างต้น โทรศัพท์จะปรากฏเป็นไมโครโฟน จากนั้นใช้ซอฟต์แวร์ใดๆ ที่อนุญาตให้เปลี่ยนการตั้งค่าไมโครโฟน คุณสามารถบันทึกได้ คุณภาพเสียงจะไม่ดีเท่าไมโครโฟนระดับมืออาชีพ แต่จะใช้งานได้ในที่สุด
Related posts
วิธีการรันหลาย Android apps บน Windows 10 PC ด้วย Your Phone app
Best IP Camera apps สำหรับ Windows 10 PC and Android Phone
วิธีเปลี่ยนจาก Windows Phone เป็น Android Phone
7 Best Apps เพื่อ Control Android Phone ระยะไกลจากคอมพิวเตอร์ของคุณ
วิธีใช้ Windows 10 Your Phone app ด้วยสมาร์ทโฟน Android
Virtoo ช่วยให้คุณควบคุม Android phone จาก Windows PC
วิธีการชาร์จ Android Phone Battery Faster ของคุณ
วิธีบล็อกเว็บไซต์บนคอมพิวเตอร์ โทรศัพท์ หรือเครือข่ายของคุณ
True Key Password Manager สำหรับ Windows PC, Android and iPhone
10 อันดับแรก Android apps เพื่อควบคุม Windows 10 pc จากระยะไกลจากโทรศัพท์
5 วิธีในการอัปโหลดไฟล์ไปยัง Google Drive
DeskDock ให้คุณควบคุม Android phone จาก Windows PC
ลากและวางคืออะไร? วิธีการลากและวาง
วิธีทำ Facebook Post Shareable (2021)
9 Ways ถึง Fix Twitter Videos ไม่เล่น
วิธีการเพิ่ม Wi-Fi signal บน Android Phone
Connect an Android phone to a Windows 10 laptop or PC via Bluetooth
วิธีการถ่ายโอนไฟล์ระหว่าง Android and Windows โดยใช้ ES File Explorer
วิธีการ Clear Cache บน Android Phone (และทำไม Important)
วิธีใช้ Party Chat บน Xbox One, Windows, Android และ IOS
