วิธีปิดการใช้งานหรือเปิดใช้งานส่วนเสริมในโหมดส่วนตัวบน Firefox
หากคุณต้องการเปิดหรือปิดใช้งานโปรแกรมเสริมในโหมดส่วนตัวบน(enable or disable add-ons in Private Mode on the Firefox)เบราว์เซอร์ Firefox โพสต์นี้จะแนะนำคุณ คุณสามารถเปิดโปรแกรมเสริมที่ติดตั้งไว้โดยเฉพาะเพื่อใช้ในโหมดส่วนตัวได้ แม้ว่าจะถูกปิดใช้งาน โดยค่าเริ่มต้น คุณสามารถเปิดใช้งานส่วนเสริมนี้ได้จากการตั้งค่าของส่วนเสริม
ส่วนขยาย เบราว์เซอร์(Browser)มักจะช่วยให้คุณปรับปรุงประสิทธิภาพของเบราว์เซอร์เพื่อให้คุณมีความยืดหยุ่นมากขึ้น อย่างไรก็ตาม คุณจะไม่เห็นส่วนเสริมที่ติดตั้งในหน้าต่าง(Private Window)ส่วนตัว (โหมดการท่องเว็บแบบส่วนตัว) อย่างไรก็ตาม เช่นเดียวกับGoogle Chromeหากคุณต้องการเปิดใช้งานส่วนขยายในโหมดไม่ระบุ(enable extensions in Incognito Mode) ตัวตน นี่คือคำแนะนำที่คุณต้องปฏิบัติตาม
เปิดใช้งานส่วนเสริมในโหมดส่วนตัว(Private Mode)บนFirefox
ในการเปิดหรือปิดใช้งานโปรแกรมเสริมในโหมดส่วนตัว(Private Mode)บนFirefoxคุณต้องเปิดใช้งาน อนุญาตให้ส่วนขยายนี้ทำงานในการตั้งค่า Windows ส่วนตัว(Allow this extension to run in Private Windows)ดังนี้:
- เปิด เบราว์เซอร์ Firefoxบนคอมพิวเตอร์ของคุณ
- คลิกที่ปุ่มเมนู
- เลือกโปรแกรมเสริม(Add-ons)จากรายการ
- คลิกที่ ตัวเลือก ส่วนขยาย(Extensions)ทางด้านซ้ายของคุณ
- คลิกที่ส่วนเสริม/ส่วนขยาย
- เลื่อนลงและค้นหาตัวเลือกRun in Private Windows
- คลิกที่ปุ่มอนุญาต(Allow)
- เปิดหน้าต่างส่วนตัว(Private Window)เพื่อใช้ส่วนเสริม
มาเจาะลึกขั้นตอนโดยละเอียดกัน
เปิด เบราว์เซอร์ Mozilla Firefoxบนคอมพิวเตอร์ของคุณ และตรวจสอบให้แน่ใจว่าได้ติดตั้งส่วนเสริมไว้แล้ว หลังจากนั้นให้คลิกที่ ปุ่ม เมนู(Menu)ที่ปรากฏอยู่ที่มุมบนขวาและดูเหมือนเส้นแนวนอนสามเส้น จากนั้นเลือกโปรแกรมเสริม(Add-ons)จากรายการ
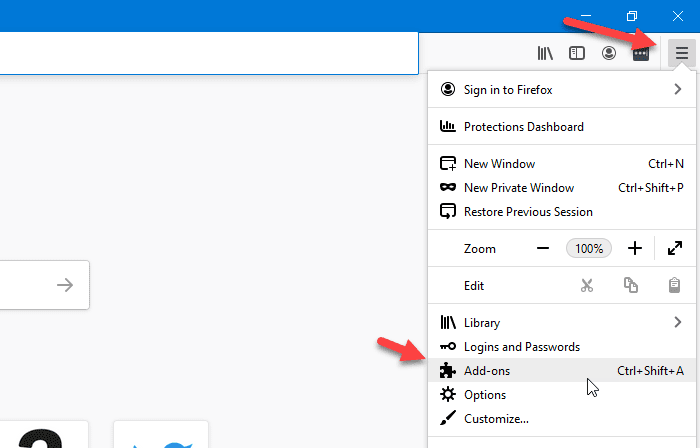
หรือจะกดCtrl+Shift+Aพร้อมกันก็ได้ นอกจากนี้ยังสามารถเปิดได้โดยพิมพ์about:addonsแล้วกดปุ่มEnter
หลังจากทำเช่นนั้น ให้สลับไปที่ แท็บ ส่วนขยาย(Extensions )หากเปิดแท็บอื่นไว้ ที่นั่น คุณสามารถดูโปรแกรมเสริมที่ติดตั้งทั้งหมดบนหน้าจอของคุณได้
คลิก(Click)ที่โปรแกรมเสริมที่คุณต้องการเปิดใช้งานในWindows(Private Windows)ส่วนตัว

อนุญาตให้ส่วนขยายนี้ทำงานในWindows ส่วนตัว(Private Windows)
เลื่อนลงมาเล็กน้อยจนกว่าคุณจะเห็นตัวเลือกRun in Private Windows โดยค่าเริ่มต้น ควรตั้งค่าเป็นDo n't Allow (Don’t Allow)คุณต้องคลิกที่ปุ่มอนุญาต(Allow )
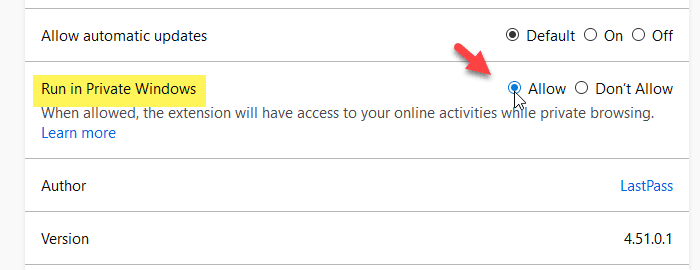
จากนี้ไปคุณจะเห็นส่วนเสริมในWindows ส่วนตัว(Private Windows)เช่นกัน
หากคุณต้องการปิดใช้งานส่วนเสริมไม่ให้ใช้ในWindows ส่วนตัว(Private Windows)คุณสามารถไปที่การตั้งค่าเดียวกัน และเลือกไม่อนุญาต(Don’t Allow )แทนอนุญาต(Allow)
หลังจากเลือกตัวเลือกใดตัวเลือกหนึ่งแล้ว คุณอาจต้องรีสตาร์ทหน้าต่างเบราว์เซอร์เพื่อดูการเปลี่ยนแปลง
Related posts
สร้างทางลัดเพื่อเปิด Firefox browser ใน Private Browsing Mode
วิธีเปิดใช้งาน Private Mode ใน LinkedIn ผ่าน web browser
โหมดส่วนตัวของ LinkedIn คืออะไรและจะดูโปรไฟล์ได้อย่างไรโดยใช้มัน
เปิดใช้งาน Dark Mode บนเว็บไซต์ใด ๆ โดยใช้ Dark Reader สำหรับ Chrome, Firefox
เปิดตัวหรือเริ่ม Firefox ใน Safe Mode กับ Add-ons ปิดการใช้งาน
สร้างทางลัดโหมดการท่องเว็บแบบส่วนตัวสำหรับเว็บเบราว์เซอร์ของคุณ
Convert Text ถึง Speech Offline ด้วยการขยาย TTFox Firefox browser
วิธีปิดใช้งานการแจ้งเตือน Firefox ใน Windows 10 Action Center
ไม่สามารถดาวน์โหลด Add-on ได้เนื่องจาก connection failure
เปิดโหมดการดูเว็บแบบส่วนตัวใน Chrome และ Opera
Block Notifications, Microphone, Camera คำขอใน Firefox browser
วิธีเรียกดูข้อความเท่านั้น Mode ใน Chrome, Edge, หรือ Firefox
เปิดใช้งานปิดการใช้งานหรือใช้หลาย Picture-in-Picture video mode ใน Firefox
วิธีการค้นหา Firefox Profile folder บน Windows PC
Google Chrome vs Firefox Quantum สำหรับ Windows 10
วิธีปิดใช้งาน Session Restore Crash Recovery ใน Firefox
วิธีการซิงค์ Tabs ระหว่าง Edge, Chrome and Firefox browsers
จับภาพหรือถ่ายภาพหน้าจอในเบราว์เซอร์ Chrome or Firefox โดยกำเนิด
Chrome or Firefox ไม่สามารถดาวน์โหลดหรือบันทึกไฟล์บนคอมพิวเตอร์ของคุณ
วิธีล้าง Cache, Cookies, Browsing History ใน Chrome and Firefox
