ปิดใช้งานแท็บแนวตั้งใน Microsoft Edge โดยใช้ Registry ใน Windows 10
มีคุณสมบัติในMicrosoft Edgeซึ่งคุณสามารถเปลี่ยนโหมดมุมมองของแท็บจากโหมดมุมมองแนวนอนเป็นแนวตั้งได้ คุณสามารถเพิ่มปุ่มแท็บแนวตั้งได้โดยใช้การตั้งค่าขอบ(add the vertical tabs button via Edge settings)จากนั้นเปิดโหมดมุมมองแนวตั้งสำหรับแท็บ แม้ว่าผู้ใช้บางคนจะพบว่ามีประโยชน์ แต่คนอื่นๆ ก็ชอบเก็บมุมมองแนวนอนแบบเดิมไว้สำหรับแท็บที่เปิดอยู่ หากคุณชอบโหมดแนวนอนด้วย คุณสามารถปิดใช้งานแท็บแนวตั้งใน Microsoft Edge(disable vertical tabs in Microsoft Edge)ได้ อย่างสมบูรณ์ โดยใช้Registry Editor
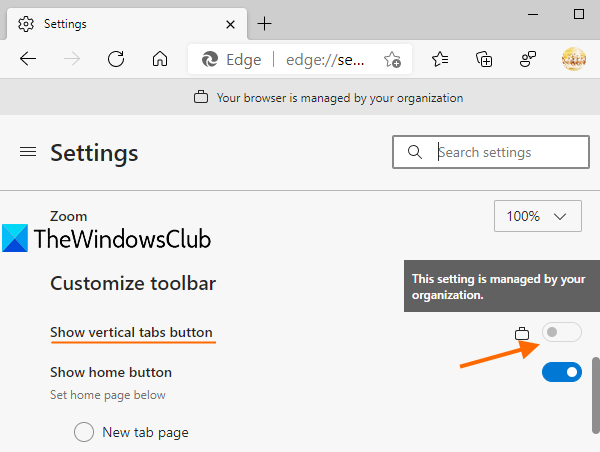
เมื่อ ปรับใช้ Registry tweak ปุ่ม แสดงแท็บแนวตั้ง(Show vertical tabs)ใน เบราว์เซอร์ Edgeจะไม่ทำงาน ปุ่ม แสดง(Show) แท็บแนวตั้ง นั้นจะเป็นสีเทาหรือปิดใช้งาน เช่นเดียวกับที่ปรากฏในภาพหน้าจอด้านบน การเปลี่ยนแปลงจะมีผลกับโปรไฟล์ทั้งหมด ที่คุณสร้างในMicrosoft Edge คุณยังสามารถเปิดใช้งานแท็บแนวตั้งในMicrosoft Edgeได้ตลอดเวลา โพสต์นี้มีขั้นตอนทั้งหมด
ปิดใช้งานแท็บแนวตั้ง(Vertical Tabs)ในEdgeโดยใช้Registry
ก่อนดำเนินการ ปรับแต่ง Registry ใดๆ ขอแนะนำให้สำรองข้อมูล Registry(backup of Registry)ไว้ซึ่งจะช่วยให้คุณกู้คืนได้หากมีสิ่งผิดปกติเกิดขึ้น ทำตามขั้นตอนเหล่านี้:
- เปิดตัวแก้ไขรีจิสทรี
- เข้าถึงปุ่มขอบ(Edge)
- สร้างVerticalTabsAllowedค่า DWORD
- เพิ่ม0ใน ข้อมูล ค่า(Value)เพื่อปิดใช้งานแท็บแนวตั้ง
ในขั้นตอนแรก คุณสามารถใช้ ช่อง ค้นหา(Search)พิมพ์regeditและกดปุ่มEnterเพื่อเปิดใช้Registry Editor (Registry Editor)คุณยังสามารถใช้วิธีอื่น ใน การเปิด Registry Editor
ใน หน้าต่าง Registry Editorให้เข้าถึงคีย์Edge คีย์นั้นอยู่ภายใต้คีย์ของ Microsoft (Microsoft)เส้นทางคือ:
HKEY_LOCAL_MACHINE\SOFTWARE\Policies\Microsoft\Edge
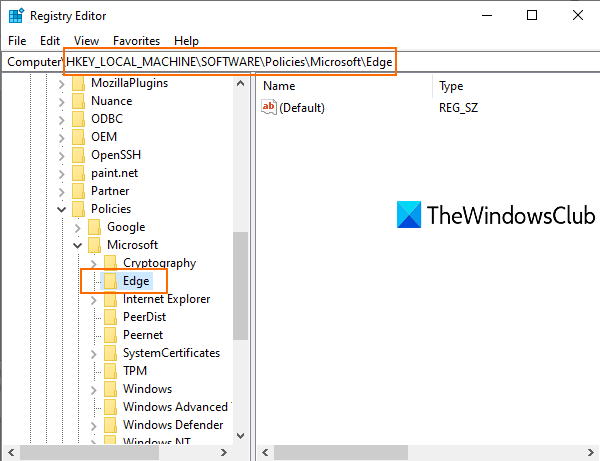
โปรดทราบว่าถ้า ไม่เห็นคีย์ Edgeที่นั่น คุณต้องสร้างคีย์รีจิสทรีใหม่และเปลี่ยนชื่อเป็น Edge
ตอนนี้บนพื้นที่ว่างของส่วนด้านขวาของ ปุ่ม Edgeให้คลิกขวา ใช้ เมนู ใหม่(New)แล้วคลิกDWORD (32-bit)(DWORD (32-bit) Value) Value สิ่งนี้จะสร้างค่า DWORD(DWORD)ใหม่ คุณต้องเปลี่ยนชื่อเป็นVerticalTabsAllowed
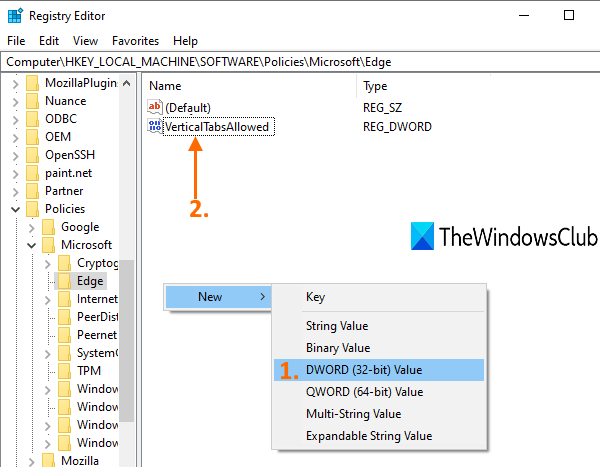
ดับเบิลคลิก(Double-click)ที่ค่านั้นแล้วคุณจะเห็นกล่องเล็ก ๆ เพิ่ม0ในช่องข้อมูลค่า(Value data)ของกล่องนั้นแล้วกดตกลง
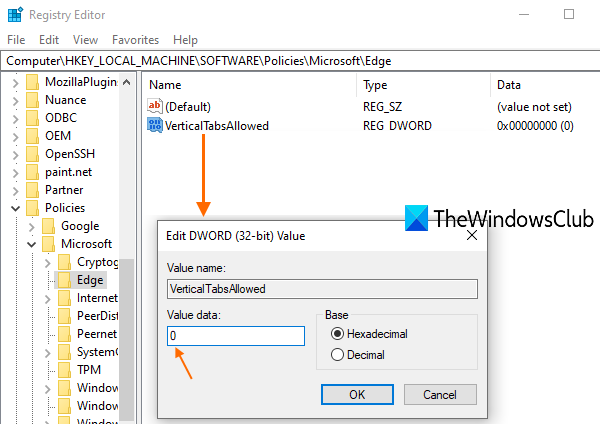
ปิดหน้าต่าง เบราว์เซอร์ Edge ทั้งหมด หากเปิดไว้แล้ว
ตอนนี้รีสตาร์ท File Explorer(restart File Explorer)หรือพีซีของคุณ การเปลี่ยนแปลงจะถูกนำไปใช้และตัวเลือกแท็บแนวตั้งจะถูกปิดใช้งาน
หากต้องการเปิดใช้งานแท็บแนวตั้งอีกครั้งในMicrosoft Edgeคุณสามารถลบค่า DWORD(VerticalTabsAllowed DWORD)ของ VerticalTabsAllowed และรีสตาร์ทพีซีหรือFile Explorerเพื่อใช้การเปลี่ยนแปลง
หวังว่าเคล็ดลับนี้จะเป็นประโยชน์
Related posts
ปิดใช้งาน Web Capture ใน Microsoft Edge การใช้ Registry ใน Windows 10
วิธีการบังคับใช้ Google SafeSearch ใน Microsoft Edge ใน Windows 10
วิธีการซ่อน Title Bar ด้วย Vertical Tabs ใน Microsoft Edge
วิธีการแสดง Favorites Bar ใน Microsoft Edge ใน Windows 10
วิธีการป้องกันการเปลี่ยนแปลงรายการโปรดใน Microsoft Edge ใน Windows 10
วิธีการใช้งาน Legacy Edge and Chromium Edge side ตามด้านใน Windows 10
วิธีปลดบล็อก Adobe Flash Player บน Windows 10 ของ Microsoft Edge
วิธีการเปลี่ยนภาษาใน Microsoft Edge สำหรับ Windows 10
เบราว์เซอร์ใดที่จะทำให้แบตเตอรี่ของคุณใช้งานได้นานขึ้นใน Windows 10
วิธีการเริ่มต้นใน Microsoft Edge Windows 10 (12 วิธีที่)
ปิดใช้งานการซิงค์สำหรับ User Profiles ใน Microsoft Edge โดยใช้ Registry
ไซต์เปลี่ยนเส้นทางจาก IE ถึง Microsoft Edge โดยใช้ Group Policy ใน Windows 10
วิธีปิดการใช้งาน Adobe Flash ใน Microsoft Edge บน Windows 10
Fix Microsoft Edge ไม่ทำงานใน Windows 10
วิธีลบ Microsoft Edge ออกจาก Windows 10
วิธีเลี่ยงผ่าน Microsoft Edge ใน Windows 10
วิธีซ่อมแซม Microsoft Edge บน Windows 10
วิธีถอนการติดตั้ง Microsoft Edge Browser ใน Windows 10
ปิดใช้งานหรือเปิดใช้งานรหัสผ่านที่แนะนำใน Edge browser ใน Windows 10
Block Microsoft Edge Chromium จากการติดตั้งบน Windows 10
