วิธีเปิดใช้งาน Text Contrast เพื่อปรับปรุงการแสดงแบบอักษรใน Edge
คุณจำเป็นต้องปรับปรุงความสามารถในการอ่านหน้าเว็บของคุณหรือไม่? เอกสารหรือไซต์เสมือนใดๆ สามารถอ่านได้มากขึ้นและดึงดูดผู้ชมมากขึ้นเมื่อมีความคมชัดของสีที่ดีขึ้น Microsoft Edgeได้เกิดแนวคิดที่สร้างสรรค์ในการจำลองโหมดคอนทราสต์สูงของหน้าเว็บของคุณด้วยตนเอง คุณลักษณะนี้ปรับความชัดเจนของข้อความและปรับปรุงความสามารถในการอ่าน บทความนี้จะอธิบายวิธีการเปิดใช้งานEnhanced text contrast(Enhanced text contrast)ในMicrosoft Edge
การตั้งค่าคอนทราสต์สูงเริ่มต้นด้วยการเลือกสีสำหรับองค์ประกอบและกำหนดขอบเขต สามารถเพิ่มโครงร่างที่เตรียมไว้ในเนื้อหาและอินเทอร์เฟซของแอปพลิเคชันอื่นได้ “คอนทราสต์สูง” ไม่ได้หมายความว่าคุณไม่สามารถตั้งค่าระดับคอนทราสต์ต่ำได้ สามารถเลือกสีและระดับความคมชัดได้ด้วยตนเองตามตัวเลือกและความต้องการของแต่ละคน
ฟีเจอร์นี้มีให้บริการใน เวอร์ชัน Canaryแต่จะเปิดตัวในEdge Stableในเร็วๆ นี้
เปิดใช้งานความเปรียบต่างของข้อความ(Text Contrast)เพื่อปรับปรุงการแสดงแบบอักษร(Font Rendering)ในEdge
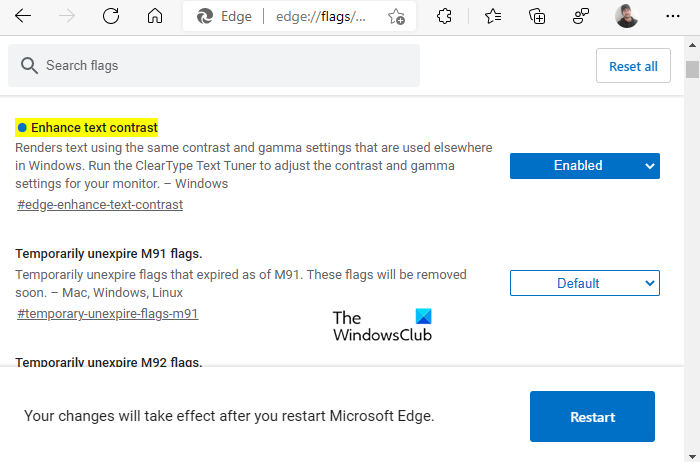
คุณลักษณะความคมชัดของข้อความที่ได้รับการปรับปรุงของMicrosoftสามารถใช้เพื่อสร้างเอฟเฟ็กต์ภาพที่ยอดเยี่ยมของหน้าเว็บ ช่วยลดอาการปวดตาและเหมาะสำหรับอาการไมเกรนด้วย
ในการเปิดใช้ งาน คอนทราสต์ข้อความขั้นสูง ใน (Enhanced)Microsoft edge ให้ใช้ขั้นตอนต่อไปนี้ –
- เปิดเบราว์เซอร์ Microsoft Edge
- ไปที่แถบที่อยู่และพิมพ์ข้อความต่อไปนี้แล้วกดEnter –
edge://flags/#edge-enhance-text-contrast - ถัดจากธงที่ไฮไลต์ที่มีข้อความ ปรับปรุงความคมชัด ของข้อความ(Enhance text contrast)
- คลิก(Click)ที่เมนูแบบเลื่อนลงและเลือกตัวเลือกที่เปิดใช้งาน(Enabled )
- ตอนนี้คลิกที่ ปุ่ม เริ่มต้นใหม่(Restart)เพื่อให้มีผล
มาดูรายละเอียดกันเลย:
ในการเริ่มต้นใช้งาน ให้เปิด เบราว์เซอร์Microsoft Edgeเวอร์ชันล่าสุด
ไปที่แถบที่อยู่ คัดลอกและวางบรรทัดข้อความด้านล่างแล้วกดEnter :
edge://flags/#edge-enhance-text-contrast
ซึ่งจะเปิดหน้าต่างใหม่บนหน้าจอคอมพิวเตอร์พร้อมตัวเลือกEnhanced text contrast (Enhanced text contrast)ตอนนี้ คลิกที่เมนูแบบเลื่อนลงถัดจากคอนทราสต์ของข้อความที่ปรับปรุง(Enhanced)แล้ว เพื่อเปิดใช้งานตัวเลือกแถบซ่อน และเปลี่ยนเป็นEnabled
ตอนนี้ได้เวลารีสตาร์ทเบราว์เซอร์เพื่อให้การเปลี่ยนแปลงมีผล หลังจากรีสตาร์ทแล้ว คุณจะพบการตั้งค่าใหม่ในเบราว์เซอร์ของคุณ ซึ่งคุณสามารถเปลี่ยนแปลงได้ตามนั้น จำเป็นต้องสังเกตว่าการเปลี่ยนแปลงใดๆ ในการตั้งค่าความคมชัดต้องรีสตาร์ทเบราว์เซอร์
คุณจะเห็นว่าคุณสมบัตินี้ลดสัญญาณรบกวนจากภาพและเพิ่มสมาธิกับงานของคุณ แอปพลิเคชั่นนี้รวมเข้ากับระบบของคุณอย่างง่ายดายและปรับแต่งธีมที่เลือกด้วยส่วนต่อประสานผู้ใช้ของคุณ ทำให้บริบทมองเห็นและน่าสนใจยิ่งขึ้นโดยลดความซับซ้อนของข้อความ นอกจากนี้ยังลดสัญญาณรบกวนภาพและเพิ่มโฟกัส
แค่นั้นแหละ.(That’s it.)
ที่เกี่ยวข้อง(Related) : วิธีปิดการใช้งาน Font Smoothing ใน Windows 10
Related posts
วิธีการทำ Browser show Saved Password ใน Text แทนที่จะเป็นจุด
วิธีการเปลี่ยน Default Font ใน Chrome, Edge, Firefox browser
วิธี Highlight Text ในเอกสาร PDF ใน Microsoft Edge browser
Text Highlighter ไม่ทำงานใน Microsoft Edge
Increase Font size และทำให้ Text ใหญ่กว่าบน Windows 10
วิธีการบังคับใช้ Google SafeSearch ใน Microsoft Edge ใน Windows 10
วิธีการป้องกันการเปลี่ยนแปลงรายการโปรดใน Microsoft Edge ใน Windows 10
ลบ: สำหรับการเข้าถึงที่รวดเร็วให้วางรายการโปรดของคุณที่นี่บนแถบรายการโปรด
Edge Deleted Bookmarks or Favorites ปรากฏขึ้นอีกครั้ง; ไม่ลบ
วิธีการปรับแต่งหน้า Microsoft Edge New tab
วิธีการเชื่อมต่อเว็บไซต์ไปยัง Bluetooth or USB device ใน Edge or Chrome
วิธีการแสดง Favorites Bar ใน Microsoft Edge ใน Windows 10
Fix Microsoft Edge Installation & Update error codes
ปิดการใช้งานถอนการติดตั้ง Adobe Flash, Shockwave ใน Chrome, Firefox, Edge, IE
วิธีใช้ Smart Copy ใน Microsoft Edge
เพิ่ม Home button ถึง Microsoft Edge browser
วิธีใช้รูปภาพใน Picture mode บน Microsoft Edge Browser
Add or Remove Vertical Tabs Button ใน Toolbar ใน Edge browser
วิธีการปิดการใช้งานหรือหยุด Video Autoplay ใน Microsoft Edge
เปิดใช้งาน Line Wrap ใน Source View ใน Chrome or Edge
