ปรับแต่งทาสก์บาร์ของ Windows 10 ด้วย Ashampoo Taskbar Customizer
Microsoftได้จัดเตรียมวิธีต่างๆ ให้Windows 10ใช้เพื่อปรับแต่งทาสก์บาร์ แต่การปรับแต่งนี้ค่อนข้างจำกัดในขอบเขต หากคุณต้องการใช้ให้หมด ตัวเลือกเริ่มต้นในWindows 10จะไม่เพียงพอ ดังนั้นจึงควรใช้ประโยชน์จากเครื่องมือของบุคคลที่สาม
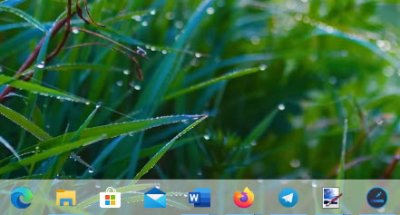
เราสามารถพูดได้อย่างแน่นอนว่าการติดตั้งใช้เวลาไม่นาน และขนาดของเครื่องมือก็ไม่ใหญ่เช่นกัน โปรดจำไว้ว่าต้องใช้รหัสผลิตภัณฑ์ฟรีสำหรับเครื่องมือปรับแต่งแถบ(Taskbar Customizer) งาน ของ Ashampoo เพียง(Simply)คลิกที่ปุ่มขนาดใหญ่ที่ระบุว่า รับรหัส เปิดใช้งานฟรี(Get Free Activation Key)และทันทีที่ควรเปิดหน้าเว็บในเบราว์เซอร์เริ่มต้นของคุณ
จากที่นี่ ให้เพิ่มที่อยู่อีเมลของคุณในช่องที่เปิดอยู่ จากนั้นคลิกที่ขอคีย์เวอร์ชัน(Request Full Version Key)เต็ม หลังจากดำเนินการดังกล่าวแล้ว ให้เปิดบัญชีอีเมลของคุณและทำตามขั้นตอนเพื่อรับคีย์ที่จำเป็นสำหรับการใช้โปรแกรม
เครื่องมือปรับแต่งแถบงาน Ashampoo สำหรับพีซี
โอเค หลังจากเปิดตัว สิ่งแรกที่คุณจะเห็นก็คือความแตกต่างของแถบงาน นี่อาจไม่ถูกใจคุณ เรามาพูดถึงวิธีการเปลี่ยนแปลงกัน
1] เครื่องมือนี้ทำอะไร?
แนวคิดโดยรวมในที่นี้คือการเพิ่มสีให้กับแถบงาน ทำให้โปร่งแสง หรือมองไม่เห็น และมอบความสามารถในการเปลี่ยนแปลงความทึบ ไม่เพียงแค่นั้น แต่ผู้ใช้ยังสามารถเลือกที่จะให้ระบบเริ่มทำงานอัตโนมัติหลังจากบูตWindows 1oใหม่
อ่าน(Read) : วิธีซ่อนแถบงาน(Hide the Taskbar)ใน Windows 10
2] การตั้งค่า (กำหนดเอง)
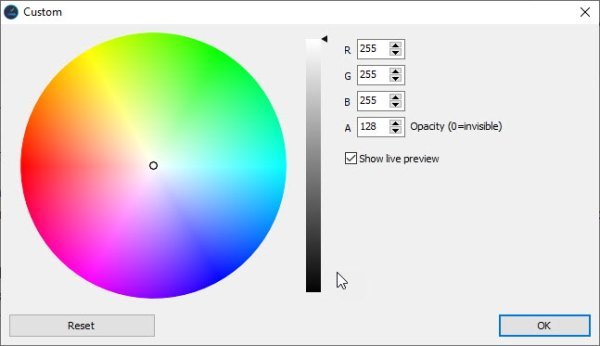
หากต้องการเปลี่ยนแปลงในวงกว้าง คุณจะต้องเปิดพื้นที่การตั้งค่า(Settings) (กำหนดเอง) จากที่นี่ ผู้ใช้สามารถผสมสีต่างๆ เพื่อปรับปรุงรูปลักษณ์ของทาสก์บาร์ของตนได้ เมื่อเสร็จแล้วให้กดปุ่ม OK เท่านี้ก็เรียบร้อย จากส่วนเดียวกันนี้ ผู้ใช้สามารถรีเซ็ตการตั้งค่ากลับเป็นการออกแบบเริ่มต้นได้ทันที
อ่าน(Read) : วิธี แสดงชื่อของคุณในทาสก์บาร์ ของWindows
3] กลับไปที่การออกแบบเริ่มต้น

หากคุณต้องการกลับไปที่รูปลักษณ์เริ่มต้นของ ทาสก์บาร์ Windows 10 ทันที ให้ไปที่แถบงานหรือแสดง(Show) การแจ้งเตือน(Notifications)เพื่อค้นหาเครื่องมือปรับแต่ง
คลิกขวา(Right-click)ที่ไอคอน จากนั้นเลือกค่าเริ่ม(Default)ต้น คุณยังสามารถทำให้แถบงานโปร่งแสงได้หากต้องการ
เราต้องบอกว่าในขณะที่เราสนุกกับสิ่งที่ เครื่องมือ ปรับแต่งแถบ(Taskbar Customizer) งานของ Ashampoo นำเสนอให้กับตาราง แต่ก็ยังไม่เพียงพอ เราคาดหวังมากกว่าความสามารถในการเปลี่ยนสี แต่ถ้านั่นคือทั้งหมดที่คุณต้องการ ก็เป็นเครื่องมือที่ดีพอ
ดาวน์โหลด Ashampoo Taskbar Customizer(Download Ashampoo Taskbar Customizer)จากเว็บไซต์ทางการ(official website)
อ่านต่อไป(Read next) : คู่มือฉบับสมบูรณ์เพื่อปรับแต่ง Windows 10 Start Menu และ Taskbar
Related posts
วิธีเพิ่ม Weather ถึง Lock Screen, Desktop, Taskbar ใน Windows 10
ปรับแต่งแถบงาน พื้นที่แจ้งเตือน และศูนย์ปฏิบัติการใน Windows 10
วิธีแก้ไขหรือเปลี่ยน System Information ใน Windows 10
Get Back The Old Classic Start menu On Windows 10 กับ Open Shell
วิธีการปรับแต่ง Microsoft Edge Browser ใหม่ใน Windows 10
วิธีการ Group Taskbar Icons ใน Windows 10
วิธีการแสดงชื่อ Program icon ใน Taskbar ของ Windows 10
วิธีการปิดใช้งาน Lock Taskbar option ในการตั้งค่า Windows 10
วิธีการซ่อนไอคอนเดสก์ท็อปอัตโนมัติใน Windows 10 ด้วย Autohidedesktopicons
Use TaskbarGroups ไปยังกลุ่ม Taskbar ทางลัดใน Windows 10
แก้ไขไอคอน WiFi ที่หายไปจากแถบงานใน Windows 10
Change Colors ของ System Elements & Font ขนาดใน Windows 10
วิธีการเปลี่ยน Taskbar Location ใน Windows 10
วิธีเพิ่มไอคอนแสดงเดสก์ท็อปไปยังทาสก์บาร์ใน Windows 10
วิธีการซ่อน Notification Area & System Clock ใน Windows 10
XWidget เป็นฟรีแวร์สำหรับ Windows 10 Desktop customization
ไอคอนแถบงานจะมองไม่เห็นว่างเปล่าหรือหายไปใน Windows 10
Change Color ของ Start Menu, Start Menu, Taskbar, Action Center, Action Center, Action Center ใน Title bar ใน Windows 10
Smart Taskbar สำหรับ Windows 10
วิธีย้ายทาสก์บาร์ของ Windows 11 ไปทางซ้ายหรือขวาและปรับแต่ง
