ปิดการใช้งาน: คุณมีแอพใหม่ที่สามารถเปิดไฟล์ประเภทนี้ได้
คุณอาจสังเกตเห็นว่าทุกครั้งที่คุณติดตั้งแอปจากWindows Storeหรือที่อื่น คุณจะได้รับการแจ้งเตือนต่อไปนี้ – คุณมีแอปใหม่ที่สามารถเปิดไฟล์ประเภทนี้ได้ เมื่อ(Knowingly)คุณคลิกที่การแจ้งเตือนนี้ ระบบจะแสดงข้อความว่า “ คุณต้องการเปิดไฟล์ประเภทนี้อย่างไร(How do you want to open this type of file) ” ทันที ซึ่งจะทำให้เขามีตัวเลือกในการเลือกหรือใช้แอปเริ่มต้นปัจจุบันหรือแอปใหม่ต่อไป หากคุณไม่ชอบการเตือนความจำแบบคงที่นี้ การปิดใช้งานคุณสมบัตินี้ไม่ต้องใช้ความพยายามมาก ทำตามบทช่วยสอนนี้เพื่อปิดใช้งาน (disable )คุณมีแอปใหม่ที่สามารถเปิดการแจ้งเตือนไฟล์ประเภท(You have new apps that can open this type of file notifications)นี้ ใช้กับ Windows 10/8.1
คุณมีแอพใหม่ที่สามารถเปิดไฟล์ประเภทนี้ได้
ขั้นตอนเกี่ยวข้องกับการเปลี่ยนGroup PolicyหรือWindows Registryดังนั้นจึงใช้คำพูดปกติทั่วไป – สร้าง(Create)จุดคืนค่าเพื่อให้คุณสามารถใช้กู้คืนระบบได้หากมีสิ่งผิดปกติเกิดขึ้น!
ปิดใช้งาน การแจ้งเตือนการติดตั้งแอปพลิเคชันใหม่ โดยใช้ (New)นโยบายกลุ่ม(Group Policy)
Press Win+Rพร้อมกันเพื่อเปิดกล่องโต้ตอบRun พิมพ์ '(Type ‘) gpedit.msc' และกดปุ่ม 'ตกลง' เพื่อเปิดGroup Policy Editor(Group Policy Editor)
จากนั้นไปที่โฟลเดอร์ต่อไปนี้:
Computer Configuration > Administrative Templates > Windows Components > File Explorer
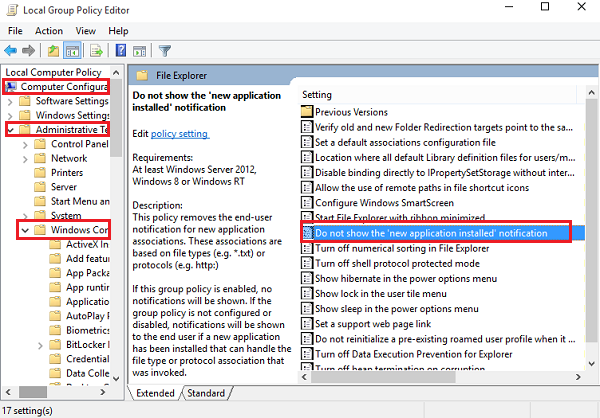
ค้นหารายการต่อไปนี้อย่าแสดงการแจ้งเตือน 'ติดตั้งแอปพลิเคชันใหม่'(Do not show the ‘new application installed’ notification)และดับเบิลคลิกที่มัน เปลี่ยนเป็นเปิดใช้งานเพื่อบล็อกการแจ้งเตือนไม่ให้ปรากฏขึ้น
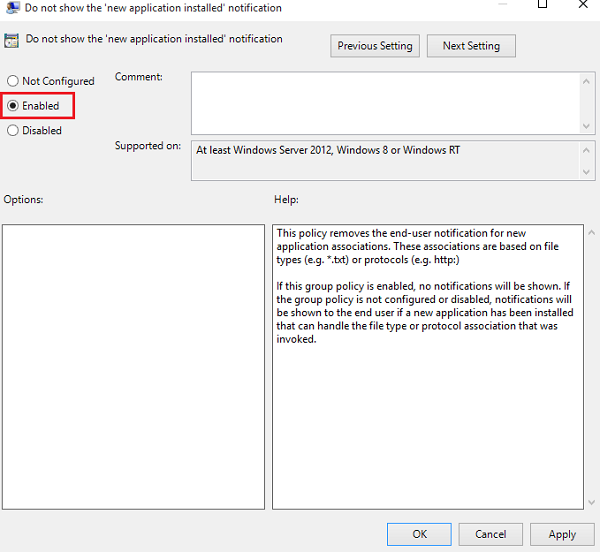
ปิดใช้งานการแจ้งเตือนการติดตั้งแอปพลิเคชันใหม่ โดยใช้ (New)Registry
หากWindows ของคุณ ไม่มีฟีเจอร์นโยบายกลุ่ม ให้ (Group Policy)เรียกใช้(Run) regeditเพื่อเปิดRegistryและไปที่คีย์ต่อไปนี้:
HKEY_Local_Machine\Software\Policies\Microsoft\Windows\Explorer
สร้าง DWORD(DWORD) 32 บิตใหม่และตั้งชื่อว่าNoNewAppAlert ให้ค่า1เพื่อปิดการใช้งานการแจ้งเตือนนี้
รีสตาร์ทคอมพิวเตอร์Windows ของคุณ (Windows)ตั้งแต่ตอนนี้ คุณไม่ควรได้รับการแจ้งเตือนขนมปังปิ้งในWindows 10ใหม่ ของคุณ หากคุณต้องการเปิดใช้งานอีกครั้ง เพียงแค่ย้อนกลับการเปลี่ยนแปลง
ฟรีแวร์Ultimate Windows Tweaker ของเรา ให้คุณทำได้ด้วยการคลิก!
Related posts
Prevent installation จาก Programs จากที่ถอดออกได้ Media Source
วิธีปิดใช้งาน Picture Password Sign-In option ใน Windows 10
ปิดใช้งาน Delivery Optimization ผ่าน Group Policy or Registry Editor
Developer Tools ปิดการใช้งานใน Edge ใช้ Registry or Group Policy
วิธีการตั้งค่าวอลล์เปเปอร์เดสก์ท็อปโดยใช้ Group Policy or Registry Editor
วิธีการ Import or Export Group Policy settings ใน Windows 10
วิธีการระบุ Minimum and Maximum PIN length ใน Windows 10
Desktop Background Group Policy ไม่ได้ใช้ใน Windows 10
วิธีการติดตาม User Activity ใน WorkGroup Mode บน Windows 11/10
เปิดใช้งานหรือปิดใช้งาน Fast Logon Optimization ใน Windows 10
ปิดใช้งาน Internet Explorer 11 เป็น standalone browser โดยใช้ Group Policy
Turn ปิดการแสดงรายการค้นหาล่าสุดใน File Explorer ใน Windows 11/10
วิธีการใช้ Layered Group Policy ใน Windows 11/10
เปิดหรือ Off Password Monitor ใน Edge โดยใช้ Registry or Group Policy
เปิดใช้งานหน้าจอ Windows 10 Full Start Menu โดยใช้ Group Policy or Registry
เปลี่ยน Windows Update Delivery Optimization Max Cache Age
เปิดใช้งานหรือปิดใช้งานการอัปเดต Zoom auto โดยใช้ Group Policy or Registry
ไม่สามารถเข้าถึงโฟลเดอร์ที่แชร์ได้เนื่องจากนโยบายความปลอดภัยขององค์กร
วิธีเปิดใช้งานการเข้าสู่ระบบ Windows Installer บน Windows 10
วิธีล็อคการตั้งค่า Taskbar ทั้งหมดใน Windows 10
