แก้ไขระดับเสียงลงหรือขึ้นโดยอัตโนมัติใน Windows 10
คุณ(Are)มีปัญหากับการปรับระดับเสียงอัตโนมัติบนคอมพิวเตอร์ของคุณหรือไม่? มันอาจจะน่ารำคาญมาก โดยเฉพาะเมื่อคุณต้องการฟังเพลงโปรดหรือพอดแคสต์ ไม่ต้องกังวล! ในบทความนี้ เราอยู่ที่นี่พร้อมคำแนะนำที่สมบูรณ์แบบเกี่ยวกับวิธีแก้ไข Volume Automatically Goes Down หรือ Up ใน Windows 10 (how to fix Volume Automatically Goes Down or Up in Windows 10. )
ปัญหาการปรับระดับเสียงอัตโนมัติคืออะไร (What is an Automatic Volume Adjustment Issue? )
ผู้ใช้บางคนรายงานว่าระดับเสียงของระบบลดลงหรือเพิ่มขึ้นโดยอัตโนมัติโดยไม่มีการแทรกแซงใดๆ ตามที่ผู้ใช้บางคนระบุ ปัญหานี้เกิดขึ้นเมื่อมีหน้าต่าง/แท็บจำนวนมากที่เปิดเสียงอยู่เท่านั้น
คนอื่นมีความเห็นว่าปริมาณการสุ่มเพิ่มขึ้นเป็น 100% โดยไม่มีเหตุผลเลย ในกรณีส่วนใหญ่ ค่าตัวผสมปริมาตรจะยังคงเหมือนเดิม แม้ว่าปริมาตรจะเปลี่ยนแปลงไปอย่างเห็นได้ชัด รายงานจำนวนมากยังระบุด้วยว่า Windows 10 อาจถูกตำหนิ
อะไรทำให้ระดับเสียงลดลงหรือเพิ่มขึ้นโดยอัตโนมัติใน Windows 10(What causes volume to automatically goes down or up in Windows 10?)
- เอฟเฟกต์เสียง Realtek
- ไดรเวอร์ที่เสียหายหรือล้าสมัย
- Dolby digital plus ข้อขัดแย้ง
- ปุ่มปรับระดับเสียงทางกายภาพติดอยู่

แก้ไข(Fix)ระดับ เสียงลง หรือขึ้นโดยอัตโนมัติ ใน (Automatically Goes Down)Windows 10
วิธีที่ 1: ปิดใช้งานการเพิ่มประสิทธิภาพทั้งหมด(Disable All Enhancements)
ผู้ใช้หลายคนสามารถแก้ไขพฤติกรรมแปลก ๆ นี้ได้โดยไปที่ ตัวเลือก เสียง(Sound)และลบเอฟเฟกต์เสียงทั้งหมด:
1. ในการเปิดกล่องโต้ตอบRun ให้ใช้ปุ่ม (Run)Windows + Rร่วมกัน
2. พิมพ์mmsys.cplแล้วคลิกตกลง( OK.)

3. ใน แท็บ Playbackให้เลือก อุปกรณ์(device)ที่ทำให้เกิดปัญหา จากนั้นคลิกขวาที่อุปกรณ์และเลือกProperties

4. ใน หน้าต่าง คุณสมบัติ ของ (Properties )ลำโพง(Speakers) ให้สลับไปที่แท็บ การ เพิ่มประสิทธิภาพ(Enhancements)

5. ตอนนี้ ทำเครื่องหมายที่ช่องปิดใช้งานการปรับปรุงทั้งหมด(Disable all enhancements)

6. คลิกApplyจากนั้นคลิก OK( OK )เพื่อบันทึกการเปลี่ยนแปลงของคุณ

7. รีสตาร์ท(Restart)พีซีของคุณและตรวจสอบเพื่อดูว่าปัญหาได้รับการแก้ไขแล้วหรือไม่
วิธีที่ 2: ปิดใช้งานการปรับระดับเสียงอัตโนมัติ
สาเหตุที่เป็นไปได้อีกประการสำหรับการเพิ่มหรือลดระดับเสียงที่ไม่ได้รับการร้องขอคือคุณลักษณะของWindowsที่จะปรับระดับเสียงโดยอัตโนมัติทุกครั้งที่คุณใช้พีซีเพื่อโทรออกหรือรับสาย นี่คือวิธีปิดการใช้งานคุณสมบัตินี้เพื่อแก้ไขระดับเสียงขึ้น / ลงโดยอัตโนมัติในWindows 10 :
1. กดปุ่ม Windows + R จากนั้นพิมพ์mmsys.cplแล้วกดEnter

2. สลับไปที่ แท็บ การสื่อสาร(Communications)ภายในหน้าต่างเสียง

3. ตั้งค่าการสลับเป็นไม่ต้องทำอะไรเลย(Do nothing)ภายใต้ ' เมื่อ Windows ตรวจพบกิจกรรมการสื่อสาร(When Windows detects communications activity) '

4. คลิกที่Applyตามด้วยOKเพื่อบันทึกการเปลี่ยนแปลงเหล่านี้
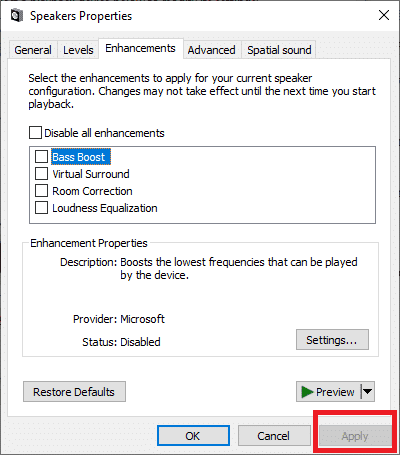
ปัญหาการปรับระดับเสียงอัตโนมัติควรได้รับการแก้ไขแล้ว ถ้าไม่เช่นนั้นดำเนินการในแนวทางแก้ไขปัญหาถัดไป
วิธีที่ 3: จัดการกับทริกเกอร์ทางกายภาพ
หากคุณกำลังใช้เมาส์ USB(USB mouse)ที่มีวงล้อสำหรับปรับระดับเสียง ปัญหาทางกายภาพหรือไดรเวอร์อาจทำให้เมาส์ค้าง(stuck)ระหว่างการลดหรือเพิ่มระดับเสียง เพื่อให้แน่ใจว่าได้ถอดปลั๊กเมาส์แล้วรีสตาร์ทพีซีของคุณ เพื่อดูว่าวิธีนี้ช่วยแก้ปัญหาระดับเสียงที่ลดลงหรือเพิ่มขึ้นโดยอัตโนมัติหรือไม่

เนื่องจากเรากำลังพูดถึงทริกเกอร์ทางกายภาพ แป้นพิมพ์สมัยใหม่ส่วนใหญ่จึงมีปุ่มปรับระดับเสียงจริงซึ่งคุณสามารถปรับระดับเสียงของระบบได้ คีย์ฟิสิคัลวอลุ่มนี้อาจค้างอยู่ทำให้ระดับเสียงอัตโนมัติเพิ่มขึ้นหรือลดลงในระบบของคุณ ดังนั้นตรวจสอบให้แน่ใจว่าปุ่มปรับระดับเสียงของคุณไม่ติดค้างก่อนที่จะดำเนินการแก้ไขปัญหาที่เกี่ยวข้องกับซอฟต์แวร์
อ่านเพิ่มเติม: (Also Read:) แก้ไขเสียงคอมพิวเตอร์ต่ำเกินไปใน Windows 10(Fix Computer Sound Too Low on Windows 10)
วิธีที่ 4: ปิดใช้งานการลดทอน
ในสถานการณ์ที่ไม่ค่อยเกิดขึ้น คุณลักษณะ Discord Attenuationอาจทำให้เกิดปัญหานี้ ในการแก้ไขระดับเสียงจะลดลงหรือเพิ่มขึ้นโดยอัตโนมัติในWindows 10คุณต้องถอนการติดตั้งDiscordหรือปิดใช้งานคุณลักษณะนี้:
1. เริ่มDiscordและคลิกที่ฟันเฟืองการตั้ง(Settings cog)ค่า

2. จากเมนูด้านซ้ายมือ ให้คลิกตัวเลือก เสียงและวิดีโอ(Voice & Video)
3. ในส่วน เสียง(Voice)และวิดีโอ(Video)ให้เลื่อนลงมาจนพบส่วน การ ลดทอน(Attenuation)
4. ใต้ส่วนนี้ คุณจะพบแถบเลื่อน
5. Reduce this slider to 0%และบันทึกการปรับเปลี่ยนของคุณ

หากวิธีการข้างต้นไม่ได้ผล อาจมีปัญหากับไดรเวอร์เสียง ดังที่อธิบายไว้ในวิธีถัดไป
วิธีที่ 5: ปิด Dolby Audio(Method 5: Turn OFF Dolby Audio)
หากคุณกำลังใช้ อุปกรณ์เสียงที่เข้ากันได้กับ Dolby Digital Plus ไดรเวอร์อุปกรณ์หรือโปรแกรมที่ควบคุมระดับเสียงอาจทำให้ระดับเสียงเพิ่มขึ้นหรือลดลงโดยอัตโนมัติในWindows 10 (Windows 10)ในการแก้ไขปัญหานี้ คุณต้องปิดการใช้งานDolby AudioในWindows 10 :
1. กด Windows Key + R จากนั้นพิมพ์mmsys.cplแล้วกดEnter

2. ตอนนี้ ภายใต้ แท็บ Playbackให้เลือกSpeakersที่จะปรับอัตโนมัติ
3. คลิกขวาที่Speakersแล้วเลือกProperties

4. สลับไปที่ แท็บ Dolby Audioจากนั้นคลิกที่ปุ่ม Turn OFF

5. รีบูทพีซีของคุณเพื่อบันทึกการเปลี่ยนแปลง และดูว่าคุณสามารถfix volume automatically goes down/up in Windows 10.
อ่านเพิ่มเติม: (Also Read:) แก้ไขไอคอนระดับเสียงที่หายไปจากแถบงานใน Windows 10(Fix Volume icon missing from Taskbar in Windows 10)
วิธีที่ 6: ติดตั้งไดรเวอร์เสียงใหม่
ไดรเวอร์เสียงที่เสียหายหรือล้าสมัยอาจทำให้เกิดปัญหาการปรับระดับเสียงอัตโนมัติในระบบของคุณ ในการแก้ไขปัญหานี้ คุณสามารถถอนการติดตั้งไดรเวอร์ที่ติดตั้งอยู่ในพีซีของคุณ และให้Windowsติดตั้งไดรเวอร์เสียงเริ่มต้นโดยอัตโนมัติ
1. กด Windows Key + R จากนั้นพิมพ์devmgmt.mscแล้วคลิก OK เพื่อเปิดDevice Manager

2. ขยาย(Expand Sound)ส่วนควบคุมเสียง วิดีโอ และเกมในหน้าต่าง ตัวจัดการอุปกรณ์(Device Manager)

3. คลิกขวาที่อุปกรณ์เสียงเริ่มต้น(Right-click on the default Audio device)เช่นRealtek High Definition Audio ( SST ) และเลือกถอนการติดตั้งอุปกรณ์ (Uninstall device. )

4. รีบูทพีซีของคุณเพื่อบันทึกการเปลี่ยนแปลง
5. เมื่อระบบเริ่มทำงานWindowsจะติดตั้งไดรเวอร์เสียงเริ่มต้นโดยอัตโนมัติ
คำถามที่พบบ่อย (FAQ)(Frequently Asked Questions (FAQs))
ไตรมาสที่ 1 ทำไมระดับเสียงถึงเพิ่มขึ้นโดยอัตโนมัติใน Windows 10(Q1. Why does the volume go up automatically on Windows 10?)
เมื่อระดับเสียงบน อุปกรณ์ Windows 10เพิ่มโดยอัตโนมัติ สาเหตุอาจเกิดจากซอฟต์แวร์หรือฮาร์ดแวร์ เช่น การตั้งค่าไมโครโฟน/ชุดหูฟัง หรือไดรเวอร์เสียง/เสียง
ไตรมาสที่ 2 Dolby Digital Plus คืออะไร?(Q2. What is Dolby Digital Plus?)
Dolby Digital Plusเป็นเทคโนโลยีด้านเสียงที่สร้างขึ้นจากพื้นฐานของDolby Digital 5.1ซึ่งเป็นรูปแบบเสียงเซอร์ราวด์มาตรฐานอุตสาหกรรมสำหรับโรงภาพยนตร์ โทรทัศน์ และโฮมเธียเตอร์ เป็นองค์ประกอบสำคัญของระบบนิเวศที่กว้างขึ้นซึ่งครอบคลุมการพัฒนาเนื้อหา การส่งมอบโปรแกรม การผลิตอุปกรณ์ และประสบการณ์ของผู้บริโภค
ที่แนะนำ:(Recommended:)
- จะคืนไอคอนระดับเสียงของคุณในทาสก์บาร์ของ Windows ได้อย่างไร(How to get back your Volume Icon in Windows Taskbar?)
- ไอคอนระบบไม่ปรากฏขึ้นเมื่อคุณเริ่ม Windows 10(System icons do not appear when you start Windows 10)
- วิธีบล็อกหรือเลิกบล็อกโปรแกรมในไฟร์วอลล์ Windows Defender(How to Block or Unblock Programs In Windows Defender Firewall)
- วิธีเชื่อมโยง Facebook กับ Twitter(How to Link Facebook to Twitter)
เราหวังว่าคู่มือนี้จะเป็นประโยชน์ และคุณสามารถแก้ไขระดับเสียงที่ลดลงหรือเพิ่มขึ้นโดยอัตโนมัติใน Windows(fix volume automatically goes down or up in Windows 10) 10 หากคุณมีคำถาม/ความคิดเห็นเกี่ยวกับบทความนี้ โปรดทิ้งคำถามไว้ในส่วนความคิดเห็น
Related posts
Fix Desktop Background Changes Automatically ใน Windows 10
แก้ไข Google Chrome เปิดโดยอัตโนมัติใน Windows 10
Fix Black Desktop Background ใน Windows 10
Fix Computer Wo ไม่ไปที่ Sleep Mode ใน Windows 10
Fix Alt+Tab ไม่ทำงานใน Windows 10
Fix League ของ Legends Black Screen ใน Windows 10
Fix VCRUNTIME140.dll หายไปจาก Windows 10
Fix Desktop Icons ให้ได้รับการปรับปรุงใหม่หลังจาก Windows 10 ผู้สร้างปรับปรุง
Fix 5GHz WiFi ไม่แสดงใน Windows 10
Fix Cursor Blinking Issue บน Windows 10
Fix Wacom Tablet Driver ไม่ Found ใน Windows 10
Fix Desktop Icon ที่ขาดหายไปใน Windows 10
Fix Spacebar ไม่ได้ทำงานกับ Windows 10
Fix NVIDIA Control Panel Missing ใน Windows 10
Fix No Internet Connection หลังจากการปรับปรุงเพื่อ Windows 10 ผู้สร้างปรับปรุง
Fix Option การเปิด Bluetooth หรือปิดหายไปจาก Windows 10
วิธีการ Fix Scaling สำหรับ Blurry Apps ใน Windows 10
Fix CD/DVD drive ไม่พบหลังจากอัปเกรดเป็น Windows 10
Fix Printer Spooler Errors บน Windows 10
Fix Integrated Webcam ไม่ได้ทำงานกับ Windows 10
